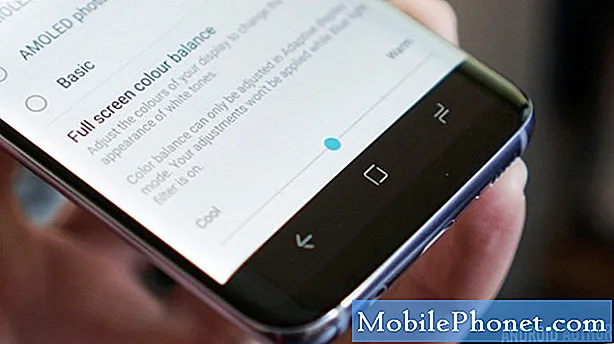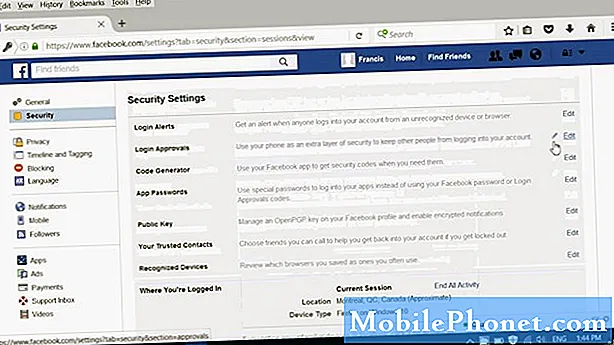![Windows 10 Windows Hello Problem Fixed [Tutorial]](https://i.ytimg.com/vi/Py9FWS1-Nuk/hqdefault.jpg)
Zawartość
- Jak naprawić Windows Hello Camera Won nie będzie wyłączony
- Jak naprawić Windows Hello Camera Won nie logować się
- Jak naprawić Windows Hello Stuck na ekranie blokady
- Jak naprawić Windows Hello Czytnik linii papilarnych nie zaloguje Cię
- Jak naprawić Windows Hello Won't Work w Windows Store
- Opcje Windows Hello zamazane w aplikacji Ustawienia
- Huawei MateBook
Problemy z systemem Windows Hello mogą sprawić, że logowanie do notebooka, komputera stacjonarnego lub tabletu będzie frustrujące. Dlatego potrzebujesz tych wskazówek, aby je naprawić.
Kody PIN nie zawsze oferują najlepsze zabezpieczenia i hasła obrazkowe nie są zbyt pomocne. Windows Hello jest alternatywą dla obu tych opcji logowania. Podobnie jak czytnik linii papilarnych na smartfonie lub tablecie, zapewnia szybki sposób potwierdzania tożsamości, której ktoś inny nie może łatwo skopiować. Problemy z Windows Hello nie tylko irytują: możesz wyłączyć tę funkcję, jeśli będą kontynuowane, dzięki czemu komputer będzie mniej bezpieczny.

Odczyt: 16 Typowe problemy z systemem Windows 10 i jak je naprawić
Nie wracaj do używania kodu PIN i nie pozbywaj się całkowicie hasła, gdy pojawiają się problemy z Windows Hello. Użyj tego podziału problemów i poprawek systemu Windows Hello, aby komputer z systemem Windows 10 działał poprawnie.
Jak naprawić Windows Hello Camera Won nie będzie wyłączony
Białe lub czerwone światło włącza się, gdy kamera Windows Hello jest w użyciu i wyłącza się po zakończeniu skanowania komputera. Czasami światło i aparat pozostają włączone, nawet jeśli zalogowałeś się już na komputerze lub zamknąłeś aplikację, która sprawdziła Twoją tożsamość. W rezultacie wydajność twojego komputera może ucierpieć.
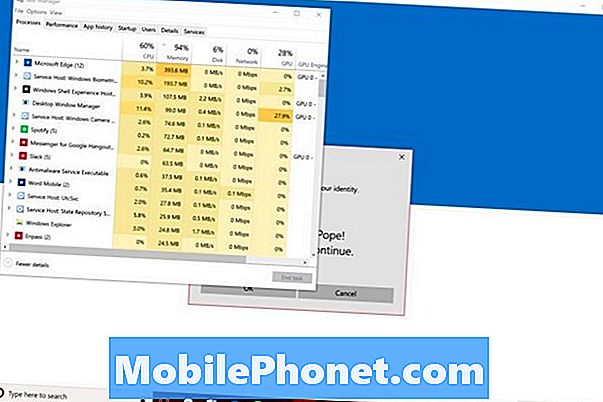
Istnieją dwie opcje naprawienia kamery Windows Hello, która nie zostanie wyłączona. wciśnij CTRL + ALT + DEL klawisze na klawiaturze w tym samym czasie. Wybierz Menadżer zadań z menu. Teraz szukaj Biometria systemu Windows na liście procesów działających w tle. Kliknij prawym przyciskiem myszy na tej nazwie i wybierz Zakończ zadanie.
Czytaj: Windows Hello: Jak zalogować się do systemu Windows 10 za pomocą twarzy
Możesz również naprawić swój Windows Hello Camera nie wyłączając poprzez ponowne uruchomienie komputera. Otworzyć Menu Start. Kliknij na Moc przycisk w lewym dolnym rogu. Wybierz Uruchom ponownie z menu. Kamera powinna sprawdzić twoją tożsamość po ponownym uruchomieniu, ale nie pozostać na niej.
Jak naprawić Windows Hello Camera Won nie logować się
Jeśli kamera Windows Hello nie zaloguje Cię niezawodnie, spróbuj poprawić skanowanie. Naciśnij klawisz Start na klawiaturze. Kliknij Konta, a następnie kliknij Opcje logowania. Na koniec kliknij Popraw rozpoznawanie.

Podczas próby zalogowania się zawsze patrz bezpośrednio na czerwone lub białe światło nad wyświetlaczem. Jeśli nie skanowałeś się za pomocą okularów, kliknij przycisk Popraw rozpoznawanie w aplikacji Ustawienia i wykonaj kolejne skanowanie.
Jak naprawić Windows Hello Stuck na ekranie blokady

Windows Hello powinien trzymać Cię na ekranie blokady przez jak najdłuższy czas, aby zweryfikować, kim jesteś. Jeśli pojawi się komunikat „Hello” i potwierdzi Twoją tożsamość, ale nie podniesie ekranu blokady, może to oznaczać problem.
Jeśli masz urządzenie dotykowe, czeka na ciebie, aby przesunąć ekran blokady. Połóż palec na Dolny krawędź wyświetlacza i przesuń palcem w górę. Użytkownicy myszy i klawiatury powinni po prostu dotknąć spacja podnieść ekran blokady.
Sprawdź nowe aktualizacje i sterowniki wewnątrz Ustawienia aplikacja pod Aktualizacje i bezpieczeństwo jeśli to się często zdarza. Konieczne może być ponowne zainstalowanie systemu Windows 10, aby pozbyć się tego problemu. Pamiętaj, aby zapisać wszystko na swoim komputerze, jeśli zdecydujesz się zresetować.
Przeczytaj: Jak zresetować system Windows 10
Jak naprawić Windows Hello Czytnik linii papilarnych nie zaloguje Cię
Czytnik linii papilarnych Windows Hello nie powiedzie się, jeśli nie rozpozna palca. Może się to zdarzyć z dwóch powodów. Albo palec, którego używasz, nie został dodany do systemu Windows Hello, albo skanowanie palca, który już dodałeś, nie jest wystarczająco szczegółowe.
wciśnij Początek na klawiaturze, aby otworzyć menu Start. Kliknij na Ustawienia trybik w lewym dolnym rogu. Dotknij lub kliknij Konta. Kliknij Opcje logowania. Teraz użyj przycisków pod Windows Hello, aby dodać nowy odcisk palca lub poprawić istniejący odcisk palca.

Czytaj: Windows Hello: Jak zalogować się do systemu Windows 10 za pomocą palca
Aby Windows Hello był naprawdę skuteczny, dodaj każdy palec z prawej ręki. W ten sposób nie musisz myśleć o tym, którego palca użyć przy każdym logowaniu. Pamiętaj też, aby zmieniać kąty podczas skanowania palca. Na przykład, jeśli często chwycisz komputer za prawą krawędź, umieść czujnik na tym palcu.
Jak naprawić Windows Hello Won't Work w Windows Store
Tak długo, jak skonfigurujesz system Windows Hello, sklep Microsoft Store może korzystać z odcisku palca lub skanowania twarzy w celu autoryzacji zakupów aplikacji i gier.
Aby upewnić się, że autoryzacje zakupu w Sklepie Microsoft są włączone, otwórz Sklep Microsoft aplikacja z menu Start. Teraz kliknij trzy kropki w prawym górnym rogu aplikacji. Przewiń w dół, aż zobaczysz Kup Zaloguj się. Upewnij się, że przełącznik jest wyłączony.
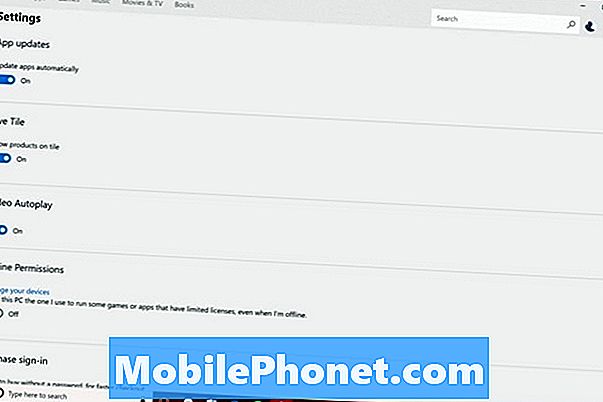
Czytaj: 48 najlepszych aplikacji Windows 10 w 2017 roku
Następnym razem, gdy spróbujesz kupić coś ze Sklepu Windows, wyskakujące okno potwierdzi Twoją tożsamość w systemie Windows. Witaj lub poproś o wprowadzenie kodu PIN. Jeśli tak się nie stanie, rozważ zresetowanie systemu Windows 10, aby Sklep Windows zachowywał się tak, jak powinien.
Opcje Windows Hello zamazane w aplikacji Ustawienia
System Windows 10 rozmywa opcje systemu Windows Hello, gdy nie wykrywa czytnika linii papilarnych lub czujnika aparatu, który z nim współpracuje. Ponownie, Windows Hello wymaga nowego sprzętu, więc nawet jeśli skorzystasz z bezpłatnej oferty aktualizacji systemu Windows 10, potrzebujesz kompatybilnego czujnika.

Aparat LilBit Face Recognition IR Camera kosztuje 69,99 USD w Amazon i współpracuje z Windows Hello. Kup ten aparat, jeśli masz komputer stacjonarny lub laptop, który nigdy nie opuszcza domu.
Kup czytnik linii papilarnych Mini USB dla systemu Windows, jeśli masz notebooka lub tablet. Zajmuje jeden port USB, ale jego niski profil uniemożliwia usunięcie go za każdym razem, gdy trzeba korzystać z laptopa poza domem. Kosztuje 34,99 USD.
Jeśli jesteś w punkcie, w którym zakup nowego komputera jest dobrym pomysłem, pamiętaj, aby poszukać aparatu lub czytnika linii papilarnych Windows Hello przy rozważaniu, które urządzenia kupić. Większość laptopów średniej klasy i urządzeń wielofunkcyjnych ma czujniki Windows Hello jako opcjonalne dodatki online. Wszystkie wysokiej klasy komputery, takie jak Lenovo Yoga 920, Dell XPS 13, Surface Pro i Surface Laptop, są wyposażone w wbudowane czujniki.
17 najlepszych rozwiązań powierzchniowych w 2019 roku