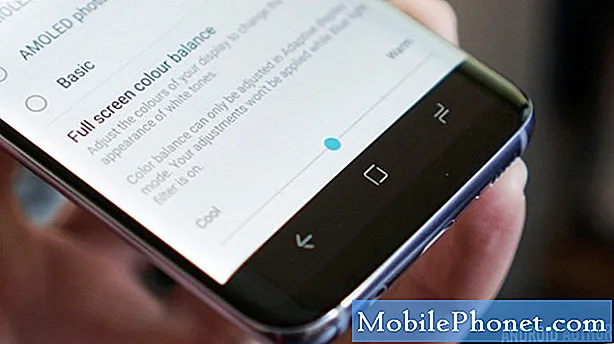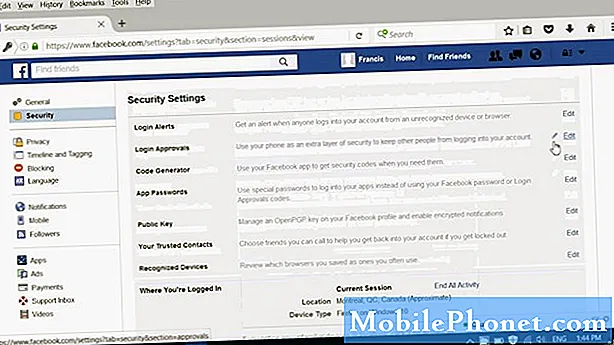Zawartość
- Jak dodać słowa do słownika Windows 10
- Jak wyłączyć Autokorektę systemu Windows 10
- Jak wyłączyć automatyczną korektę systemu Windows 10 na klawiaturach
- Wewnętrzny dysk twardy Barracuda 2 TB firmy Seagate - 59,99 USD
Problemy z autokorektą systemu Windows 10 doprowadzą Cię do szału. Skorzystaj z tego przewodnika, aby naprawić problemy z autokorektą systemu Windows 10, które rujnują to, co dziś piszesz.
Ze wszystkich problemów z systemem Windows 10 problemy autokorekty są najbardziej frustrujące. Dzieje się tak dlatego, że zdarzają się setki razy dziennie, a w przeciwieństwie do innych problemów, z którymi borykają się użytkownicy systemu Windows 10, problemy z autokorektą wpływają na sposób komunikacji. W przypadku problemów z autokorektą spodziewaj się, że wyślesz wiadomość e-mail tylko po to, by uświadomić sobie później, że system Windows 10 zastąpił to, co napisałeś, czymś, czego nie zrobiłeś. Problemy z autokorektą powodują również kłopoty z wpisywaniem nazwy znajomych i łamaniem wzmianek na Twitterze i Facebooku.

Przeczytaj: Najlepsze aplikacje Windows 10 w 2018 roku
Problemy z autokorektą w systemie Windows 10 utrudniają także korzystanie z systemu Windows 10, gdy nie piszesz ani nie piszesz. Wyszukiwanie aplikacji staje się problematyczne, ponieważ autokorekty mogą zmienić wpisane dane tuż przed kliknięciem przycisku wyszukiwania. Jeśli system Windows 10 już nieprawidłowo poprawia wiadomości, może się to zdarzyć.
Oto, jak naprawić problemy związane z automatyczną korekcją systemu Windows 10 i uniemożliwić notebookom, komputerom stacjonarnym i tabletom tworzenie błędów w wiadomościach e-mail, wiadomościach i postach, których tam nie ma.
Czytaj: Najlepsza mysz dla Windows 10: 8 Świetne opcje
Jak dodać słowa do słownika Windows 10
Najprostszym sposobem naprawienia problemów autokorekty systemu Windows 10 jest dodanie do słownika problematycznych słów. Z jakiegokolwiek powodu nie ma prostego sposobu na zrobienie tego z aplikacji Ustawienia. Możesz jednak dodać słowa do słownika systemu Windows 10, edytując plik tekstowy zakopany w systemie operacyjnym.
Otwórz dowolne okno Eksploratora plików z paskiem adresu, takim jak folder Dokumenty.

Kopiuj i wklej następujący tekst na pasku adresu w oknie Eksploratora plików, klikając go prawym przyciskiem myszy.
% AppData% Microsoft Pisownia
Naciśnij Enter na klawiaturze.

Otworzyć en-us teczka. Pamiętaj, że nazwa tego folderu zależy od języka domyślnego. W tym samouczku edytujemy angielską klawiaturę United States, dlatego nasz przykład ma folder en-us.

Teraz, kliknij prawym przyciskiem myszy na default.dic plik.

Wybierz Otwierać z.

Wybierz Notatnik z listy aplikacji, za pomocą których możesz otworzyć plik. Jeśli Notatnik nie pojawia się jako opcja, kliknij Więcej aplikacji tekst na dole wyskakującego okienka i znajdź go na liście. Nie otwieraj tego pliku za pomocą innego programu niż Notatnik. Kliknij OK.

Kliknij poniżej pierwszego słowa i dodaj słowo, które chcesz, aby system Windows 10 autokorekta przestał się zmieniać. Dodaliśmy „AppData” do słownika tego samouczka. Każde słowo dodane do tego pliku wymaga własnej linii.

Kliknij Plik na szczycie Notatnik. Następnie kliknij Zapisać.

Od tego momentu Windows 10 nie będzie próbował autokorekty niczego, co dodałeś do pliku słownika. Ta zmiana nie zostanie zsynchronizowana z innymi komputerami z systemem Windows 10, niestety.
Jak wyłączyć Autokorektę systemu Windows 10
Jeśli nie lubisz autokorekty i chciałbyś wyłączyć to wszystko razem, wyłącz autokorektę Windows 10 z aplikacji Ustawienia. Pomimo tego, że nie pozwalasz łatwo dodawać słów do słownika, Microsoft czyni to bardzo prostym.
Naciśnij klawisz Start na klawiaturze lub kliknij Początek przycisk w na dole po lewej róg komputera.

Kliknij Ustawienia ząb wzdłuż lewej krawędzi menu Start lub ekranu startowego.

Kliknij Pomysłowość w aplikacji Ustawienia.

Kliknij Pisanie na maszynie w menu po lewej stronie Ustawienia aplikacja

Odwróć Autokorekta Błędne słowa wyłącz na. System Windows przestanie korygować wszystko, co wpiszesz. Odwróć Zaznacz Błędne słowa wyłącz, a system operacyjny zatrzyma podświetlanie przez system Windows 10 słów, które uważasz za błędne.

Jeśli wyłączysz obie funkcje, sprawdź wszystko, co wpisujesz. Wbudowane aplikacje i aplikacje pobrane ze sklepu Microsoft Store zależą od autokorekty systemu Windows 10, aby poinformować Cię o błędnym wpisaniu. Na przykład bezpłatne aplikacje pakietu Office Mobile nie poprawią automatycznie błędnie napisanych słów bez tej funkcji, nawet jeśli aplikacje pakietu Office 2016 będą miały własny słownik.
Zainstaluj Grammarly i inne rozszerzenia Microsoft Edge, aby poinformować Cię o błędnym wpisaniu lub często odwiedzanej aplikacji internetowej.
Jak wyłączyć automatyczną korektę systemu Windows 10 na klawiaturach
Przez lata autokorekta systemu Windows 10 poprawiałaby tylko to, co wpisałeś na ekranie dotykowym, ale wkrótce się to zmieni. Aktualizacja Windows 10 Spring Creators dodaje autokorektę do klawiatur sprzętowych. Jeśli właśnie zainstalowałeś tę aktualizację i nie podoba Ci się ta funkcja, oto jak ją wyłączyć.
Kliknij na Początek ikona w na dole po lewej rogu ekranu.

Kliknij na Ustawienia ząb wzdłuż lewej krawędzi menu Start.

Kliknij Pomysłowość.

Teraz kliknij Pisanie na maszynie w menu po prawej stronie ekranu.

Przewiń do dołu listy i obróć wszystkie przełączniki pod Klawiatura sprzętowa Wyłączyć. Spowoduje to, że system Windows 10 nie zaproponuje słów podczas pisania i wyłączy automatyczną korektę systemu Windows 10 dla klawiatury. Wróć tutaj, aby ponownie włączyć tę funkcję, jeśli kiedykolwiek zdecydujesz, że chcesz jej użyć.

7 najlepszych dysków twardych z systemem Windows 10 i pamięci zewnętrznej