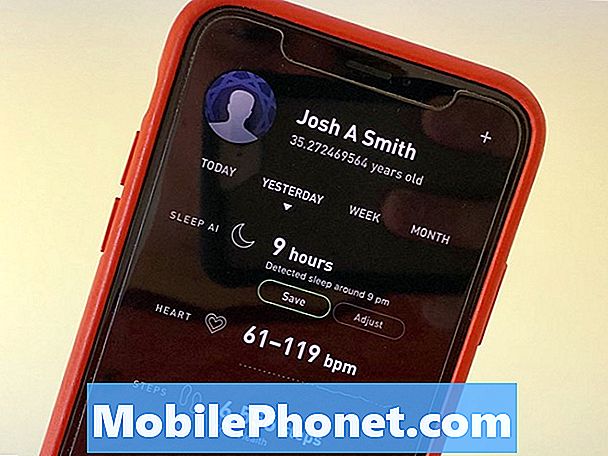Zawartość
Przypadkowe i częste zamrażanie jest często oznaką problemu z oprogramowaniem układowym, więc gdy urządzenie z wyższej półki, takie jak Samsung Galaxy S6 Edge +, zaczyna się zawieszać, należy natychmiast działać, aby dowiedzieć się, na czym naprawdę polega problem. W ten sposób możesz zrobić wszystko, co konieczne, aby to naprawić lub zapobiec dalszym uszkodzeniom telefonu, a także upewnić się, że Twoje pliki i dane są bezpieczne.

Rozwiązywanie problemów: Pierwszą rzeczą, którą musimy wziąć pod uwagę, jest fakt, że telefon został zaktualizowany do Nougat, a następnie zaczął się problem. Musimy wykluczyć możliwość, że ten problem jest spowodowany przez niektóre uszkodzone pamięci podręczne systemu. Aby rozpocząć rozwiązywanie problemów, wykonaj następujące czynności:
Krok 1: Uruchom ponownie telefon w trybie odzyskiwania i wyczyść partycję pamięci podręcznej
Spowoduje to usunięcie wszystkich pamięci podręcznych systemu, aby nowe oprogramowanie układowe mogło utworzyć nowe, całkowicie z nim zgodne. Pamięci podręczne systemu są podatne na uszkodzenia, a po zainstalowaniu nowego oprogramowania sprzętowego automatycznie stają się przestarzałe. Niektóre z nich mogą być nadal używane w nowym systemie, podczas gdy wiele z nich może powodować problemy podczas użytkowania.
Ponieważ jednak nie masz dostępu do poszczególnych pamięci podręcznych, musisz usunąć je wszystkie naraz i możesz to zrobić, uruchamiając ponownie telefon w trybie odzyskiwania i czyszcząc partycję pamięci podręcznej:
- Wyłącz urządzenie.
- Naciśnij i przytrzymaj klawisz zwiększania głośności i klawisz strony domowej, a następnie naciśnij i przytrzymaj klawisz zasilania.
- Gdy wyświetli się ekran z logo Samsung Galaxy S6 edge +, zwolnij tylko klawisz zasilania
- Kiedy pojawi się logo Androida, zwolnij przycisk zwiększania głośności i klawisz strony domowej (komunikat „Instalowanie aktualizacji systemu” będzie wyświetlany przez około 30–60 sekund przed wyświetleniem opcji menu odzyskiwania systemu Android).
- Naciśnij kilkakrotnie klawisz zmniejszania głośności, aby podświetlić opcję „wyczyść partycję pamięci podręcznej”.
- Naciśnij klawisz zasilania, aby wybrać.
- Naciśnij kilkakrotnie klawisz zmniejszania głośności, aby podświetlić opcję „tak”.
- Naciśnij klawisz zasilania, aby wybrać.
- Gdy partycja czyszczenia pamięci podręcznej zostanie ukończona, zostanie podświetlona opcja „Uruchom ponownie system teraz”.
- Naciśnij klawisz zasilania, aby ponownie uruchomić urządzenie.
Ponowne uruchomienie telefonu zajmie trochę więcej czasu po wyczyszczeniu partycji pamięci podręcznej, ale gdy stanie się aktywny, uważnie obserwuj, czy nadal się zawiesza, a jeśli tak, przejdź do następnego kroku.
Krok 2: Uruchom ponownie telefon w trybie awaryjnym i obserwuj
Obserwacja jest kluczem do rozwiązania tego rodzaju problemów, ale musimy uruchomić telefon w innych środowiskach, abyśmy wiedzieli, czy problem jest spowodowany przez inne aplikacje lub usługi. Na tym etapie chcę, abyś uruchomił telefon w trybie awaryjnym. Spowoduje to tymczasowe wyłączenie wszystkich aplikacji innych firm, a jeśli problem jest spowodowany przez jedną lub kilka z nich, telefon nie powinien zawieszać się w tym trybie:
- Wyłącz urządzenie.
- Naciśnij i przytrzymaj klawisz zasilania.
- Kiedy na ekranie pojawi się „Samsung Galaxy S6 edge +”, zwolnij klawisz zasilania.
- Natychmiast po zwolnieniu klawisza zasilania naciśnij i przytrzymaj klawisz zmniejszania głośności.
- Przytrzymaj klawisz zmniejszania głośności, aż urządzenie zakończy ponowne uruchamianie.
- Tryb awaryjny w lewym dolnym rogu ekranu.
- Zwolnij klawisz zmniejszania głośności, gdy zobaczysz tryb awaryjny.
- Odinstaluj aplikacje, które powodują problem.
Krok 3: znajdź aplikację, która powoduje problem, i odinstaluj ją
Zakładając, że telefon nie zawiesza się w trybie awaryjnym, najprawdopodobniej przyczyną problemu jest aplikacja innej firmy. Następną rzeczą, którą powinieneś zrobić, to znaleźć tę aplikację, a następnie ją odinstalować, ale wcześniej sugerowałbym wyczyszczenie jej pamięci podręcznej i danych, aby wszystkie utworzone przez nią pliki również zostały usunięte.
Jak wyczyścić pamięć podręczną aplikacji i dane w Galaxy S6 Edge +
- Na dowolnym ekranie głównym stuknij ikonę Aplikacje.
- Kliknij Ustawienia.
- Kliknij Aplikacje.
- Wybierz żądaną aplikację na domyślnej liście.
- Kliknij Pamięć.
- Kliknij Wyczyść pamięć podręczną.
- Stuknij Wyczyść dane, a następnie stuknij OK.
Jak odinstalować aplikację z Galaxy S6 Edge +
- Na dowolnym ekranie głównym stuknij ikonę Aplikacje.
- Kliknij Ustawienia.
- Kliknij Aplikacje.
- Wybierz żądaną aplikację na domyślnej liście.
- Kliknij Odinstaluj.
- Ponownie dotknij Odinstaluj, aby potwierdzić.
Krok 4: Zresetuj Galaxy S6 Edge +
Jeśli po wykonaniu poprzednich kroków problem nie ustąpi, czas zdecydować o zresetowaniu telefonu. Ale zanim to zrobisz, upewnij się, że wykonałeś kopię zapasową ważnych plików i danych, ponieważ nie można ich już przywrócić po usunięciu podczas resetowania.
- Na dowolnym ekranie głównym stuknij ikonę Aplikacje.
- Kliknij Ustawienia.
- Kliknij Chmura i konta.
- Stuknij Kopia zapasowa i przywracanie.
- W razie potrzeby dotknij opcji Utwórz kopię zapasową moich danych, aby przesunąć suwak na WŁ. Lub WYŁ.
- W razie potrzeby dotknij Przywróć, aby przesunąć suwak na WŁ. Lub WYŁ.
- Stuknij dwukrotnie klawisz Wstecz, aby powrócić do menu Ustawienia, a następnie stuknij Zarządzanie ogólne.
- Stuknij Resetuj.
- Kliknij Przywracanie danych fabrycznych.
- Kliknij Resetuj urządzenie.
- Jeśli masz włączoną blokadę ekranu, wprowadź kod PIN lub hasło.
- Stuknij Kontynuuj.
- Kliknij Usuń wszystko.
Problem 2: Galaxy S6 Edge + zawiesił się i nie odpowiada
“Bardzo potrzebuję twojej pomocy. Mój telefon to Galaxy S6 Edge + i z jakiegoś powodu zawiesił się i nie reaguje, gdy naciskam klawisz zasilania. Pozostało na tym samym ekranie, ponieważ zawiesiło się i nie wiem, co z tym zrobić. Możesz pomóc?”
Rozwiązywanie problemów: Twój telefon się zawiesił, tak właśnie jest. Może to być spowodowane awarią niektórych aplikacji, które wpłynęły na normalne działanie telefonu, lub też z samym oprogramowaniem. Mając to na uwadze, oto, co powinieneś zrobić:
Krok 1: Wymuś ponowne uruchomienie telefonu, aby przywrócić go do życia
Najwyraźniej nie możemy rozwiązać problemu z Twoim urządzeniem, gdy jest zawieszone i nie odpowiada. Musimy więc sprawić, by zareagował, a procedura wymuszonego ponownego uruchomienia wystarczy, aby przywrócić telefon do życia.
Naciśnij i przytrzymaj jednocześnie przycisk zmniejszania głośności i przycisk zasilania przez 10 sekund, a telefon powinien się zrestartować. Następnie kontynuuj korzystanie z telefonu i sprawdź, czy problem wystąpi ponownie, a jeśli tak, wystarczy zresetować telefon, aby go naprawić.
Krok 2: Master zresetuj Galaxy S6 Edge +
Nie musisz wykonywać innych procedur rozwiązywania problemów, jeśli problem wystąpi ponownie. Wszystko, co musisz zrobić, to zresetować telefon, ale zanim to zrobisz, zrób kopię zapasową ważnych plików i danych. Następnie wyłącz ochronę przywracania ustawień fabrycznych, aby nie stracić dostępu do telefonu komórkowego. Następnie zanotuj swój identyfikator Google i hasło, ponieważ będą one potrzebne do skonfigurowania telefonu po zresetowaniu.
Jak wyłączyć FRP w Galaxy S6 Edge +
- Na dowolnym ekranie głównym stuknij ikonę Aplikacje.
- Kliknij Ustawienia.
- Kliknij Chmura i konta.
- Kliknij Konta.
- Dotknij Google.
- Kliknij swój adres e-mail identyfikatora Google. Jeśli masz skonfigurowanych wiele kont, będziesz musiał powtórzyć te kroki dla każdego konta.
- Kliknij menu.
- Kliknij Usuń konto.
- Dotknij USUŃ KONTO.
Jak zresetować Galaxy S6 Edge +
- Utwórz kopię zapasową danych w pamięci wewnętrznej.
- Wyłącz urządzenie.
- Naciśnij i przytrzymaj klawisz zwiększania głośności i klawisz strony domowej, a następnie naciśnij i przytrzymaj klawisz zasilania.
- Gdy wyświetli się ekran z logo Samsung Galaxy S6 edge +, zwolnij tylko klawisz zasilania
- Kiedy pojawi się logo Androida, zwolnij przycisk zwiększania głośności i przycisk Home („” nstalling system update ”będzie wyświetlany przez około 30–60 sekund przed wyświetleniem opcji menu odzyskiwania systemu Android).
- Naciśnij kilkakrotnie klawisz zmniejszania głośności, aby podświetlić opcję „wyczyść dane / przywróć ustawienia fabryczne”.
- Naciśnij przycisk zasilania, aby wybrać.
- Naciskaj przycisk zmniejszania głośności, aż podświetli się „Tak - usuń wszystkie dane użytkownika”.
- Naciśnij przycisk zasilania, aby wybrać i rozpocząć reset główny.
- Po zakończeniu resetu głównego zostanie podświetlona opcja „Uruchom ponownie system teraz”.
- Naciśnij klawisz zasilania, aby ponownie uruchomić urządzenie.
Połącz się z nami
Jesteśmy zawsze otwarci na Państwa problemy, pytania i sugestie, dlatego zachęcamy do kontaktu wypełniając ten formularz. Jest to bezpłatna usługa, którą oferujemy i nie pobieramy za nią ani grosza. Pamiętaj jednak, że każdego dnia otrzymujemy setki e-maili i nie możemy odpowiedzieć na każdy z nich. Zapewniamy jednak, że czytamy każdą otrzymaną wiadomość. Dla tych, którym pomogliśmy, prosimy o rozpowszechnianie informacji, udostępniając nasze posty znajomym lub po prostu polubiąc naszą stronę na Facebooku i Google+ lub obserwując nas na Twitterze.