
Zawartość
- Jak zmienić MacOS Mojave Beta na High Sierra
- Przywróć kopię zapasową Time Machine z High Sierra
- Obsługa AirPods 2
Możesz łatwo zmienić wersję macOS Mojave beta na macOS High Sierra, jeśli chcesz wrócić do stabilnej wersji na komputerze Mac. Jeśli jesteś zmęczony testowaniem systemu MacOS 10.14 beta i chcesz wrócić do systemu MacOS 10.13.5, aby uciec od problemów beta systemu MacOS Mojave, musisz to zrobić.
Powrót do macOS High Sierra jest łatwym procesem, ale jest czasochłonny, więc upewnij się, że masz wystarczająco dużo czasu, aby ukończyć proces. Podczas części tego nie będziesz mógł korzystać z komputera, więc planuj z wyprzedzeniem.
Przed uaktualnieniem będziesz potrzebować kopii zapasowej Time Machine na macOS High Sierra. Spowoduje to przywrócenie wszystkiego, co było przed rozpoczęciem korzystania z wersji beta, ale przed przejściem do wersji beta trzeba wykonać kopię zapasową. Możesz sprawdzić, czy masz kopię zapasową MacOS Mojave Time Machine, ale jeśli nie wykonujesz ważnych prac nad wersją beta, nie jest to poważny problem.
Ten przewodnik pokaże Ci, jak ukończyć wersję beta mojej macOS Mojave, aby wrócić do macOS High Sierra.
Jak zmienić MacOS Mojave Beta na High Sierra

Downgrade z macOS Mojave beta do macOS High Sierra.
Podłącz komputer Mac do zasilania i planuj spędzić trochę czasu z komputerem Mac, aby rozpocząć ten proces. Pierwszym krokiem jest usunięcie komputera Mac. Następnie zainstalujesz macOS High Sierra z czystej instalacji. W końcu przywrócisz kopię zapasową Time Machine, która przywróci cię do miejsca, w którym byłeś, zanim przełączyłeś się na macOS Mojave.
Potrzebujesz dobrego połączenia z Internetem, a ten przewodnik zakłada, że zainstalowałeś macOS Mojave beta na swoim głównym dysku.
Wymaż dysk Mac
- Uruchom ponownie komputer Mac za pomocą menu Apple w prawym górnym rogu.
- Po ponownym uruchomieniu przytrzymaj Command i R, aż pojawi się menu Narzędzia.
- Wybierz dysk Użyteczność
- Kliknij Kontynuuj, a następnie kliknij Dysk startowy. Często oznaczany jako Macintosh HD
- Kliknij Usuń.
- Wybierz format pliku APFS z listy i kliknij Usuń.
Jeśli nie masz dysku SSD, być może będziesz musiał wybrać Mac OS Extended dla formatu z kroku 6, ale większość komputerów Apple będzie używać APFS. To więcej od Apple, na które powinieneś wybrać.
Zainstaluj ponownie macOS High Sierra
Usunięcie dysku zajmie kilka minut. Po zakończeniu możesz rozpocząć instalację macOS High Sierra.
- Na głównym ekranie MacOS Utilities wybierz Reinstall macOS.
- Kliknij Kontynuuj, a następnie Zgadzam się na wszelkie warunki.
Poczekaj na ponowne uruchomienie komputera Mac, a następnie wróć do macOS High Sierra.
Przywróć kopię zapasową Time Machine z High Sierra
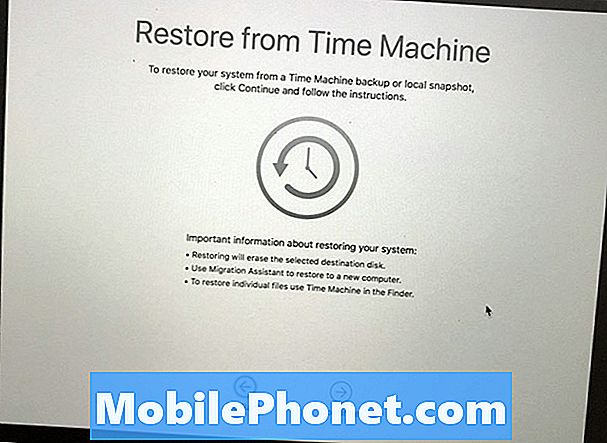
Przywróć kopię zapasową Time Machine wykonaną na macOS High Sierra.
Po powrocie do systemu MacOS High Sierra nadal musisz zainstalować wszystkie swoje pliki, aplikacje i dane. Kopia zapasowa Time Machine zawiera wszystkie te informacje i może szybko ją przywrócić. Jeśli wolisz, możesz pominąć ten krok i zacząć od nowa, co może być sprytne, jeśli masz problemy z High Sierra MacOS.
- Uruchom ponownie komputer Mac i przytrzymaj Command i R aby dostać się do MacOS Utilities.
- Wybierz kopię zapasową Przywróć z Time Machine opcja.
- Kliknij Kontynuuj. Następnie wybierz kopię zapasową z którego chcesz przywrócić. Będziesz musiał połączyć się z Wi-Fi, jeśli masz bezprzewodowy napęd Time Machine lub podłączyć, jeśli jest na dysku zewnętrznym.
- Kliknij Kontynuuj po wybraniu najnowszej kopii zapasowej, a następnie poczekaj na zakończenie przywracania.
Proces przywracania Time Machine potrwa trochę czasu. Najlepszą rzeczą, jaką możesz zrobić, jest odejść i sprawdzić na komputerze Mac co 30 do 60 minut, aby sprawdzić, czy to się skończyło.
14 Nowe funkcje Macve Mojave, które zmienią sposób używania komputera Mac

















