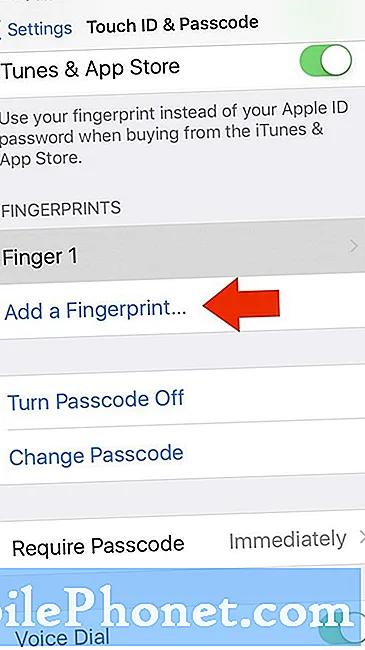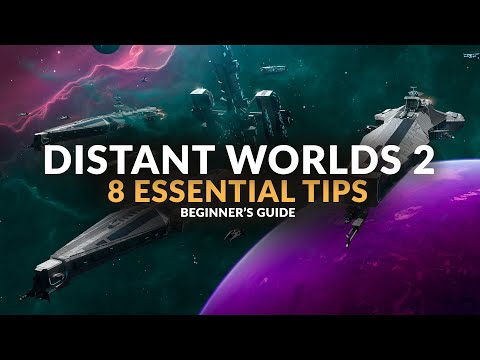
Zawartość
- Robienie zdjęć i nagrywanie filmów na Galaxy S6
- Przeglądanie zdjęć i filmów w Galerii Galaxy S6
- Edycja zdjęć na Galaxy S6
- Udostępnianie zdjęć i filmów na Galaxy S6
- Zarządzaj ustawieniami i opcjami aparatu w Galaxy S6

Możesz uzyskać dostęp do menu ustawień telefonu i dowiedzieć się więcej o aparacie telefonu i jego funkcjach. Jeśli potrzebujesz pomocy, oto krótki przewodnik, jak zacząć.
Dostęp do ustawień aparatu
Wykonaj poniższe czynności, aby uzyskać dostęp do ustawień aparatu w telefonie:
- Dotknąć Aplikacje z ekranu głównego.
- Dotknąć Aparat fotograficzny
- Dotknij UstawieniaIkona znajduje się w lewym górnym rogu ekranu aplikacji Aparat.
- Dotknąć Wsparcie aby wyświetlić tematy pomocy dotyczące korzystania z aparatu.
- Dotknij, aby wybrać temat i dowiedzieć się więcej.
Robienie zdjęć i nagrywanie filmów na Galaxy S6
Kamera S6 umożliwia robienie zdjęć w wysokiej rozdzielczości i wysokiej jakości filmów.
Szybkie wskazówki dotyczące najlepszych wyników
- Wcześniej przetrzyj obiektyw aparatu miękką szmatką, aby zapewnić wyraźne zdjęcia lub wyjścia wideo, chronić go przed brudem, odciskami palców i smugami.
- Unikaj również wystawiania obiektywu na długotrwałe bezpośrednie działanie promieni słonecznych, ponieważ może to spowodować odbarwienie filtra i wpłynąć na kolor zdjęć.
Wykonaj poniższe czynności, aby robić zdjęcia i / lub nagrywać filmy za pomocą aparatu S6.
Robić zdjęcie
- Dotknąć Aplikacje z ekranu głównego.
- Dotknąć Aparat fotograficzny aby uruchomić wizjer aparatu lub ekran.
- Ustaw aparat lub skieruj go na obiekt.
- Gdy obiekt znajdzie się pod żądanym kątem, stuknij ikonę ZdobyćIkona.
Wskazaniem, że zdjęcie zostało zrobione, jest kliknięcie migawki. Przechwycone obrazy zostaną zapisane w telefonie.
Innym sposobem uruchomienia lub otwarcia aplikacji aparatu S6 jest użycie ekranu blokady. Aby to zrobić, po prostu przesuń ikonę aparatu (przechwytywanie obrazu) w górę z ekranu blokady, a aparat się otworzy.
Nagrywanie wideo
- Dotknąć Aplikacje z ekranu głównego.
- Dotknąć Aparat fotograficzny aby otworzyć wizjer aparatu.
- Ustaw / skieruj aparat na obiekt.
- Gdy wszystko jest gotowe, dotknij RekordIkona i rozpocznie się nagrywanie wideo.
- Aby wstrzymać nagrywanie, stuknij ikonę PauzaNagranieIkona.
- Aby zakończyć lub zatrzymać nagrywanie, stuknij ikonę ZatrzymaćNagranieIkona.
Gdy aparat przestanie nagrywać, przechwycony film zostanie zapisany w telefonie.
Korzystanie z różnych trybów fotografowania
Aparat Galaxy S6 oferuje również szereg trybów fotografowania, których możesz użyć, aby Twoje zdjęcia lub filmy były wyjątkowe lub nawet lepsze.
Wykonaj poniższe czynności, aby uzyskać dostęp do różnych trybów aparatu w nowym urządzeniu Galaxy:
- Dotknąć Aplikacje z ekranu głównego.
- Dotknąć Aparat fotograficzny aby wyświetlić ekran aparatu / wizjer.
- Aby wybrać tryb fotografowania, dotknij Aparat fotograficznyTrybIkona znajduje się w lewym dolnym rogu ekranu aparatu.
- Po wyświetleniu trybów przewiń i dotknij trybu, aby go wybrać.
Dostępne tryby aparatu, których możesz użyć do ulepszania zdjęć i filmów na Galaxy S6, są następujące:
- Tryb automatyczny - służy do regulacji ekspozycji w celu automatycznej optymalizacji koloru i jasności zdjęć. Możesz robić zdjęcia pojedyncze lub serie w trybie automatycznym. Zdjęcia seryjne można wykonywać, przytrzymując ikonę robienia zdjęć, a następnie rozpoczynając wykonywanie wielu zdjęć, aż podniesiesz palec.
- Szybki ruch - umożliwia nagrywanie filmów z małą liczbą klatek na sekundę w celu oglądania w przyspieszonym tempie.
- Zdjęcia interwałowe - pozwala co kilka sekund robić zdjęcie przednim aparatem.
- Panorama - umożliwia wykonanie wielu zdjęć i połączenie ich w jeden obszerny obraz. Możesz zdecydować się na utworzenie pionowego lub poziomego obrazu panoramicznego.
- Zawodowiec - służy do ręcznej regulacji czułości ISO, balansu bieli, wartości ekspozycji, odcienia koloru i ogniskowej podczas robienia zdjęcia.
- Selfie z tylnej kamery - umożliwia wykonanie autoportretu tylnym aparatem.
- Narzędzia selektywne - służy do rozmywania obiektów w oddali, dzięki czemu obiekty odstają od tła.
- Selfie - umożliwia wykonanie autoportretu przednim aparatem.
- Zwolnione tempo - umożliwia nagrywanie filmów z dużą liczbą klatek na sekundę w celu oglądania w zwolnionym tempie.
- Wirtualny strzał - służy do tworzenia interaktywnej wycieczki po Twoim otoczeniu.
- Szerokie selfie - pozwala zrobić szerokokątne selfie przy użyciu przedniego aparatu, aby zmieścić więcej osób na zdjęciach.
- Ściągnij - umożliwia wyszukiwanie i pobieranie innych trybów do użycia z aparatem S6. Po wyświetleniu monitu przeczytaj i zaakceptuj warunki przed przeglądaniem nowych trybów.
Elementy i układ ekranu wizjera Galaxy S6
Oprócz oglądania obiektu, ekran wizjera zapewnia również dostęp do różnych elementów sterujących aparatu i opcji zarządzania.
Po lewej stronie znajduje się menu skrótów umożliwiające dostęp do często używanych ustawień aparatu, takich jak efekt, bogate odcienie (HDR), samowyzwalacz i lampa błyskowa. Wszystko, co musisz zrobić, to dotknąć ikony reprezentującej ustawienie, którego chcesz użyć.
- Efekt to opcja używana przy dodawaniu do obrazu specjalnego efektu graficznego.
- Bogate brzmienie (HDR) służy do zapisywania obrazu tylko w formacie HDR lub bogatym tonie.
- Regulator czasowy służy do robienia zdjęć lub filmów z opóźnieniem.
- Lampa błyskowa można włączyć lub wyłączyć w dowolnym momencie. Opcje lampy błyskowej, które można przełączać (tylko z tylną kamerą) obejmują ON, AUTO i OFF.
Poniżej Menu skrótów jest Ikona ustawień aparatu, które po dotknięciu wyświetla menu ustawień aparatu, które pozwala skonfigurować więcej ustawień aparatu.
Elementy po prawej stronie ekranu wizjera to ikony Galeria, nagrywanie wideo, robienie zdjęć, przełączanie między przednią / tylną kamerą i trybami robienia zdjęć. Podobnie, te elementy działały, po prostu dotykając ich, gdy było to konieczne.
- Galeria - służy do przeglądania zdjęć lub filmów w aplikacji Galeria.
- Nagrać wideo - służy do nagrywania wideo. Dotknij tej ikony, gdy chcesz nagrać film.
- Zrób zdjęcie - służy do robienia zdjęć. Dotknij tej ikony, gdy aparat jest skierowany prosto na obiekt.
- Przełączanie się między kamerami przednimi / do odczytu - służy do przełączania między aparatem przednim i tylnym.
- Tryb strzelania - pozwala wybrać tryb fotografowania do użycia.
Przeglądanie zdjęć i filmów w Galerii Galaxy S6
Aplikacja Galeria umożliwia przeglądanie zdjęć i filmów pobranych, zrobionych aparatem telefonu lub skopiowanych do pamięci telefonu. Możesz także użyć aplikacji do przeglądania zdjęć siebie lub swoich znajomych w sieci społecznościowej, w której jesteś.
Wskazówka: Domyślny format plików zdjęć zrobionych aparatem telefonu to JPEG lub .webp, a plików wideo MPEG4 lub .mp4.
Możesz zastosować podstawową edycję do dowolnego zdjęcia zapisanego w telefonie, używając podstawowych narzędzi edycyjnych, takich jak kadrowanie i obracanie, a także ustawianie zdjęcia jako zdjęcia lub tapety kontaktu i udostępnianie go znajomym.
Oto jak dostać się do aplikacji Galeria S6:
- Dotknąć Aplikacje z ekranu głównego.
- Dotknąć Galeria aby uruchomić Galerię.
- Na ekranie Galeria dotknij Czas aby otworzyć listę rozwijaną zawierającą inne opcje przeglądania do wyboru.
- Dotknij, aby wybrać inne widoki, których chcesz używać, na przykład Albumy na przykład.
- Jeśli wybierzesz Albumywidok, otwiera się lista albumów. Wystarczy dotknąć albumu, aby wyświetlić jego zawartość. Wskazówka: Stuknij w Z powrotem , aby powrócić do głównego ekranu Albumów i wybrać inny album do przeglądania.
- Aby wyświetlić zdjęcie, dotknij miniatury, aby wyświetlić całe zdjęcie na pełnym ekranie.
Wskazówka: Podczas oglądania obrazu na pełnym ekranie zostaną wyświetlone różne opcje. Wśród nich są następujące:
- Ulubiony - służy do oznaczania zdjęcia jako ulubionego.
- Dzielić - służy do wyboru sposobu udostępniania zdjęcia.
- Edytować - służy do dodawania pewnych modyfikacji lub zmian, które poprawiłyby twój obraz.
- Kasować - służy do usuwania bieżącego obrazu.
- Aparat fotograficzny - służy do otwierania aplikacji aparatu. Działa po dotknięciu ikony.
- Więcej - służy do przeglądania innych dostępnych opcji przeglądania (zdjęć), takich jak Szczegóły, Pokaz slajdów, Ustaw jako zdjęcie kontaktu i Ustaw jako tapetę.
Jeśli chcesz obejrzeć wideo, wybierz wideo, dotykając go, a zostanie wyświetlone na pełnym ekranie. Podobnie jak podczas przeglądania zdjęcia, zostaniesz poproszony o podanie różnych opcji, których możesz użyć. Obejmują one odtwarzanie, ulubione, udostępnianie, edytowanie, usuwanie i inne. Po prostu stuknij dowolną opcję, której chcesz użyć.
- Grać - dotknij, aby rozpocząć odtwarzanie wideo.
- Ulubiony - dotknij, aby oznaczyć film jako ulubiony.
- Dzielić - dotknij, aby wybrać metodę udostępniania wideo.
- Redaktor - dotknij, aby edytować wideo.
- Kasować - dotknij, aby usunąć lub usunąć bieżący plik wideo z listy Albumów.
- Więcej - dotknij, aby wyświetlić dodatkowe opcje, w tym Szczegóły i Pokaz slajdów.
Więcej wskazówek:
- Aby wyświetlić element na ekranie recenzji, dotknij miniatury znajdującej się w prawym górnym rogu ekranu aparatu po wykonaniu zdjęcia lub nagrania wideo. Dzięki temu uzyskasz dostęp do opcji zapisywania, przeglądania, wysyłania lub usuwania wybranego zdjęcia lub wideo.
- Aby powiększyć lub pomniejszyć zdjęcie, zsuń palce lub dwukrotnie dotknij ekranu.
- Aby odtworzyć, wstrzymać lub zatrzymać odtwarzanie wideo, użyj ekranowych elementów sterujących.
- Aby otworzyć menu wyboru podczas przeglądania zdjęć i wybrać, co zrobić z wybranym zdjęciem lub wideo, dotknij zdjęcia / wideo.
Edycja zdjęć na Galaxy S6
Zdjęcia można przeglądać w aplikacji Galeria w widoku taśmy lub siatki. Stuknięcie w zdjęcie spowoduje wyświetlenie menu wyboru z opcjami usuwania, obracania, przycinania zdjęcia i nie tylko.
Jak obrócić i zapisać zdjęcie na Galaxy S6
- Dotknąć Aplikacje z ekranu głównego.
- Dotknąć Galeria aby otworzyć aplikację Galeria.
- Z Galeriaekrankliknij zdjęcie, które chcesz obrócić.
- Następnie dotknij Edytować (Ikona edycji galerii).
- Stuknij, aby wybrać Obracać się z podanych opcji menu pod ekranem.
Obrócone zdjęcie zostanie zapisane w telefonie.
Jak przyciąć zdjęcie na Galaxy S6
- Dotknąć Aplikacje z ekranu głównego.
- Dotknąć Galeria aby wyświetlić ekran Galeria.
- Z Galeriaekrankliknij zdjęcie, które chcesz przyciąć.
- Kran Edytować (Ikona edycji galerii).
- Stuknij, aby wybrać Przyciąć z podanych opcji menu poniżej ekranu.
- Dotknij i przytrzymaj krawędź pola, aby dostosować rozmiar pola przycinania. Po wyświetleniu monitu ze strzałkami kierunkowymi przeciągnij palec do wewnątrz lub na zewnątrz, aby zmienić rozmiar pola przycinania.
- Jeśli chcesz przenieść pole przycinania do obszaru obrazu, który chcesz przyciąć, przeciągnij pole przycinania do żądanego rozmiaru i położenia.
- Aby zastosować zmiany wprowadzone w obrazie, dotknij Zapisać.
Przycięte zdjęcie zostanie zapisane w formacie Album jako kopię z zachowaniem oryginalnego obrazu.
Jak korzystać z edytora zdjęć w Galaxy S6
Możesz użyć S6 Photo Editor do zaawansowanych edycji zdjęć, takich jak dostosowywanie odcienia, prostowanie, dodawanie efektów wizualnych i ulepszanie portretów. Oto jak:
- Dotknąć Aplikacje z ekranu głównego.
- Dotknąć Galeria aby otworzyć aplikację Galeria.
- Stuknij zdjęcie, które chcesz edytować.
- Stuknij w Edytować ikonę, aby kontynuować.
- Dotknij, aby wybrać Edytor zdjęć aby wyświetlić narzędzia do ulepszania zdjęć.
- Rozpocznij dostosowywanie obrazu za pomocą dowolnego z następujących narzędzi:
- Dostosowanie - aby wyprostować zdjęcie i swobodnie je obracać.
- Ton - do regulacji jasności, nasycenia, odcienia, kontrastu i temperatury obrazu.
- Efekt - aby dodać / zastosować efekty kolorystyczne do obrazu.
- Portret - uwydatnić rysy twarzy portretów.
Jak stworzyć kolaż zdjęć na Galaxy S6
Oto kroki, aby utworzyć kolaż zdjęć ze swoich zdjęć na urządzeniu:
- Dotknąć Aplikacje z ekranu głównego.
- Dotknąć Galeria.
- Stuknij zdjęcie, które chcesz dodać do kolażu zdjęć.
- Stuknij w Edytowaćprzycisk kontynuować.
- Dotknij, aby wybrać Kolaż z podanych opcji.
- Aby wybrać więcej zdjęć do kolażu, dotknij Ikona plusa (+) lub Dodaj.
- Dotknij zdjęć, aby je wybrać.
- Po zakończeniu wybierania zdjęć dotknij Gotowy.
- Zostaniesz poproszony o układ kolażu.
- Aby dostosować lub zmodyfikować kolaż, użyj narzędzi u dołu ekranu. Wśród narzędzi do edycji, których możesz użyć, są m.in. Aspektstosunek, Układ, Granica, i tło.
Więcej wskazówek:
- Dotknij AspektstosunekIkona aby dostosować proporcje kolażu.
- Dotknij UkładIkona aby zmienić układ kolażu.
- Dotknij GranicaIkona aby dodać lub ustawić obramowanie do swojego kolażu.
- Dotknij tłoIkona aby zmienić tło kolażu.
Aby dostosować pojedyncze zdjęcie w kolażu, dotykając obrazu, a następnie użyj jednej z następujących opcji menu podręcznego:
- Zastąpić - aby zamienić lub zmienić wybrany obrazek.
- Usunąć - aby usunąć wybrane zdjęcie z kolażu.
- Efekt - aby ustawić lub przypisać efekt do wybranego obrazu.
- Dostosowanie - aby zmienić rozmiar, odwrócić, przyciąć, przerzucić lub obrócić wybrany obraz.
Możesz także przeciągnąć wybrany obraz, aby zmienić jego położenie w kolażu. Po zakończeniu edycji dotknij Zapisać aby zapisać kolaż w formacie Zdjęcieredaktoralbum.
Udostępnianie zdjęć i filmów na Galaxy S6
Dzięki aplikacji Galeria Galaxy S6 możesz udostępniać zdjęcia i filmy na różne sposoby. Możesz udostępniać je za pośrednictwem wiadomości e-mail lub wiadomości multimedialnych, sieci społecznościowych, takich jak Facebook i Google Plus i YouTube (w przypadku filmów). Możesz także udostępniać zdjęcia i filmy z S6 do innego urządzenia mobilnego lub komputera przez Bluetooth.
Jak udostępniać / wysyłać zdjęcia lub filmy z Galaxy S6 przez Gmaila
Zdjęcia i filmy można udostępniać lub wysyłać w wiadomościach e-mail lub wiadomościach Gmaila w postaci załączników. Oto jak:
- Dotknąć Aplikacje z ekranu głównego.
- Dotknąć Galeria.
- Stuknij zdjęcia lub filmy, które chcesz udostępnić lub załączyć do wiadomości e-mail. Jeśli chcesz udostępnić wiele elementów, dotknij i przytrzymaj obraz, aby włączyć wielokrotne zaznaczanie, a następnie dotknij wszystkich elementów, które chcesz dołączyć.
- Dotknąć Dzielić.
- W menu udostępniania dotknij E-mail lub Gmail.
- Postępuj zgodnie z instrukcjami wyświetlanymi na ekranie, aby zakończyć i wysłać wiadomość.
Jeśli masz skonfigurowanych wiele kont e-mail lub Gmail na swoim urządzeniu, zostanie użyte konto domyślne. Aby określić, które konto jest używane, sprawdź plik Od linia.
Udostępniaj zdjęcia i filmy z Galaxy S6 za pomocą wiadomości MMS
Dzięki usłudze wiadomości multimedialnych (MMS) możesz wysyłać zdjęcia i filmy za pomocą aplikacji do obsługi wiadomości w telefonie.
Ważna uwaga: Chociaż można wysłać kilka zdjęć lub filmów w jednej wiadomości multimedialnej, zaleca się wysyłanie tylko jednego na raz, zwłaszcza jeśli rozmiar pliku jest duży. Wykonaj te czynności, kiedy będziesz gotowy:
- Dotknąć Aplikacje z ekranu głównego.
- Dotknąć Galeria.
- Stuknij zdjęcia lub filmy, które chcesz udostępnić w wiadomości MMS. Jeśli chcesz zaznaczyć wiele elementów, dotknij i przytrzymaj obraz, aby aktywować wybór wielokrotny, a następnie dotknij wszystkich elementów, które chcesz dołączyć do wiadomości.
- Dotknąć Dzielić aby dostać się do menu udostępniania.
- Dotknąć Wiadomości w menu Udostępnianie.
- Postępuj zgodnie z instrukcjami wyświetlanymi na ekranie, aby zakończyć i wysłać wiadomość.
Udostępniaj zdjęcia lub filmy innym urządzeniom przez Bluetooth
Możesz także użyć funkcji Bluetooth telefonu, aby wysyłać / udostępniać zdjęcia i filmy do innych telefonów lub komputera. Oto jak:
- Dotknąć Aplikacje z ekranu głównego.
- Dotknąć Galeria.
- Stuknij zdjęcia lub filmy, które chcesz udostępnić przez Bluetooth. Jeśli chcesz udostępnić więcej niż jeden element, dotknij i przytrzymaj obraz, aby aktywować wybór wielokrotny i zaznaczyć wiele elementów. Kliknij wszystkie elementy, które chcesz dołączyć.
- Dotknąć Dzielić kontynuować.
- Dotknij, aby wybrać Bluetooth w menu Udostępnianie.
- Postępuj zgodnie z instrukcjami wyświetlanymi na ekranie, aby zakończyć wysyłanie plików do innego urządzenia przez Bluetooth.
Udostępniaj zdjęcia lub filmy za pomocą dodatkowych aplikacji lub mediów społecznościowych
Innym sposobem udostępniania zdjęć i filmów z Galerii S6 jest użycie dodatkowych aplikacji lub mediów społecznościowych. W rzeczywistości istnieje kilka aplikacji do udostępniania plików multimedialnych i serwisów społecznościowych, takich jak Facebook, Google+, Hangouts i Instagram, z których możesz korzystać. Oto jak:
- Dotknąć Aplikacje z ekranu głównego.
- Dotknąć Galeria.
- Stuknij album zawierający zdjęcia lub filmy, które chcesz udostępnić.
- Wybierz elementy, które chcesz udostępnić. Możesz także włączyć wielokrotne zaznaczanie, dotykając i przytrzymując obraz, jeśli chcesz udostępnić wiele elementów. Stuknij wszystkie elementy do udostępnienia.
- Dotknij ekranu, a następnie dotknij opcji Udostępnij.
- Kliknij aplikację, której chcesz użyć.
- Postępuj zgodnie z instrukcjami wyświetlanymi na ekranie, aby zakończyć proces udostępniania plików.
Jak udostępniać filmy na YouTube
Przed przesłaniem / udostępnieniem filmów w serwisie YouTube musisz utworzyć konto YouTube i zalogować się na to konto w telefonie. Po zalogowaniu się wykonaj poniższe czynności, aby rozpocząć przesyłanie filmów.
- Dotknąć Aplikacje z ekranu głównego.
- Dotknąć Galeria aby otworzyć ekran Galeria.
- Stuknij filmy, które chcesz przesłać do YouTube. Możesz także wybrać wiele filmów do przesłania, dotykając i przytrzymując obraz, aby aktywować wybór wielokrotny, a następnie dotknij wszystkich filmów, które chcesz przesłać.
- Dotknąć Dzielić kontynuować.
- Dotknij, aby wybrać Youtube w menu udostępniania.
- Po wyświetleniu monitu wprowadź wymagane informacje dotyczące filmu, takie jak opis i tagi, a następnie wybierz opcję prywatności.
- Dotknąć Przekazać plik aby rozpocząć przesyłanie filmów do YouTube.
- Poczekaj, aż przesyłanie zostanie zakończone, a Twój film będzie dostępny dla wszystkich użytkowników YouTube.
Zarządzaj ustawieniami i opcjami aparatu w Galaxy S6
Możesz użyć ikon na głównym ekranie aparatu oraz w pełnym menu ustawień aparatu, aby dostosować ustawienia aparatu. Czytaj dalej, aby dowiedzieć się więcej.
Jak zmienić kamery
Aby przełączać się między przednim i tylnym aparatem, dotknij Aplikacje na ekranie głównym wybierz Aparat fotograficzny, a następnie dotknij PrzełącznikObiektywIkona z ekranu wizjera aparatu. Kamera przełączy się wtedy na typ.
Jak ustawić opcje aparatu
Możesz ustawić ustawienia aparatu w zależności od sytuacji, wydarzenia lub własnych preferencji. Aby to zrobić, dotknij Aplikacje na ekranie głównym wybierz Aparat fotograficzny, a następnie dotknij Ustawienia z wizjera aparatu. Zostanie otwarte menu ustawień aparatu z różnymi opcjami, które możesz skonfigurować.
Dostępne opcje mogą się różnić w zależności od typu używanego aparatu (przedni lub tylny).
I to kończy ósmą część naszych samouczków Samsung Galaxy S6, serii How Tos i wskazówek.
Prosimy o dalsze publikowanie bardziej odpowiednich treści, aby zapełnić nasze strony indeksu samouczków w kolejnych dniach. Dołożymy wszelkich starań, aby zapewnić bardziej uproszczone odniesienia od podstaw do bardziej zaawansowanych zastosowań nowego flagowego smartfona Samsunga.
Aby uzyskać więcej pytań i / lub przewodników / konkretnych próśb o samouczki dotyczące Galaxy S6, nie wahaj się wysłać ich do nas pocztą e-mail na adres [chroniony pocztą e-mail], a z przyjemnością pomożemy. Możesz również odwiedzić naszą stronę na Facebooku, aby śledzić nasze najnowsze posty i aktualizacje witryny za pośrednictwem kanałów aktualności na Facebooku.