
Zawartość
- Jak włączyć oświetlenie nocne na Surface Pro
- Jak szybko włączać i wyłączać oświetlenie nocne na powierzchni Pro
- Wewnętrzny dysk twardy Barracuda 2 TB firmy Seagate - 59,99 USD
Twoje urządzenie iPhone lub Android dostosowuje swój wyświetlacz, aby poprawić swoje zdrowie, a teraz Twój Surface Pro też to robi. Tak długo, jak masz Aktualizację twórców Fall Windows 10, możesz włączyć Night Light na Surface Pro.
Night Light on Surface Pro poprawia twoje zdrowie, ułatwiając ci zasypianie. W ciągu dnia wyświetlacz urządzenia emituje tyle samo światła niebieskiego, ile zawsze ma. W nocy - lub kiedy to mówisz - Night Light zmniejsza ilość niebieskiego światła płynącego z ekranu. Niektóre badania pokazują, że ludzie, którzy wieczorem patrzą na mniej niebieskie światło, łatwiej śpią. Im lepszy sen, tym bardziej jesteś odświeżony.

Aby Night Light działało na Twoim Surface Pro, potrzebujesz Windows 10. To jest aktualizacja oprogramowania, którą Microsoft dał użytkownikom Windows 8 za darmo. Jeśli masz aktualizację Surface Pro, Surface Pro 2 lub Surface Pro 3 bez aktualizacji, nie znajdziesz odpowiedniego ustawienia Night Light. Zaktualizuj urządzenie do systemu Windows 10, a następnie spróbuj włączyć tę funkcję.
Przeczytaj: 56 najlepszych aplikacji Windows 10 w 2018 roku
Jak włączyć oświetlenie nocne na Surface Pro
Dotknij lub kliknij Przycisk Start w na dole po lewej rogu ekranu, aby otworzyć menu Start lub ekran startowy. Jeśli masz Surface Pro 3, możesz również użyć przycisku Windows na lewej krawędzi ekranu.

Przeczytaj: Co to jest Windows 10?
W menu Start lub ekranie startowym dotknij lub kliknij Ustawienia ząb w na dole po lewej kąt. Jest tuż nad przyciskiem zasilania, ale poniżej zdjęcia profilowego.
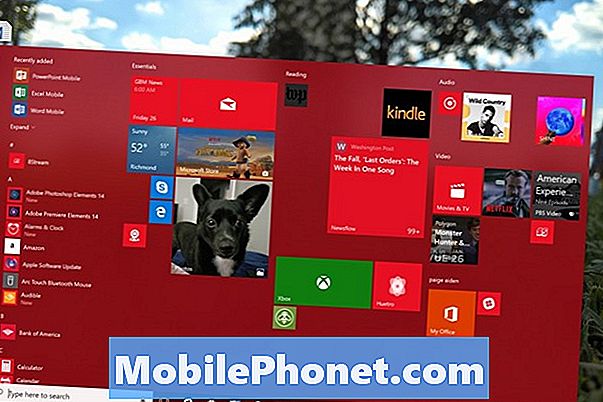
Kliknij lub dotknij System. Jest to ikona laptopa w górnym wierszu po lewej stronie.
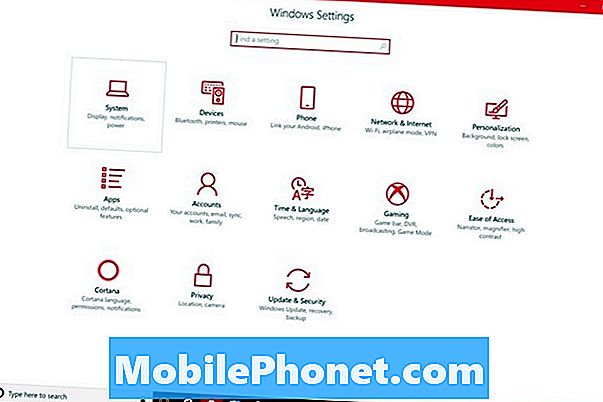
Twoja aplikacja Ustawienia powinna otworzyć obszar wyświetlania. Ustawienia wyświetlania to miejsca, w których zmieniasz rozdzielczość Surface Pro, jasność ekranu i inne ustawienia. Nie odwracaj przełącznika Night Light u góry ekranu. Najpierw należy go dostosować. Kliknij na Ustawienia oświetlenia nocnego link poniżej tego przełącznika.

Witamy w ustawieniach Night Light. Użyj suwaka w górnej części ekranu, aby zdecydować, jaki odcień zmieni Twoje urządzenie, gdy włączone jest oświetlenie nocne. Twój Surface Pro przejrzy wybrane ustawienia przez kilka sekund.
Gdy już zdecydujesz się na odcień, z którego chcesz korzystać Night Light na Surface Pro, odwróć Harmonogram włączać.
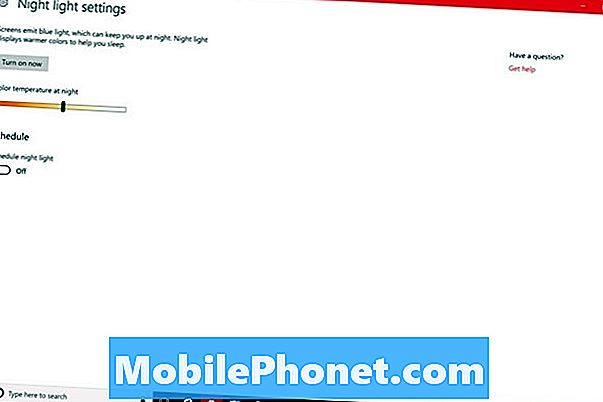
Domyślnie, Surface Pro użyje Twojej lokalizacji, aby zdecydować, kiedy włączyć Światło Nocne. O zachodzie słońca zapali się i zgaśnie o wschodzie słońca. Możesz opuścić Night Light z tym ustawieniem lub stworzyć własny harmonogram, klikając na Ustaw godziny opcja.
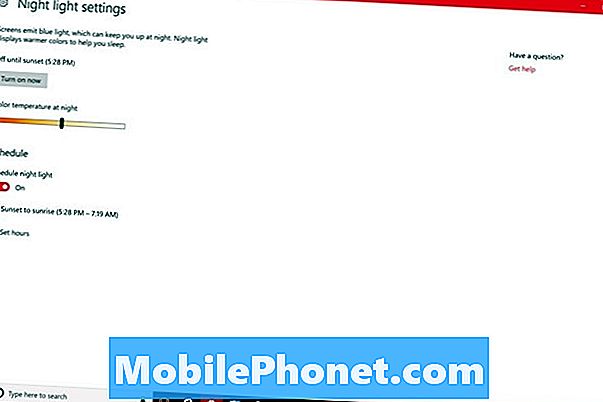
Po włączeniu Set Hours decydujesz, kiedy zapali się lampka nocna i kiedy zgaśnie. To ustawienie jest przeznaczone dla osób, które nie prowadzą regularnych godzin pracy. Kliknij lub dotknij razy, aby je zmienić.
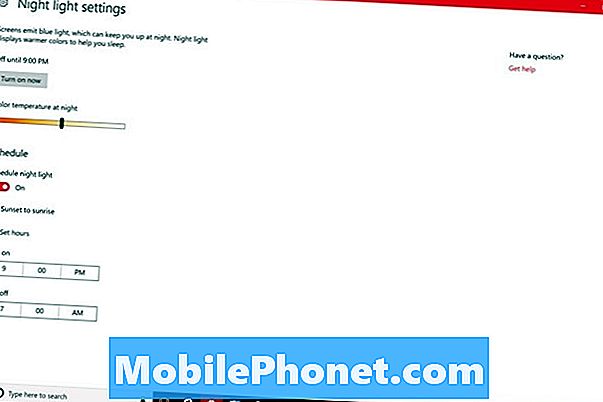
Jeśli jesteś w trybie tabletu, dotknij Z powrotem przycisk na dole ekranu. Jeśli używasz myszy i klawiatury, kliknij Z powrotem strzałka w lewy górny rogu ekranu.
Teraz odwróć Nocne światło przełączyć na, dotykając lub klikając na niego.

Jak szybko włączać i wyłączać oświetlenie nocne na powierzchni Pro
Nawet z włączonym harmonogramem, zdarza się, że musisz wyłączyć Światło Nocne wcześniej lub później niż zwykle. Poświęć trochę czasu, aby dowiedzieć się, jak szybko go włączyć i wyłączyć, aby móc to kontrolować bez większego wysiłku.
Aby wyłączyć Night Light z Centrum akcji, kliknij wiadomość bańka w prawy dolny rogu ekranu. W trybie tabeli umieść palec na dobrze krawędź ekranu i powoli przesuń palcem w stronę lewo. Stuknij w Rozszerzać przycisk.
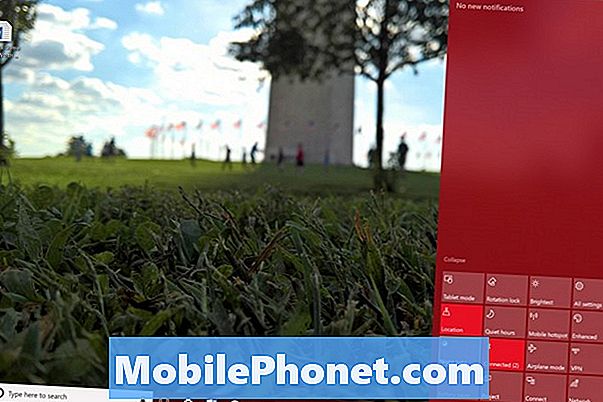
Jeśli Centrum akcji nie jest dla Ciebie wygodne, zawsze możesz wrócić do obszaru wyświetlania w aplikacji Ustawienia, aby włączyć lub wyłączyć tę funkcję.
Przeczytaj: Jak włączyć Windows 10 Dark Theme
7 najlepszych dysków twardych z systemem Windows 10 i pamięci zewnętrznej









