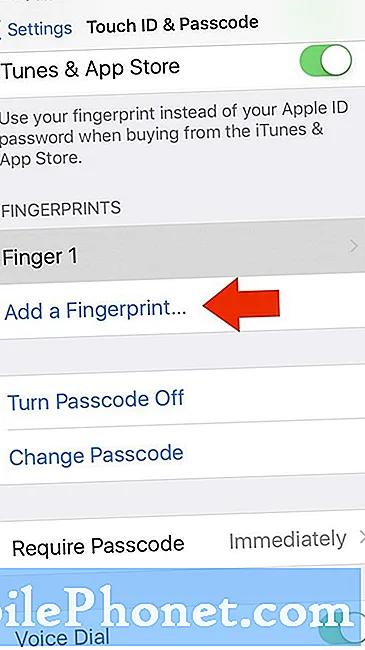Zawartość
Jeśli masz w telefonie iPhone mnóstwo zdjęć, które musisz umieścić na komputerze Mac, oto sposób przesyłania zdjęć z telefonu iPhone na komputer Mac.
Istnieje kilka sposobów przesyłania zdjęć do komputera Mac z telefonu iPhone, z których niektóre mogą być wygodniejsze niż inne. Apple ułatwiło użytkownikom to zrobić dzięki nowej aplikacji Zdjęcia, która została wydana wraz z aktualizacją OS X Yosemite 10.10.3.
Dzięki bibliotece zdjęć iCloud możesz zsynchronizować iPhone'a i Maca, dzięki czemu podczas robienia zdjęcia na iPhonie będzie ono automatycznie wyświetlane na komputerze Mac bez dodatkowego wysiłku. Oczywiście wielu użytkowników natrafiło na problemy z synchronizacją ze zdjęciami, ale mam nadzieję, że Apple wkrótce je naprawi i istnieją tymczasowe poprawki, które możesz wypróbować również dla siebie.
Nie musisz jednak korzystać z nowej aplikacji Zdjęcia, aby przesyłać zdjęcia do komputera Mac z telefonu iPhone, ponieważ dostępnych jest kilka innych opcji.
Oto sposób przesyłania zdjęć z iPhone'a na Maca.
Korzystanie z OS X Photos
Ponownie, dzięki nowej aplikacji Zdjęcia możesz automatycznie przesyłać zdjęcia iPhone'a do komputera Mac za pomocą biblioteki zdjęć iCloud, co może być najłatwiejszą opcją, jeśli lubisz automatyzację.
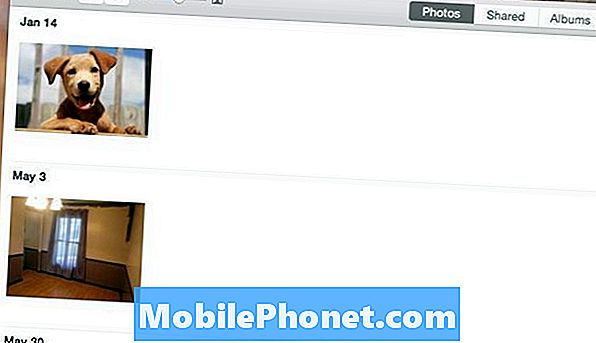
Najważniejszą rzeczą jest to, że chcesz mieć pewność, że iCloud Photo Library jest włączona. Oto przydatny poradnik, jak go skonfigurować, ale zasadniczo przejdziesz do ustawień, przewiń w dół i stuknij w Zdjęcia i aparat fotograficzny, a następnie włącz Biblioteka fotografii iCloud stukając w przełącznik, aby zmieniał kolor na zielony (jeśli jeszcze nie jest). Będziesz także chciał przejść do aplikacji Preferencje w aplikacji Zdjęcia na komputerze Mac i włączyć tam również bibliotekę zdjęć iCloud.
Stamtąd za każdym razem, gdy robisz zdjęcie na telefonie iPhone, pojawi się ono automatycznie na komputerze Mac w aplikacji Zdjęcia. Następnie możesz przeciągać i upuszczać zdjęcia z aplikacji Zdjęcia do dowolnego folderu na komputerze Mac.
Korzystanie z Dropbox
Jeśli jesteś religijnym użytkownikiem Dropbox, możesz skorzystać z jego funkcji przesyłania zdjęć.
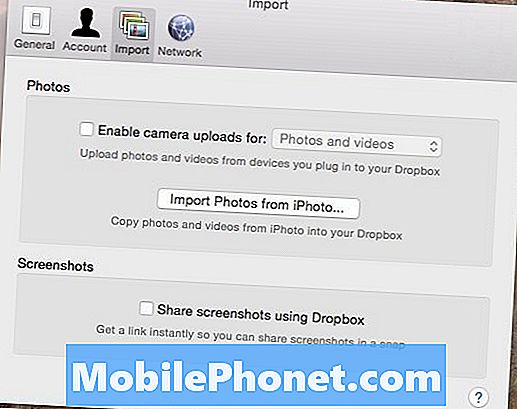
Możesz włączyć tę funkcję w ustawieniach Dropbox na komputerze Mac, a także na telefonie iPhone. Po włączeniu go na obu urządzeniach wszystkie zdjęcia zrobione na telefonie iPhone zostaną automatycznie przesłane na konto Dropbox przy następnym otwarciu aplikacji Dropbox na telefonie iPhone (można też po prostu pozostawić aplikację otwartą w tle).
Stamtąd możesz uzyskać dostęp do Dropbox z komputera Mac, a zdjęcia zostaną automatycznie umieszczone w folderze Upload kamery, z którego możesz następnie przenieść zdjęcia do innego folderu na innym komputerze Mac.
To naprawdę proste rozwiązanie do przesyłania zdjęć do komputera Mac z telefonu iPhone, zwłaszcza jeśli często korzystasz z Dropbox. Jednak ważne jest, aby pamiętać, że te dwie pierwsze opcje nie są najlepsze dla filmów, ponieważ większy rozmiar pliku może trwać wiecznie do synchronizacji z komputerem Mac.
Korzystanie z funkcji przechwytywania obrazów
Jeśli nie jesteś wielkim fanem nowej aplikacji Photos Mac lub Dropbox, być może najłatwiejszym sposobem przesyłania zdjęć do komputera Mac z telefonu iPhone jest użycie wbudowanego narzędzia OS X o nazwie Image Capture.

Przechwytywanie obrazów jest martwe i łatwe w użyciu. Wszystko, co musisz zrobić, to podłączyć iPhone'a do komputera Mac, uruchomić program Image Capture, wybrać iPhone'a z paska bocznego, a następnie kliknąć Importuj wszystko w prawym dolnym rogu. Możesz także wybrać określone zdjęcia, a następnie nacisnąć Importuj, aby przenieść tylko wybrane zdjęcia do komputera Mac.
Jest to najlepsza opcja dla filmów, ponieważ nie trzeba polegać na chmurze, aby te duże rozmiary plików były synchronizowane między urządzeniami. Możesz je po prostu zaimportować, a ich transfer nastąpi natychmiast po kilku sekundach, w zależności od długości filmu.