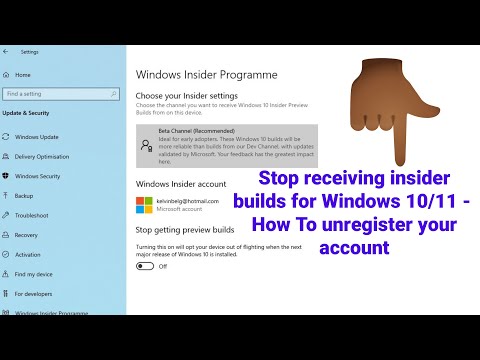
Zawartość
Jeśli wypróbujesz aktualizacje systemu Windows 10 na wczesnym etapie programu Insider dla systemu Windows, musisz wiedzieć, jak również zatrzymać aktualizacje systemu Windows Insider Preview.
Nauka zatrzymywania aktualizacji Windows Insider Preview jest kluczowa, ponieważ wczesne aktualizacje Windows 10 są błędne. Te wersje nie zawierają tylko gotowych funkcji. Program zapewnia również dostęp do aktualizacji systemu Windows 10, które są pełne niekompletnego kodu. Te wczesne aktualizacje mogą zaszkodzić wydajności i uniemożliwić korzystanie z systemu Windows 10 w sposób, jaki zawsze masz. Dlatego Microsoft zaleca, aby nie włączać aktualizacji Windows Insider Preview, jeśli masz tylko jeden komputer z systemem Windows.
Czytać: Jak szybko uzyskać aktualizacje systemu Windows 10 za pomocą systemu Windows Insider
Oto, jak zatrzymać aktualizacje Windows Insider Preview, jeśli zdecydujesz się opuścić program.

Zacznij od utworzenia z powrotemw górę wszystkich Twoich filmów, zdjęć, muzyki i dokumentów na dysk zewnętrzny lub usługę przechowywania w chmurze. Utworzenie kopii zapasowej może uratować Cię przed utratą plików, jeśli nie możesz przerwać wczesnych aktualizacji systemu Windows 10 lub gdy komputer ma problemy podczas próby zatrzymania wczesnych aktualizacji.
Przeczytaj: Jak tworzyć kopie zapasowe plików w systemie Windows 10
Jeśli masz notebooka, tablet lub 2-w-1, podłącz go do moc wylot. Windows 10 nie wprowadza dużych zmian w systemie operacyjnym bez podłączonego urządzenia do gniazdka elektrycznego.
Następnie dotknij lub kliknij Początek przycisk w lewym dolnym rogu ekranu.
Stuknij lub kliknij ikonę koła zębatego, aby otworzyć Ustawienia aplikacja

W aplikacji Ustawienia systemu Windows 10 dotknij lub kliknij Aktualizacja i bezpieczeństwo. Jest w trzecim rzędzie na naszym zrzucie ekranu, ale może być w nieco innym miejscu na komputerze.

Dotknij lub kliknij Program Insider dla systemu Windows opcja w menu po lewej stronie ekranu. W naszym przykładzie ta opcja znajduje się na dole lewej nawigacji.
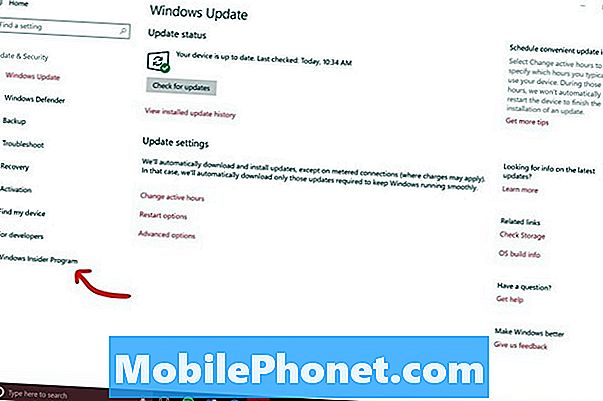
Daj systemowi Windows 10 szansę sprawdzenia konfiguracji komputera. Po tym sprawdzeniu powinny pojawić się ustawienia aktualizacji Windows Insider Preview.
Ustawienie pierścienia określa, jak wcześnie otrzymasz aktualizacje systemu Windows 10. Na przykład użytkownik z włączonym ustawieniem Szybkie dostaje nowe funkcje, zanim zrobi to ktoś inny. Jednak te funkcje mogą być bardzo wadliwe i zaszkodzić instalacji systemu Windows 10. Na przykład jedna aktualizacja Fast Ring złamała Centrum akcji i sprawiła, że ekran startowy stał się zawodny przed aktualizacją twórców systemu Windows 10 Fall.
Czytać: Aktualizacja Windows 10 Fall Creators: 5 rzeczy do poznania
Lista rozwijana pod Jaki rodzaj treści chciałbyś otrzymać? Określa typ wczesnych aktualizacji, które chcesz. To menu informuje Microsoft, czy chcesz instalować aktualizacje, które są w trakcie opracowywania, czy przejść do następnej aktualizacji systemu Windows 10.
Jeśli na pewno chcesz zatrzymać wszystkie aktualizacje Windows Insider Preview, dotknij lub kliknij Powstaje Stop Insider Preview przycisk na górze ekranu.
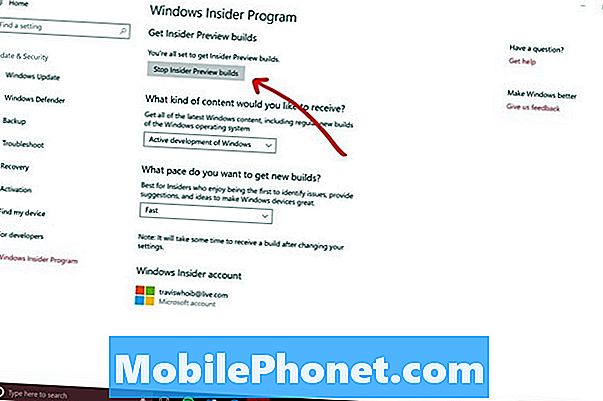
Nadszedł czas, aby wybrać sposób, w jaki chcesz zatrzymać aktualizacje Insider dla systemu Windows 10. Microsoft oferuje wiele opcji. Przeczytaj je uważnie, abyś kliknął odpowiedni w swojej sytuacji.
Zmień na powolną kadencję przenosi komputer z Fast Ring do Slow Ring. Nadal będziesz otrzymywać aktualizacje wcześniej niż większość użytkowników, ale aktualizacje, które otrzymasz, nie będą miały tylu błędów, co aktualizacje otrzymywane przez członków Fast Ring.
Wstrzymaj aktualizacje przez chwilę pozwala powiedzieć systemowi, aby nie instalował aktualizacji Windows Insider Preview przez jeden dzień lub dłużej. Twój komputer nadal znajduje się w programie Insider Windows, a Twoje aktualizacje zaczną się ponownie w momencie wygaśnięcia ich wstrzymania.
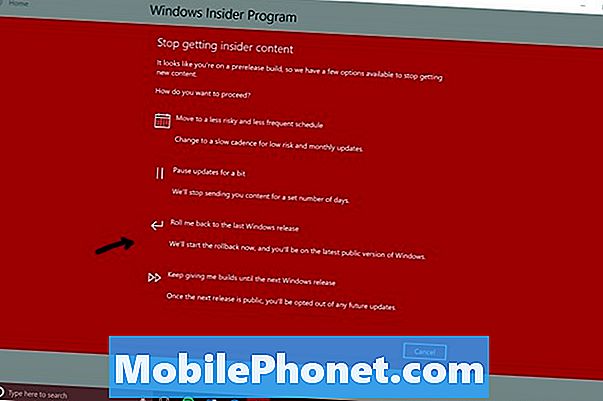
Odwróć mnie do ostatniego Wersja systemu Windows przeniesie Cię z powrotem do wersji systemu Windows 10, której używa publiczność. Obecnie jest to aktualizacja twórców systemu Windows 10. Użyj tego przycisku, aby zatrzymać aktualizacje systemu Windows 10 Insider na komputerze i wrócić do bardziej stabilnego systemu Windows 10. Jeśli jesteś gotowy, aby zatrzymać aktualizacje Insider razem, jest to przycisk, którego używasz.
Postępuj zgodnie z instrukcjami wyświetlanymi na ekranie, dopóki nie zalogujesz się do wersji systemu Windows 10, z której korzystają wszyscy spoza programu Insider. Jeśli nie masz pewności, czy masz odpowiednią wersję, poszukaj znaku wodnego w prawym dolnym rogu ekranu. Jeśli nie ma znaku wodnego, masz tę samą wersję systemu Windows 10, co wszyscy inni.
17 najlepszych rozwiązań powierzchniowych w 2019 roku




















