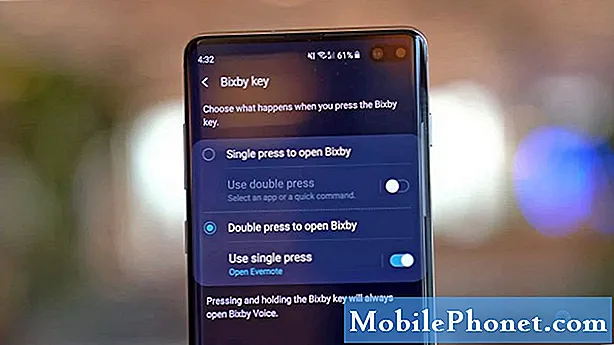Zawartość
- Ekran Samsunga Galaxy S6 Edge Plus nie działa po upuszczeniu
- Ekran Samsunga Galaxy S6 Edge Plus właśnie zawiesił się i przestał odpowiadać
Oto kolejna część problemu #Samsung Galaxy S6 Edge Plus (# S6EdgePlus), którego doświadczają nasi czytelnicy. Dzisiaj zajmę się problemem migotania ekranu i zamrożenia lub braku reakcji wyświetlacza. Te problemy z ekranem nie dotyczą wyłącznie Galaxy S6 Edge +, ale także innych urządzeń z Androidem. Istnieją dwa główne powody, które powodują ten problem; problemy z oprogramowaniem i sprzętem.
Ekran Samsunga Galaxy S6 Edge Plus nie działa po upuszczeniu
Problem: Upuściłem telefon (Samsung Galaxy S6 Edge Plus) zeszłej nocy (nie w wodzie i po raz pierwszy) i ekran natychmiast zaczął migotać, a potem stał się czarny. Zrestartowałem go i było dobrze przez kilka minut, ale znowu zacząłem migotać, a potem stał się czarny i nie chciał wrócić. Naładowałem go i wrócił, ale od tamtej pory robię to z przerwami. Czy można to naprawić, czy po prostu muszę kupić nowy telefon?
Rozwiązanie: Z mojego punktu widzenia jest to oczywiście problem z ekranem, gdy przypadkowo upuszczasz urządzenie, ale możesz spróbować go rozwiązać, jeśli problem jest spowodowany problemem z oprogramowaniem. Zalecamy najpierw uruchomić urządzenie w trybie awaryjnym, aby sprawdzić, czy jest to spowodowane przez aplikację innej firmy.
Uruchom komputer w trybie awaryjnym i usuń podejrzane aplikacje
Teraz celem wykonania tej procedury jest upewnienie się, że na urządzeniu nie występują żadne problemy z oprogramowaniem spowodowane przez aplikacje innych firm. Jest to tryb diagnostyczny, który tymczasowo wyłącza wszystkie aplikacje innych firm i uruchamia tylko wstępnie zainstalowane, najbardziej podstawowe narzędzia, takie jak wysyłanie i odbieranie wiadomości tekstowych oraz wykonywanie i odbieranie połączeń przychodzących. Jeśli ekran Twojego urządzenia nie migocze w tym trybie, jesteśmy pewni, że to aplikacja powoduje problem. Poniżej znajdują się kroki, jak uruchomić komputer w trybie awaryjnym:
- Naciśnij i przytrzymaj jednocześnie klawisz zasilania i klawisz zmniejszania głośności, aż pojawi się logo Samsung Galaxy S6 Edge Plus.
- Szybko zwolnij przycisk klawisza zasilania, ale nadal przytrzymuj klawisz zmniejszania głośności
- Zwolnij klawisz zmniejszania głośności, jeśli w lewym dolnym rogu ekranu pojawi się „Tryb awaryjny”
- Przetestuj swoje urządzenie i uważnie obserwuj, czy ekran urządzenia nadal migocze.
Jeśli w tym trybie nie występuje żaden problem, zalecamy rozpoczęcie usuwania podejrzanej aplikacji. To zależy od Ciebie, w jaki sposób i jaką aplikację zamierzasz usunąć. Jeśli nie próbowałeś wcześniej odinstalować aplikacji, wykonaj następujące kroki, aby to zrobić:
- Przejdź do ustawień
- Kliknij Aplikacje
- Kliknij Menedżer aplikacji
- Upewnij się, że jesteś na karcie „WSZYSTKIE”, po prostu przesuwaj palcem w lewo lub w prawo, aby przeglądać opcje
- Znajdź podejrzane aplikacje, a następnie stuknij je. UWAGA: Możesz odinstalować dowolną liczbę aplikacji
- Kliknij Wyczyść pamięć podręczną
- Kliknij Wyczyść dane
- Wróć do ekranu głównego
Po pierwsze, celem wyczyszczenia pamięci podręcznej i danych jest uniknięcie problemów w przyszłości (komunikaty o błędach, problemy z lagami itp.) może to spowodować więcej problemów dla twojego urządzenia. Istnieje sytuacja, w której bezpośrednie odinstalowanie aplikacji może pozostawić niektóre pliki i rzadko powoduje problem. Lepiej jest zachować bezpieczeństwo.
Teraz, po usunięciu podejrzanej aplikacji, obserwuj urządzenie, aby określić, czy ekran nadal migocze. Jeśli tak, przejdź do kolejnych kroków.
Uruchom w trybie odzyskiwania i wyczyść partycję pamięci podręcznej systemu
Podobnie jak w trybie awaryjnym, jest to również tryb diagnostyczny, który określa, czy urządzenie będzie reagować za pomocą przycisków sprzętowych, a inne istotne elementy nadal działają. Tutaj możesz wybierać spośród różnych opcji, takich jak aktualizacja oprogramowania i inne funkcje czyszczenia, aby przywrócić urządzenie i uruchomić się normalnie. Oto proste kroki uruchamiania w trybie odzyskiwania:
- Upewnij się, że Twój Samsung Galaxy S6 Edge Plus jest wyłączony
- Naciśnij i przytrzymaj jednocześnie klawisz zasilania + klawisz strony domowej + klawisz zwiększania głośności
- Kontynuuj przytrzymywanie, aż pojawi się maskotka Androida, a następnie zwolnij wszystkie klawisze
W przypadku pomyślnego uruchomienia urządzenia w tym trybie zalecamy kontynuowanie i wyczyszczenie partycji pamięci podręcznej systemu. Pamięć podręczna systemu to pliki tymczasowe często używane przez system, wyczyszczenie ich zmusi system do utworzenia nowego. W rzeczywistości w niektórych przypadkach po zaktualizowaniu oprogramowania systemowego może uszkodzić lub uszkodzić te pliki i spowodować problem, ale rzadko się to zdarza. Ale na wszelki wypadek lepiej wyczyścić go ręcznie. Nie martw się, urządzenie zostało zresetowane.
- Poruszaj się za pomocą klawiszy głośności i zaznacz „wyczyść partycję pamięci podręcznej”. Naciśnij przycisk zasilania, aby potwierdzić wybór
- Pojawi się komunikat, że proces się rozpoczął i zakończył.
- Gdy to zrobisz, zaznacz opcję „Reboot system no”. Naciśnij przycisk zasilania, aby potwierdzić.
- Ponowne uruchomienie potrwa dłużej niż zwykłe ponowne uruchomienie. Więc bądź cierpliwy.
Ponownie, normalnie korzystaj z urządzenia i obserwuj, czy ekran nadal migocze. Jeśli tak, przejdź do następnej procedury poniżej.
Master Zresetuj urządzenie
Teraz ta procedura jest opcjonalna. Jednak zalecamy rozpoczęcie tworzenia kopii zapasowych wszystkich ważnych plików i zapisywanie ich na komputerze lub dysku flash. Zasadniczo wyczyści wszystkie dane zapisane w pamięci urządzenia i przywróci je do ustawień domyślnych. W przeciwnym razie możesz zanieść swoje urządzenie bezpośrednio do technika, aby ustalić, jaki jest problem. Jeśli jest to problem sprzętowy, najprawdopodobniej doradzą zmianę ekranu urządzenia lub mogą zasugerować zmianę go na nową jednostkę, ale to zależy.
Aby wykonać kopię zapasową ważnych plików, możesz podłączyć urządzenie do komputera i uruchomić transfer danych Syncios. Upewnij się, że tryb debugowania jest włączony, jeśli nie wiesz, jak go włączyć, wykonaj poniższe czynności.
- Przejdź do ustawień
- Kliknij Informacje o telefonie
- Przesuń w dół i znajdź „Numer kompilacji”, a następnie dotknij go 7–15 razy, aż pojawi się komunikat „Tryb programisty został włączony”
- Stuknij przycisk Wstecz, aby wrócić do menu Ustawienia
- Kliknij Opcje programisty
- Stuknij opcję Zezwalaj na debuger USB, a następnie stuknij OK
Po zakończeniu będziesz mógł zobaczyć główne okno przesyłania danych Syncios i postępować zgodnie z procedurami. Możesz równie dobrze przejść do Ustawienia> Kopia zapasowa i resetowanie> Utwórz kopię zapasową moich danych> Automatyczna kopia zapasowa> Utwórz kopię zapasową teraz.
Następnie kontynuuj i zresetuj urządzenie, wykonaj następujące kroki:
- Wyłącz Samsung Galaxy S6 Edge Plus
- Naciśnij i przytrzymaj jednocześnie klawisz zasilania + klawisz strony domowej + klawisz zwiększania głośności
- Kontynuuj przytrzymywanie, aż pojawi się Samsung Galaxy S6 Edge plus, a następnie zwolnij wszystkie klawisze
- Poruszaj się za pomocą klawiszy głośności i zaznacz opcję „wyczyść dane / przywróć ustawienia fabryczne”. Naciśnij przycisk zasilania, aby potwierdzić.
- Wybierz „Tak - usuń wszystkie dane użytkownika”, a następnie naciśnij przycisk zasilania, aby potwierdzić
- Po zakończeniu wybierz „Uruchom ponownie system teraz”
Zanieś urządzenie do najbliższego serwisu
Jeśli wszystkie procedury zawiodą, a problem nadal występuje, oznacza to problem ze sprzętem. Być może ekran ma problem i powinien zostać wymieniony, a tylko profesjonaliści mogą to zrobić.
Ekran Samsunga Galaxy S6 Edge Plus właśnie zawiesił się i przestał odpowiadać
Problem: Hej thedroidguy! Wiem, że to moja wina, że mój telefon zachowuje się w tej chwili dziwnie, ale naprawdę nie mam wyboru. Tak więc, co się stało, normalnie korzystałem z telefonu do przeglądania i grania w gry. Potem pojawił się komunikat „zdalny telewizor”. Nie wiem, co to było, ale wiem, że moje urządzenie ma mnóstwo funkcji, których jeszcze nie znam, ale wydaje mi się, że to jedna z nich. W każdym razie, stukam, a potem nie zgaśnie, mój ekran się zawiesił, a telefon zupełnie nie reaguje. Wyłączyłem go, ale nie mogę wpisać hasła, więc mój telefon jest bezużyteczny. Moje pytanie brzmi, czy istnieje sposób, w jaki mogę to wyłączyć? Czy można go całkowicie usunąć? Każda pomoc bardzo doceniona. Z góry dziękuję.
Rozwiązanie: Ponieważ wspomniałeś, że Twoje urządzenie wyświetla komunikat „Telewizja zdalna”, wtedy nie musisz się martwić, ponieważ istnieje rozwiązanie tego problemu, ale nie możemy jeszcze tego zagwarantować. Jest to jedna z wielu funkcji aplikacji Smart Remote Samsung Galaxy S6 Edge +, ta funkcja umożliwia korzystanie z urządzenia jako pilota do telewizora. Ponieważ nie możesz użyć swojego urządzenia, ponieważ nie wprowadza ono hasła, wykonaj poniższe czynności.
Uruchom w trybie awaryjnym i usuń ustawienia konfiguracji zdalnej
Aby pomyślnie uruchomić ekran główny, musisz uruchomić urządzenie w trybie awaryjnym. Jest to tryb diagnostyczny, który tymczasowo wyłącza funkcję „zdalnego telewizora”. Wykonaj powyższą procedurę dotyczącą uruchamiania w trybie awaryjnym. Po powrocie do ekranu głównego usuń utworzone ustawienia „aplikacji Smart Remote”. Oto jak:
- Przejdź do ustawień
- Kliknij Aplikacje
- Dotknij Menedżer aplikacji
- Przesuń w prawo, aby przejść do karty „WSZYSTKIE”
- Wyświetli wszystkie aplikacje w twoim systemie, spróbuj zlokalizować aplikację Smart Remote
- Po zlokalizowaniu dotknij go
- Kliknij Wyczyść pamięć podręczną
- Kliknij Wyczyść dane
- Wróć do ekranu głównego
Po wyczyszczeniu pamięci podręcznej i danych aplikacji Smart Remote uruchom ponownie urządzenie, aby uruchomić się normalnie. Będziesz mógł wprowadzić swoje hasło i uruchomić się na ekranie głównym. W przeciwnym razie jest to poważny problem, którego nie można rozwiązać, uruchamiając tylko w trybie awaryjnym. Możesz wykonać pozostałe procedury powyżej, aby zawęzić problem. Lub zanieś go do najbliższego lokalnego centrum serwisowego i pozwól technikowi zająć się tym.
Połącz się z nami
Jesteśmy zawsze otwarci na Państwa problemy, pytania i sugestie, dlatego zachęcamy do kontaktu wypełniając ten formularz. Jest to bezpłatna usługa, którą oferujemy i nie pobieramy za nią ani grosza. Pamiętaj jednak, że każdego dnia otrzymujemy setki e-maili i nie możemy odpowiedzieć na każdy z nich. Zapewniamy jednak, że czytamy każdą otrzymaną wiadomość. Dla tych, którym pomogliśmy, prosimy o rozpowszechnianie informacji, udostępniając nasze posty znajomym lub po prostu polubiąc naszą stronę na Facebooku i Google+ lub obserwując nas na Twitterze.