
Zawartość
Aktualizacja Androida 4.4 KitKat prawdopodobnie trafi na tablet Nexus 7 dla większości użytkowników w ciągu najbliższego tygodnia, ale ci z nas, którzy są trochę niecierpliwi, mogą teraz zainstalować aktualizację ręcznie za pomocą komputera podłączonego do tabletu przez USB. Ludzie, którzy nie chcą otwierać okna Terminal lub Wiersz polecenia na komputerze Mac lub Windows, powinni poczekać, aż nadejdzie aktualizacja.
Właściciele zobaczą, że aktualizacja zostanie pobrana bezprzewodowo, gdy zauważą powiadomienie w obszarze powiadomień na Nexusie 7. Możliwe jest również ręczne sprawdzenie z ekranu Informacje w Ustawieniach.
Ten plik aktualizacji systemu Android 4.4 Kit Kat jest dostępny tylko dla modelu Nexus 7 2013 tylko z WiFi.
Dzielimy się instrukcjami i linkami do pobrania, aby uzyskać odpowiednie pliki, aby wszystko działało zarówno na komputerze Mac, jak i na komputerze z systemem Windows. Wykonaliśmy te kroki z pomocą postu w Phandroid, który obejmuje tylko Windows i zakłada, że Updater zna kilka zaawansowanych kroków.

Sprawdzanie numeru wersji Androida
Po pierwsze, upewnij się, że Nexus 7, który otrzyma aktualizację, działa pod kontrolą systemu Android 4.3 w trybie zapasowym, co oznacza brak rootowania. Przejdź do Ustawienia, przesuwając od góry ekranu po prawej stronie, a następnie wybierz Ustawienia. Przesuń ekran w dół do O a potem szukaj Wersja na Androida. Jeśli działa 4.3, kontynuuj. Jeśli nie, stuknij w Aktualizacje systemu z O ekran. Zaktualizuj do wersji 4.3 lub jeśli masz szczęście do wersji 4.4, jeśli jest dostępna. Jeśli tak, to wszystko. Prawdopodobnie nie pokaże się jako dostępny do czasu uruchomienia tabletu 4.3. Po zakończeniu aktualizacji do wersji 4.3 przejdź do następnego kroku.
Pobieranie plików
Pobierz pliki Android SDK i rozpakuj je. Pobierz zaktualizowaną wersję Androida 4.4 z Google, ale NIE rozpakuj go. Zmień nazwę pliku na KitKat.zip, klikając plik prawym przyciskiem myszy. Wybierz opcję zmiany nazwy z menu podręcznego. Przenieś go do folderu z pobranymi wcześniej plikami SDK systemu Android. Umieść to wnarzędzia platformowe folder wewnątrz SDK teczka.

Flash Nexus 7
Teraz czas na flashowanie tabletu. Najpierw przygotuj się wchodząc Ustawienia w Nexusie 7. Włącz tryb programisty, otwierając O sekcja i dotknij Numer kompilacji 7 razy. Wróć do głównego ekranu ustawień i otwórz Opcje programistyczne i włóż znacznik wyboru debugowanie USB.
Wyłącz tablet, przytrzymując Moc przycisk, aż pojawi się menu. Wybierz Wyłącz zasilanie. Stół się wyłącza.
Włącz ponownie tablet, przytrzymując przycisk Moc przycisk i Ściszanie przycisk. Dzięki temu tablet przechodzi w tryb fastboot. Uderz w Ściszanie przycisk aż zobaczysz Tryb odzyskiwania na górze ekranu. wciśnij Moc i przejdzie do trybu odzyskiwania. Zobaczysz małą ikonę Androida i wykrzyknik. wciśnij Zwiększ głośność przycisk, który pokazuje menu opcji.
Podłącz tablet Nexus 7 do komputera za pomocą kabla USB. Teraz użyj Ściszanie przycisk, aby wybrać zastosować aktualizacja z ADB opcja i wybierz ją, naciskając Moc przycisk.
Na komputerze otwórz wiersz polecenia, naciskając Początek przycisk na ekranie lub Początek klawisz na klawiaturze i wpisz CMD. Trafienie Wchodzić aby otworzyć wiersz polecenia. Na komputerze Mac otwarty Terminal albo z folderu Applications / Utilities, albo nawet łatwiej go otworzyć, używając CMD + Spacja razem. Rodzaj Terminal i uderz Wchodzić.
Teraz przejdź do folderu narzędzi platformy, otwierając Finder na komputerze Mac lub Explorer w systemie Windows. Przeciągnij folder do monitu Terminal na komputerze Mac lub w wierszu polecenia systemu Windows. Dzięki temu użytkownicy nie będą musieli wpisywać pełnej ścieżki do pliku KitKat.zip w następnym kroku.
Dodaj następujące po ścieżce folderu z góry do wiersza polecenia. Użytkownicy muszą dodać to na końcu ścieżki w tej samej linii, więc nie naciskaj Enter, dopóki nie wprowadzisz odpowiedniego polecenia z dołu.
- Użytkownicy systemu Windows: rodzajadb sideload KitKat.zip
- Użytkownicy komputerów Mac: typ./adb sideload KitKat.zip
Jeśli nie zmieniłeś nazwy pliku aktualizacji KitKat pobranego z Google, zrób to przed naciśnięciem Enter po wpisaniu poleceń.
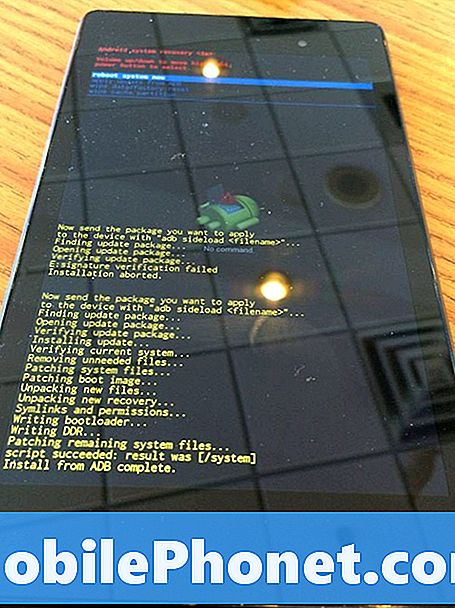
Naciśnij Enter, a plik zostanie przeniesiony na tablet i uruchom aktualizację. Gdy Nexus 7 zakończy aktualizację, będzie wyglądał jak na powyższym ekranie. Za pomocą klawiszy głośności wybierz opcję ponownego uruchamiania z menu na tablecie u góry ekranu. Tablet uruchomi się ponownie w nowym systemie operacyjnym KitKat i zaktualizuje aplikacje i pliki po uruchomieniu.


