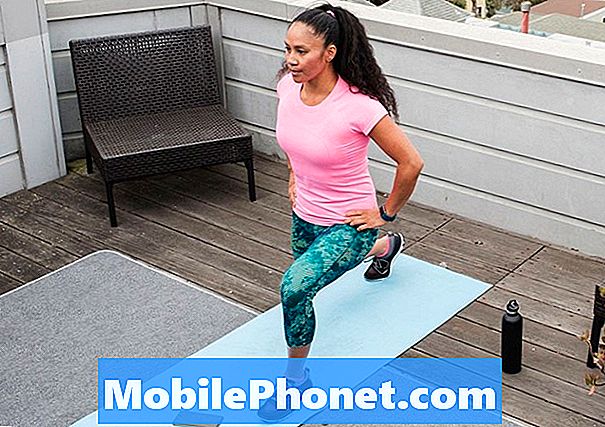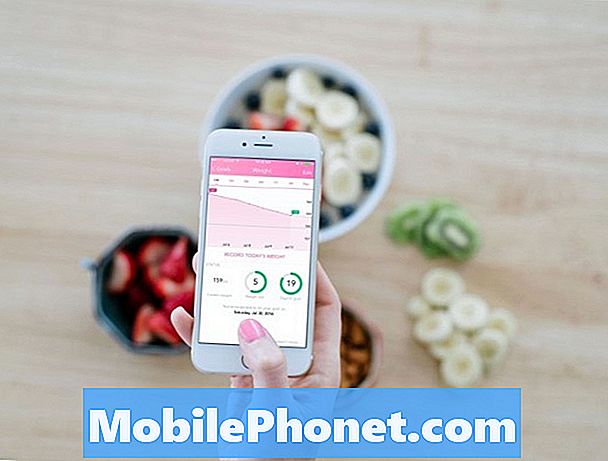Wi-Fi jest często preferowanym sposobem dla wielu osób na uzyskanie połączenia internetowego na swoich urządzeniach i chociaż w większości przypadków jest to niezawodne, zdarza się, że tego typu połączenie może stać się źródłem problemów. Jednym z tych problemów jest wolne połączenie Wi-Fi. Dzisiejszy przewodnik dotyczący rozwiązywania problemów zawiera instrukcje radzenia sobie ze spowolnieniem sieci Wi-Fi na # GalaxyS8. Mamy nadzieję, że ten post okaże się pomocny.
Rozwiązanie nr 1: Miękki reset
Zanim zrobisz coś drastycznego w telefonie lub routerze, upewnij się, że wykonałeś pierwszy krok rozwiązywania problemów, a mianowicie ponowne uruchomienie S8. Niektóre błędy łączności mogą działać tylko wtedy, gdy bieżąca sesja systemu operacyjnego jest aktywna. Po ponownym uruchomieniu systemu te błędy mogą również przestać istnieć. Dlatego czasami robienie najprostszych rzeczy podczas rozwiązywania problemów. Jeśli jeszcze tego nie zrobiłeś, upewnij się, że symulujesz „wyciągnięcie baterii” na S8, aby prawidłowo wyczyścić system i pamięć RAM. Oto jak to zrobić:
- Naciśnij i przytrzymaj przycisk zmniejszania głośności i nie zwalniaj go.
- Następnie naciśnij i przytrzymaj klawisz zasilania, jednocześnie przytrzymując przycisk głośności.
- Przytrzymaj oba klawisze wciśnięte przez 10 sekund lub dłużej.
- Niech telefon zrestartuje się.
- Sprawdź problem.
Rozwiązanie nr 2: Sprawdź, jak niska jest prędkość połączenia
Jeśli ponowne uruchomienie S8 nie zadziała, następnym krokiem do rozwiązania problemu jest sprawdzenie, czy masz problem z wolnym połączeniem internetowym, czy też problem dotyczy samego telefonu. Aby to zrobić, chcesz przeprowadzić kontrolę szybkości połączenia. Jeśli nie masz zainstalowanej aplikacji Speedtest firmy Ookla do sprawdzania szybkości Internetu, musisz najpierw pobrać ją ze Sklepu Play. Następnie, gdy już to zrobisz, przeprowadź test prędkości trzy razy. Jeśli wyniki testu są mniej więcej takie same i są o wiele za niskie w stosunku do subskrybowanej prędkości, oznacza to, że wystąpił problem po stronie routera lub dostawcy usług internetowych. Z drugiej strony, jeśli wyniki testu prędkości są dobre, to znaczy mieszczą się w akceptowalnej prędkości, jeśli chodzi o abonament internetowy, możesz mieć problem z telefonem. Aby to naprawić, skorzystaj z naszych sugerowanych rozwiązań poniżej.
Innym sposobem sprawdzenia, czy problem leży po stronie routera, czy usługodawcy internetowego, jest sprawdzenie z innymi urządzeniami. Jeśli podczas korzystania z Wi-Fi napotkają również problemy z wolnym połączeniem, jest to oznaka problemu z routerem lub po stronie usługodawcy internetowego.
Rozwiązanie nr 3: Zapomnij o połączeniu Wi-Fi
Jedną z najczęstszych, ale czasami skutecznych opcji rozwiązania, które możesz zrobić w swoim przypadku, jest wymuszenie odłączenia urządzenia od sieci, znane również jako zapominanie sieci. Ten krok rozwiązywania problemów powoduje odłączenie urządzenia od routera, więc jeśli błąd wystąpił tylko wtedy, gdy połączenie jest uruchomione i działa, może to pomóc. Zapomnieć o S8 z sieci Wi-Fi jest łatwe. Oto jak:
- Pociągnij pasek stanu od góry.
- Naciśnij i przytrzymaj Wi-Fi.
- Naciśnij i przytrzymaj sieć Wi-Fi, z którą masz teraz połączenie.
- Wybierz Zapomnij o sieci.
Teraz, gdy twój S8 został odłączony od sieci Wi-Fi, uruchom ponownie urządzenie przed ponownym połączeniem.
Rozwiązanie nr 4: Uruchom ponownie urządzenie sieciowe
Jednym z najłatwiejszych sposobów naprawienia spowolnienia połączenia w Wi-Fi jest ponowne uruchomienie routera i innych urządzeń sieciowych. Większość dzisiejszych dostawców usług internetowych lub ISP nie oferuje już modemu i routera, ale jeśli nadal masz oba, upewnij się, że wykonują sekwencyjny cykl zasilania. Oto jak to zrobić:
- Wyłącz modem.
- Wyłącz router.
- Wyłącz urządzenia, których dotyczy problem z wolnym połączeniem.
- Odczekaj co najmniej 30 sekund.
- Następnie najpierw włącz modem i poczekaj, aż zostanie w pełni zainicjalizowany.
- Następnie włącz ponownie router i poczekaj, aż on również zostanie w pełni zainicjowany.
- Na koniec uruchom ponownie gadżety, których dotyczy problem, i sprawdź, czy poprawiła się szybkość połączenia.
Jeśli używasz tylko routera, po prostu zignoruj krok z modemem.
Rozwiązanie nr 5: Wypróbuj statyczny adres IP
Jeśli od początku korzystasz z dynamicznego adresu IP lub DHCP, sugerujemy również wypróbowanie statycznego adresu IP, aby sprawdzić, czy istnieje różnica. Ten krok rozwiązywania problemów zakłada, że wiesz, jak skonfigurować i bawić się konfiguracją routera. Jeśli nie masz pojęcia, jak skonfigurować router, po prostu zignoruj ten krok.
Jeśli jednak chcesz wypróbować statyczne IP, oto jak to zrobić:
- Pociągnij pasek stanu od góry.
- Naciśnij i przytrzymaj Wi-Fi.
- Naciśnij i przytrzymaj sieć Wi-Fi, z którą masz teraz połączenie.
- Wybierz Zarządzaj ustawieniami sieci.
- Upewnij się, że Pokaż ustawienia zaawansowane sprawdzone.
- W ustawieniach IP wybierz Statyczny.
- Gdy to zrobisz, inne pola poniżej staną się dostępne, abyś mógł je skonfigurować. Te pola obejmują adres IP, bramę, długość prefiksu sieci, DNS 1 i DNS 2.
- Upewnij się, że wprowadziłeś prawidłowy adres IP i adres IP bramy.
Rozwiązanie nr 6: Użyj DNS innej firmy
Czasami router może faktycznie działać dobrze, a prędkość połączenia internetowego może być szybka, ale aplikacje lub przeglądarki internetowe mogą nadal ładować strony tak wolno. Czasami ten rodzaj problemu jest spowodowany problemem z serwerem DNS używanym przez dostawcę usług internetowych. DNS to skrót od Domain Name Server i jest podstawowym składnikiem Internetu. Jest to typ serwera, który konwertuje adres URL wpisywany w pasku adresu na adresy IP, które komputery w sieci mogą odczytać. Na przykład, jeśli wpiszesz Google.com w pasku adresu, nie jest to naprawdę zrozumiałe dla komputerów lub serwerów. Zadaniem DNS jest konwersja liter na adres IP, tak aby żądanie zostało zinterpretowane jako chęć dotarcia do witryny Google.com. Czasami DNS używany przez dostawcę usług internetowych może napotkać problem powodujący powolne przeglądanie. Aby sprawdzić, czy masz problem z DNS, możesz spróbować zmienić DNS 1 i DNS 2 ustawień Wi-Fi urządzenia, tak jak przy zmianie z DHCP na statyczne.
Aby zmienić serwery DNS:
- Pociągnij pasek stanu od góry.
- Naciśnij i przytrzymaj Wi-Fi.
- Naciśnij i przytrzymaj sieć Wi-Fi, z którą masz teraz połączenie.
- Wybierz Zarządzaj ustawieniami sieci.
- Upewnij się, że jest zaznaczona opcja Pokaż opcje zaawansowane.
- W ustawieniach IP wybierz Statyczny.
- Gdy to zrobisz, inne pola poniżej staną się dostępne, abyś mógł je skonfigurować. Te pola obejmują adres IP, bramę, długość prefiksu sieci, DNS 1 i DNS 2.
- Wprowadź żądane nowe serwery DNS. Sugerujemy użycie własnych serwerów DNS Google, ponieważ są one bardziej niezawodne i szybsze niż jakiekolwiek inne serwery DNS. W przypadku DNS 1 wprowadź 8.8.8.8 podczas gdy dla DNS 2 użyj 8.8.4.4.
Rozwiązanie nr 7: Zresetuj ustawienia sieciowe
Resetowanie ustawień sieciowych urządzenia jest częścią każdego pakietu rozwiązywania problemów z siecią. Jeśli więc powyższe sugestie jeszcze nie zadziałały na Twoją korzyść, zresetuj wszystkie ustawienia sieciowe, wykonując następujące czynności:
- Otwórz aplikację Ustawienia.
- Kliknij Zarządzanie ogólne.
- Stuknij Resetuj.
- Stuknij Resetuj ustawienia sieciowe.
- Dotknij przycisku RESETUJ USTAWIENIA.
- Uruchom ponownie S8 i sprawdź, czy nie ma problemu.
Rozwiązanie nr 8: Wyczyść partycję pamięci podręcznej
Problemy z wydajnością na urządzeniach z Androidem są czasami spowodowane uszkodzoną pamięcią podręczną systemu. Aby sprawdzić, czy twój S8 ma problemy z powodu pamięci podręcznej systemu, upewnij się, że wyczyściłeś partycję pamięci podręcznej. Ta partycja przechowuje pamięć podręczną systemu, więc wyczyszczenie jej skutecznie usuwa wspomnianą pamięć podręczną. Nie martw się, ponieważ urządzenie z czasem odbuduje tę pamięć podręczną.
Aby wyczyścić partycję pamięci podręcznej na S8:
- Wyłącz urządzenie.
- Naciśnij i przytrzymaj klawisz zwiększania głośności i klawisz Bixby, a następnie naciśnij i przytrzymaj klawisz zasilania.
- Po wyświetleniu zielonego logo Androida zwolnij wszystkie klawisze (komunikat „Installing system update” będzie wyświetlany przez około 30–60 sekund przed wyświetleniem opcji menu odzyskiwania systemu Android).
- Naciśnij kilkakrotnie klawisz zmniejszania głośności, aby podświetlić opcję „wyczyść partycję pamięci podręcznej”.
- Naciśnij przycisk zasilania, aby wybrać.
- Naciśnij klawisz zmniejszania głośności, aż podświetli się „tak”, a następnie naciśnij przycisk zasilania.
- Gdy partycja czyszczenia pamięci podręcznej zostanie ukończona, zostanie podświetlona opcja „Uruchom ponownie system teraz”.
- Naciśnij klawisz zasilania, aby ponownie uruchomić urządzenie.
Rozwiązanie nr 9: Sprawdź, czy nie ma nieuczciwych aplikacji
Dopóki instalujesz aplikacje innych firm, nigdy nie możesz całkowicie wyeliminować możliwości spowodowania błędu przez aplikację. Aby sprawdzić, czy dodałeś aplikację, która powoduje ten problem, musisz uruchomić S8 w trybie awaryjnym. Oto jak:
- Wyłącz urządzenie.
- Naciśnij i przytrzymaj klawisz zasilania obok ekranu z nazwą modelu.
- Kiedy na ekranie pojawi się „SAMSUNG”, zwolnij klawisz zasilania.
- Natychmiast po zwolnieniu klawisza zasilania naciśnij i przytrzymaj klawisz zmniejszania głośności.
- Przytrzymaj klawisz zmniejszania głośności, aż urządzenie zakończy ponowne uruchamianie.
- Tryb awaryjny zostanie wyświetlony w lewym dolnym rogu ekranu.
- Zwolnij klawisz zmniejszania głośności, gdy zobaczysz tryb awaryjny.
- Sprawdź problem.
Nie zapominaj, że ponowne uruchomienie w trybie awaryjnym nie jest technicznie rozwiązaniem. Zamiast tego jest to narzędzie, które powinno pomóc Ci określić, czy przyczyną problemu jest aplikacja. Jeśli wolne połączenie Wi-Fi nie działa tylko w trybie awaryjnym, oznacza to, że problem powoduje jedna z aplikacji. W takim przypadku chcesz odinstalować aplikacje, dopóki nie zidentyfikujesz sprawcy. Oto, co dokładnie musisz zrobić:
- Uruchom w trybie awaryjnym.
- Sprawdź problem. Jeśli Wi-Fi wcale nie działa wolno, przejdź do kolejnych kroków poniżej.
- Odinstaluj aplikację. Zacznij od najnowszych, które zainstalowałeś lub zaktualizowałeś.
- Po odinstalowaniu aplikacji uruchom ponownie telefon w trybie normalnym.
- Sprawdź problem. Jeśli problem nie ustąpi, powtórz kroki 1-4.
Wykonuj cykl, dopóki nie zidentyfikujesz, która z aplikacji jest problematyczna.
Rozwiązanie nr 10: Przywracanie ustawień fabrycznych
W większości przypadków podobnych do Twojego w ogóle nie ma potrzeby przywracania ustawień fabrycznych. Ale jeśli problem nadal istnieje w tej chwili, musisz być jednym z nielicznych, którzy mają poważniejszą postać problemu z wolnym połączeniem. Pamiętaj, że powyższe sugestie obejmowały już wiele możliwych punktów widzenia, więc jeśli do tej pory nic nie zadziałało, musisz zająć się możliwym problemem z systemem operacyjnym.
Aby przywrócić ustawienia fabryczne S8, wykonaj następujące kroki:
- Utwórz kopię zapasową swoich danych osobowych.
- Wyłącz urządzenie.
- Naciśnij i przytrzymaj klawisz zwiększania głośności i klawisz Bixby, a następnie naciśnij i przytrzymaj klawisz zasilania.
- Po wyświetleniu zielonego logo Androida zwolnij wszystkie klawisze (komunikat „Installing system update” będzie wyświetlany przez około 30–60 sekund przed wyświetleniem opcji menu odzyskiwania systemu Android).
- Naciśnij kilkakrotnie klawisz zmniejszania głośności, aby podświetlić opcję „wyczyść dane / przywróć ustawienia fabryczne”.
- Naciśnij przycisk zasilania, aby wybrać.
- Naciśnij klawisz zmniejszania głośności, aż zostanie podświetlone „Tak - usuń wszystkie dane użytkownika”.
- Naciśnij przycisk zasilania, aby wybrać i rozpocząć reset główny.
- Po zakończeniu resetowania głównego zostanie podświetlona opcja „Uruchom ponownie system teraz”.
- Naciśnij klawisz zasilania, aby ponownie uruchomić urządzenie.
Rozwiązanie nr 11: Sprawdź router
Prawie wszystkie dotychczasowe zalecenia dotyczyły możliwych problemów z telefonem. Najlepiej byłoby, gdyby problem został już rozwiązany, jeśli jest spowodowany problemem z telefonem. Jeśli nic nie działało, nawet po przywróceniu ustawień fabrycznych, następnym krokiem musi być sprawdzenie, czy jest to problem z routerem, czy nie. Oto niektóre z typowych problemów, które mogą wpływać na szybkość domowej sieci Wi-Fi:
- nowe ustawienia przepustowości routera
- nieprawidłowy kanał transmisji routera
- niewłaściwa konfiguracja zabezpieczeń routera, na przykład zapora.
Istnieją inne możliwe czynniki, w zależności od konfiguracji i typu routera. Jeśli nie wiesz, jak rozwiązać problem z routerem, zapoznaj się z dokumentacją routera lub skontaktuj się z jego producentem.
Rozwiązanie nr 12: Skontaktuj się z dostawcą Internetu
Jeśli w tej chwili nadal nie możesz rozwiązać problemu, zwłaszcza jeśli masz pewność, że jest to problem z routerem, najlepiej jest skontaktować się z dostawcą usług internetowych. O ile nie kupiłeś osobno własnego routera, powinieneś pozwolić dostawcy usług internetowych zająć się rozwiązywaniem problemów z routerem, aby zapobiec powodowaniu dalszych problemów.