
Zawartość
Wprowadzone wraz z OS X Mountain Lion w 2012 roku Centrum powiadomień szybko stało się dużą funkcją dla użytkowników komputerów Mac. Oto, jak go dostosować i jak najlepiej go wykorzystać.
Dostęp do Centrum powiadomień Mac można uzyskać, klikając ikonę Centrum powiadomień w prawym górnym rogu ekranu. Zostanie wyświetlone Centrum powiadomień. W Centrum powiadomień znajdują się dwie sekcje: Powiadomienia i Dzisiaj.
Powiadomienia będą oczywiście składać się z wszelkich otrzymywanych powiadomień i możesz dostosować, które aplikacje będą wyświetlać powiadomienia, a które nie. Jeśli chodzi o sekcję Dzisiaj, zawiera ona wszystkie widgety, które mają być szybko dostępne po otwarciu Centrum powiadomień. Możesz wyświetlić pogodę, zegary świata, przypomnienia, nadchodzące wydarzenia i wiele innych.
Jeśli chcesz jak najlepiej wykorzystać Centrum powiadomień swojego Macintosha, oto, jak dostosować go do własnych potrzeb.
Dostosuj powiadomienia
Aby dostosować, które aplikacje otrzymujesz powiadomienia i które aplikacje wyciszyłeś, możesz to zrobić Preferencje systemu i klikając Powiadomienia.
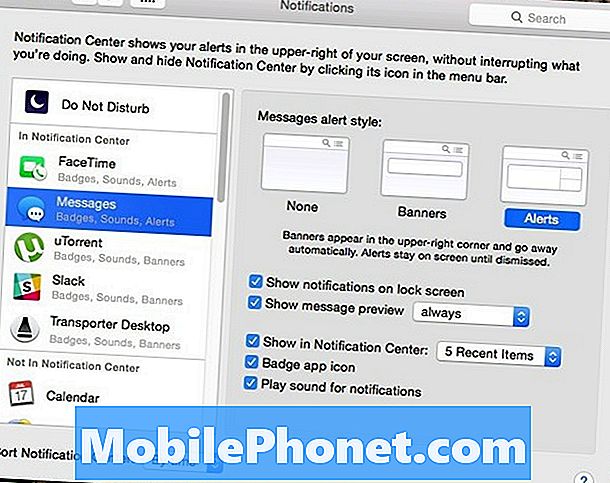
Jest bardzo podobny do działania w systemie iOS 8, ale możesz po prostu wybrać, które aplikacje mają włączone powiadomienia, a które nie, klikając i przeciągając aplikacje do dwóch różnych sekcji na lewym pasku bocznym.
Osobiście mam włączone powiadomienia tylko dla niewielkiej liczby aplikacji, po prostu dlatego, że nie lubię otrzymywać wielu powiadomień przez cały czas, ale możesz być tym, który się na nich rozwija, więc dostosuj odpowiednio aplikacje.
Dostosuj widżety
w Dzisiaj w Centrum powiadomień zobaczysz, że możesz dodawać widżety, aby uzyskać szybki dostęp do różnych informacji. Aby dodać widgety do tej sekcji, wykonaj następujące proste czynności:
- Kliknij ikonę Centrum powiadomień do końca w prawym górnym rogu ekranu na pasku menu. Spowoduje to otwarcie Centrum powiadomień.
- Kliknij na Dzisiaj kartę, jeśli nie ma jej tam, a następnie kliknij Edytować na dole.
- Po prawej stronie pojawi się lista widżetów, które możesz dodać. Po prostu kliknij mały zielony przycisk po prawej stronie widżetu, aby dodać go do Centrum powiadomień.
- Kliknij Gotowe na dole, aby zapisać zmiany.

Aby usunąć widżet, wystarczy wrócić do edycji, a następnie kliknąć mały czerwony przycisk obok widżetu, który chcesz usunąć.
Uwaga: Widgety mogą obniżyć wydajność i uzyskać zauważalny efekt, jeśli masz starszy i wolniejszy komputer Mac, więc pamiętaj o tym, dodając widżety. Dobrym pomysłem może być całkowite wyłączenie wszystkich widżetów, jeśli zaobserwujesz spadek wydajności.
Wyłącz Centrum powiadomień W sumie
Dla niektórych użytkowników Centrum powiadomień w OS X jest świetne, ale dla innych użytkowników po prostu nie jest używane. Jeśli nigdy go nie użyjesz, to dlaczego działa w tle, korzystając z zasobów?
W rzeczywistości możesz całkowicie wyłączyć Centrum powiadomień. Po prostu wykonaj te proste kroki:
- Otwórz Terminal aplikacja w Aplikacje> Narzędzia.
- Skopiuj i wklej to polecenie w oknie terminala i naciśnij Wchodzić: launchctl unload -w /System/Library/LaunchAgents/com.apple.notificationcenterui.plist
- Następnie wklej to polecenie do terminala i naciśnij Wchodzić: killall NotificationCenter
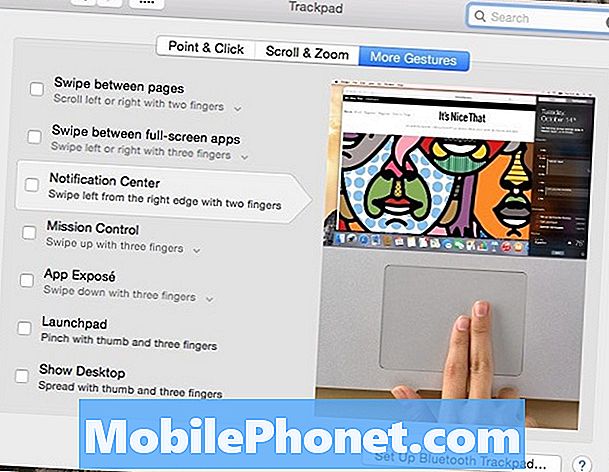
Oficjalne powiadomienie zniknie, a mała ikona zniknie z paska menu. Jednak po przesunięciu dwoma palcami z prawej strony nadal będzie wyświetlane szare oznaczenie miejsca, w którym kiedyś znajdowało się Centrum powiadomień. Aby wyłączyć ten gest machnięcia, wykonaj następujące kroki:
- Otworzyć Preferencje systemu i kliknij Gładzik.
- Kliknij na Więcej gestów karta i odznacz Centrum powiadomień.

