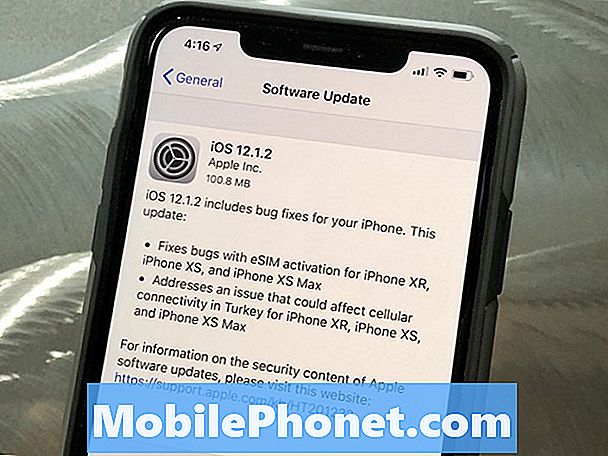Zawartość
Samsung Galaxy Tab S4 jest stosunkowo nowy i nie było żadnych doniesień o poważnych i prawdopodobnie problemach sprzętowych lub produkcyjnych. Tak więc po kilku tygodniach korzystania z niego i czujesz, że nowy tablet spowolnił i nadal się zawiesza lub opóźnia, problem może dotyczyć oprogramowania układowego lub niektórych aplikacji. Częściej takie problemy w rzeczywistości nie są poważne i można je rozwiązać samodzielnie, wykonując podstawowe czynności.
W tym poście podzielę się z Tobą kilkoma praktycznymi wskazówkami, które możesz zrobić, jeśli Twój Galaxy Tab S4 zacznie się zawieszać i lagować. Postaramy się ustalić, na czym naprawdę polega problem i wykluczyć każdą możliwość, abyśmy mogli go naprawić. Jeśli jesteś jednym z właścicieli tego tabletu i masz obecnie podobne objawy, czytaj dalej, ponieważ ten artykuł może Ci w jakiś sposób pomóc.
Właściciele, którzy szukają rozwiązania innego problemu, odwiedź naszą stronę rozwiązywania problemów, ponieważ rozwiązaliśmy już niektóre z najczęstszych problemów z tym urządzeniem. Przejrzyj stronę, aby znaleźć problemy podobne do twojego i skorzystaj z zaproponowanych przez nas rozwiązań. Jeśli nie działają lub potrzebujesz dalszej pomocy, nie wahaj się skontaktować z nami, wypełniając nasz kwestionariusz dotyczący Androida.
Jak rozwiązywać problemy z Galaxy Tab S4, który ciągle się zawiesza / pozostaje w tyle?
Pierwszą rzeczą, którą musimy się dowiedzieć, jest to, czy zawieszanie się i opóźnienia występują również, gdy wszystkie aplikacje innych firm są wyłączone, ponieważ zwykle przyczyną tych problemów są aplikacje, które również ulegają awariom lub zużywają zbyt dużo zasobów, takich jak pamięć RAM i procesor . To powiedziawszy, oto, co powinieneś z tym zrobić:
Pierwsze rozwiązanie: uruchom Galaxy Tab S4 w trybie awaryjnym
W ten sposób tymczasowo wyłączasz jednocześnie wszystkie aplikacje innych firm, co da ci wyobrażenie, czy przyczyną problemu jest w rzeczywistości jedna z pobranych i zainstalowanych aplikacji.
- Wyłącz urządzenie.
- Naciśnij i przytrzymaj Klawisz zasilania / blokady przez jedną lub dwie sekundy, aby włączyć urządzenie.
- Gdy wyświetli się logo Samsunga, naciśnij i przytrzymaj Klawisz zmniejszania głośności aż do wyświetlenia ekranu blokady.
- Gdy pojawi się ekran blokady Tryb bezpieczeństwa jest pokazany w lewym dolnym rogu ekranu.
Jeśli Twój tablet faktycznie działa normalnie w trybie awaryjnym bez zawieszeń i opóźnień, oznacza to, że przyczyną problemu jest aplikacja innej firmy lub dwie. Możesz teraz normalnie zrestartować urządzenie, aby wyjść z trybu awaryjnego, a później może ono działać normalnie, dopóki nie uruchomisz aplikacji, która powoduje problem. Dlatego pamiętaj o aplikacjach, których używasz, aby wiedzieć, która z nich jest sprawcą. Gdy już masz pomysł, możesz najpierw spróbować go zresetować, a jeśli problem nadal występuje, możesz odinstalować go z urządzenia, aby rozwiązać problem.
Jeśli jednak zawieszanie się i opóźnienia nadal występują nawet w trybie awaryjnym, oznacza to, że problem może dotyczyć samego oprogramowania układowego. Wypróbuj następne rozwiązania.
Drugie rozwiązanie: Wyczyść partycję pamięci podręcznej
Inną możliwością, którą musimy wykluczyć, jest to, że pamięć podręczna systemu mogła zostać z jakiegoś powodu uszkodzona. Spowodowałoby to również spowolnienie działania urządzenia, częste zawieszanie się, awarie i opóźnienia. Musisz wyczyścić partycję pamięci podręcznej tabletu, aby sprawdzić, czy to pomaga, a robiąc to, usuwasz i zastępujesz pamięć podręczną systemu. Aby to zrobić, wystarczy ponownie uruchomić kartę S4 w trybie odzyskiwania i wyczyścić stamtąd partycję pamięci podręcznej. Oto samouczek krok po kroku:
- Wyłącz urządzenie.
- Naciśnij i przytrzymaj klawisz zwiększania głośności i klawisz Dom , a następnie naciśnij i przytrzymaj Moc klucz.
- Po wyświetleniu ekranu z logo Samsung Galaxy Tab S2 zwolnij wszystko trzy klawisze, a następnie naciśnij i szybko zwolnij Przycisk zasilania
- Komunikat „Installing system update” będzie wyświetlany przez około 30–60 sekund, a następnie pojawi się komunikat „No command”, a przed wyświetleniem opcji menu odzyskiwania systemu Android pojawi się komunikat „Brak polecenia”.
- wciśnij Ściszanie kilkakrotnie klawisz, aby podświetlić „wyczyść partycję pamięci podręcznej”.
- naciśnij Moc aby wybrać.
- Po zakończeniu czyszczenia podświetlona jest opcja „Uruchom ponownie system teraz”.
- wciśnij Moc klawisz, aby ponownie uruchomić urządzenie.
Ponowne uruchomienie tabletu zajmie trochę czasu, ponieważ odbudowuje pamięć podręczną, ale gdy stanie się aktywny, użyj go tak, jak zwykle, aby sprawdzić, czy zawieszenie i opóźnienia zniknęły. Jeśli nadal jest tak samo, wypróbuj następne rozwiązanie.
Trzecie rozwiązanie: Zresetuj wszystkie ustawienia
Resetując wszystkie ustawienia tabletu, jesteś tak blisko, jak przywrócenie ustawień fabrycznych, ale jedyna różnica polega na tym, że Twoje pliki i dane pozostaną nienaruszone i nietknięte. Jeśli ten problem był spowodowany jakąś błędną konfiguracją, ta procedura wystarczyłaby, aby go naprawić. Oto jak to robisz:
- Na ekranie głównym przesuń palcem w górę w pustym miejscu, aby otworzyć plik Aplikacje taca.
- Kran Ustawienia > Zarządzanie ogólne > Resetowanie > Resetowanie ustawień.
- Kran RESETOWANIE USTAWIEŃ.
- Jeśli ustawiłeś kod PIN, wprowadź go.
- Kran RESETOWANIE USTAWIEŃ.
- Urządzenie uruchomi się ponownie, aby zresetować ustawienia.
Jeśli po wykonaniu tej procedury problem będzie się powtarzał, nie masz innego wyjścia, jak zresetować tablet.
Czwarte rozwiązanie: wykonaj reset główny
Na tym etapie rozwiązywania problemów konieczne jest wykonanie resetu głównego, ponieważ wszystko inne nie rozwiązało problemu. Jeśli chodzi o problemy związane z wydajnością, zresetowanie będzie w stanie to naprawić, jednak musisz poświęcić trochę czasu na tworzenie kopii zapasowych ważnych plików i danych, ponieważ mogą one zostać usunięte, zwłaszcza jeśli są zapisane w pamięci wewnętrznej tabletu.
- Utwórz kopię zapasową danych w pamięci wewnętrznej. Jeśli zalogowałeś się na konto Samsung na urządzeniu, aktywowałeś Anti-theft i będziesz potrzebować swoich poświadczeń Samsung, aby zakończyć reset główny.
- Wyłącz urządzenie.
- Naciśnij i przytrzymaj Zwiększ głośność klucz i Bixby , a następnie naciśnij i przytrzymaj Moc klucz.
- Po wyświetleniu zielonego logo Androida zwolnij wszystkie klawisze (komunikat „Installing system update” będzie wyświetlany przez około 30–60 sekund przed wyświetleniem opcji menu odzyskiwania systemu Android).
- wciśnij Ściszanie kilkakrotnie klawisz, aby zaznaczyć „wyczyść dane / przywróć ustawienia fabryczne”.
- naciśnij Moc aby wybrać.
- wciśnij Ściszanie aż zostanie podświetlone „Tak - usuń wszystkie dane użytkownika”.
- naciśnij Moc aby wybrać i rozpocząć reset główny.
- Po zakończeniu resetowania głównego zostanie podświetlona opcja „Uruchom ponownie system teraz”.
- wciśnij Przycisk zasilania aby ponownie uruchomić urządzenie.
Połącz się z nami
Jesteśmy zawsze otwarci na Państwa problemy, pytania i sugestie, dlatego zachęcamy do kontaktu wypełniając ten formularz. Jest to bezpłatna usługa, którą oferujemy i nie pobieramy za nią ani grosza. Pamiętaj jednak, że każdego dnia otrzymujemy setki e-maili i nie możemy odpowiedzieć na każdy z nich. Zapewniamy jednak, że czytamy każdą otrzymaną wiadomość. Dla tych, którym pomogliśmy, prosimy o rozpowszechnianie informacji, udostępniając nasze posty znajomym lub po prostu polubiąc naszą stronę na Facebooku i Google+ lub obserwując nas na Twitterze.