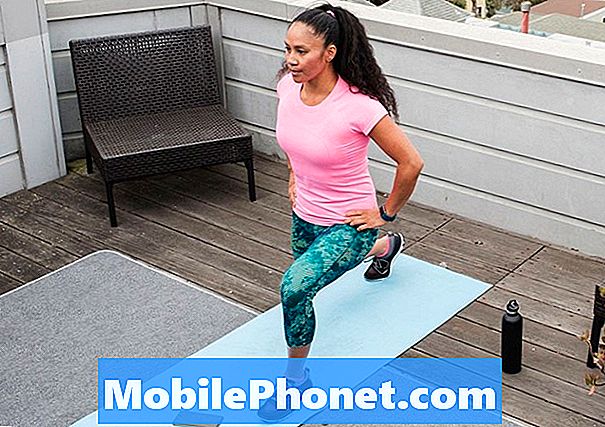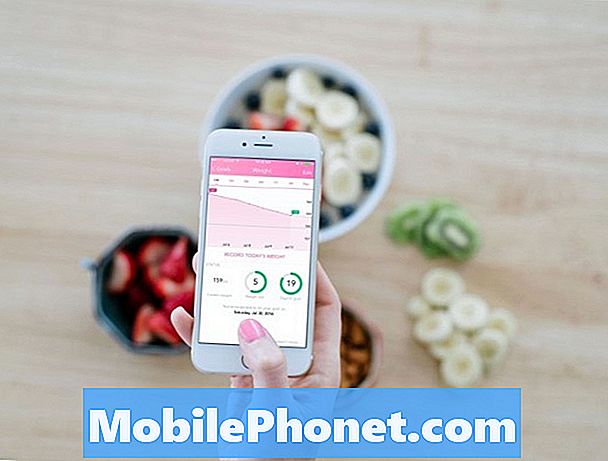Zawartość
Cześć i witamy w dzisiejszym artykule # dotyczącym rozwiązywania problemów z GalaxyS9. Ten post dotyczy dziwnej sytuacji zgłoszonej przez jednego z naszych czytelników, w której jej odinstalowane aplikacje powracają. Ponadto istnieją inne problemy z powiadomieniami dźwiękowymi Bixby i aplikacji. Zamiast odpowiadać na każdy z wymienionych problemów, zamiast tego chcemy zająć się wszystkimi z nich, więc jeśli zastanawiasz się, jak to zrobić, przeczytaj całą drogę.
Dzisiejszy problem: aplikacje Galaxy S9 instalują się ponownie po usunięciu, Bixby nie działa, aplikacje nie używają wybranych dźwięków powiadomień
Aplikacje przeinstalowują się po odinstalowaniu. Bixby rzadko budzi telefon, kiedy mówię cześć Bixby, ale często budzi się i zaczyna mówić, kiedy jestem w klasie i nikt nie powiedział niczego podobnego do słowa bixby. Wiele aplikacji nie korzysta z wybranego przeze mnie dźwięku powiadomienia, ale jest on ustawiony domyślnie. Przy każdej aktualizacji wiele aplikacji wraca do ustawień fabrycznych i muszę ponownie je spersonalizować. Jak na cenę tego telefonu ilość problemów z nim związanych jest niewiarygodna. Moja galaxy s3 działała lepiej niż to. - Debbie
Rozwiązanie: Cześć Debbie. Wszystkie wymienione tutaj objawy z pewnością nie są normalne, więc zgadzamy się, że coś jest zdecydowanie nie tak z urządzeniem. Teraz Twój S9 ma komponenty sprzętowe i programowe, a opierając się na naszym wieloletnim doświadczeniu w rozwiązywaniu wszystkich typów problemów z Androidem, te objawy nie są spowodowane złym sprzętem. Problemy spowodowane błędami oprogramowania lub aplikacjami można zazwyczaj naprawić na poziomie użytkownika, więc mamy wielką nadzieję, że będzie można je rozwiązać bez proszenia o pomoc firmy Samsung. Aby rozwiązać te problemy, wykonaj poniższe sugestie.
Poprawka nr 1: czyszczenie partycji pamięci podręcznej
Posiadanie uszkodzonej pamięci podręcznej systemu może potencjalnie prowadzić do różnego rodzaju problemów, więc pierwszą rzeczą, którą chcesz zrobić, jest wyczyszczenie partycji pamięci podręcznej S9. Spowoduje to, że urządzenie usunie bieżącą pamięć podręczną.Nie martw się, wyczyszczenie pamięci podręcznej nie oznacza, że usuniesz również swoje dane osobowe. Ta procedura ma wpływ tylko na pamięć podręczną systemu lub tymczasowy zestaw plików, których Android używa do szybkiego ładowania aplikacji.
Aby wyczyścić pamięć podręczną systemu:
- Wyłącz urządzenie.
- Naciśnij i przytrzymaj klawisz zwiększania głośności i klawisz Bixby, a następnie naciśnij i przytrzymaj klawisz zasilania.
- Gdy pojawi się logo Androida, zwolnij wszystkie trzy klawisze.
- Komunikat „Instalowanie aktualizacji systemu” będzie wyświetlany przez 30–60 sekund, zanim pojawią się opcje menu odzyskiwania systemu Android.
- Naciśnij kilkakrotnie klawisz zmniejszania głośności, aby podświetlić wyczyść partycję pamięci podręcznej.
- Naciśnij przycisk zasilania, aby wybrać.
- Naciśnij klawisz zmniejszania głośności, aby podświetlić tak, i naciśnij klawisz zasilania, aby wybrać.
- Po ukończeniu czyszczenia partycji pamięci podręcznej system Reboot jest teraz podświetlony.
- Naciśnij klawisz zasilania, aby ponownie uruchomić urządzenie.
- Sprawdź problem.
Poprawka nr 2: Uruchom ponownie w trybie awaryjnym i obserwuj
Tryb awaryjny to narzędzie diagnostyczne, którego można użyć do sprawdzenia, czy aplikacja innej firmy nie powoduje problemu. Powinieneś uruchomić S9 w trybie awaryjnym, jeśli po wyczyszczeniu partycji pamięci podręcznej nic nie wyjdzie pozytywnie. Zanim przedstawimy Ci kroki, jak ponownie uruchomić w trybie awaryjnym, pozwól nam podać kilka podstaw, w jaki sposób może Ci to pomóc.
Tryb bezpieczny to wyjątkowe środowisko wykonawcze dla urządzeń z systemem Android (urządzenia z systemem iOS nie mogą uruchamiać się w trybie awaryjnym), które umożliwia uruchamianie tylko wstępnie zainstalowanych aplikacji. Oznacza to, że każda zainstalowana aplikacja, która nie jest częścią domyślnego pakietu oprogramowania, zostanie zablokowana. Jeśli któraś z tych aplikacji powoduje problem, Twój S9 powinien działać normalnie i nie wyświetlać wszystkich wymienionych objawów. W związku z tym tryb awaryjny skutecznie pomaga tylko dowiedzieć się, czy problem jest spowodowany przez aplikację innej firmy, czy nie. Jeśli wszystkie objawy są wynikiem nieznanej usterki w działaniu Androida, tryb bezpieczny okaże się bezużyteczny. Mimo to zdecydowanie zalecamy uruchomienie urządzenia w tym trybie, aby sprawdzić, czy nasze podejrzenia są słuszne.
Aby uruchomić S9 w trybie awaryjnym:
- Wyłącz urządzenie.
- Naciśnij i przytrzymaj klawisz zasilania obok ekranu z nazwą modelu pojawiającego się na ekranie.
- Kiedy SAMSUNG pojawi się na ekranie, zwolnij klawisz zasilania.
- Natychmiast po zwolnieniu klawisza zasilania naciśnij i przytrzymaj klawisz zmniejszania głośności.
- Przytrzymaj klawisz zmniejszania głośności, aż urządzenie zakończy ponowne uruchamianie.
- Gdy tryb awaryjny pojawi się w lewym dolnym rogu ekranu, zwolnij klawisz zmniejszania głośności.
- Pozwól telefonowi działać w tym trybie przez co najmniej 24 godziny bez przerwy.
- Sprawdź problemy.
Poprawka nr 3: Odinstaluj aplikacje
Jeśli Twój S9 działa normalnie w trybie awaryjnym, ale nie w trybie normalnym, jest to oczywisty znak, że jedna z Twoich aplikacji powoduje ten problem. Ponieważ tryb awaryjny nie jest w stanie określić, co jest kłopotliwą aplikacją, musisz sam to rozgryźć. Możesz to zrobić, usuwając aplikacje pojedynczo i sprawdzając problem po każdej dezinstalacji.
Oto konkretne kroki, które możesz wykonać:
- Odinstaluj aplikację innej firmy.
- Uruchom ponownie telefon, aby powrócić do normalnego trybu.
- Sprawdź problemy.
- Jeśli problemy nadal występują, powtórz kroki 1-3.
Poprawka nr 4: Zainstaluj aktualizacje
Niektóre błędy można naprawić, instalując aktualizacje aplikacji i Androida. Domyślnie Twój S9 powinien automatycznie pobierać i instalować aktualizacje aplikacji i Androida. Jeśli zmieniłeś to domyślne zachowanie, upewnij się, że regularnie sprawdzasz aktualizacje, aby zapobiec tworzeniu się błędów na urządzeniu.
Poprawka nr 5: Zresetuj wszystkie ustawienia
Innym dobrym sposobem rozwiązania problemów jest przywrócenie ustawień fabrycznych, ale niezupełnie. Odbywa się to poprzez zresetowanie wszystkich ustawień urządzenia bez faktycznego usuwania danych osobowych, zabezpieczeń, języka i niektórych dostosowań. Pozostałe konfiguracje oprogramowania zostaną przywrócone do ustawień domyślnych.
Aby zresetować wszystkie ustawienia w S9:
- Kliknij aplikację Ustawienia.
- Kliknij Zarządzanie ogólne.
- Stuknij Resetuj.
- Kliknij Resetuj ustawienia.
- Dotknij przycisku RESETUJ USTAWIENIA.
Poprawka nr 6: Wykonaj reset fabryczny
Na koniec powinieneś rozważyć pełne przywrócenie ustawień fabrycznych, jeśli problemy w ogóle nie znikną. Jak sama nazwa wskazuje, przywrócenie ustawień fabrycznych przywróci wszystkie ustawienia oprogramowania urządzenia do stanu domyślnego. Usunie również Twoje dane osobowe, przywracając środowisko oprogramowania do stanu, w którym opuściło fabrykę. Ta procedura jest często ostatecznością w przypadku problemów spowodowanych przez błędy oprogramowania. Aby rozwiązać problem, oto kroki przywracania ustawień fabrycznych S9:
- Wyłącz urządzenie.
- Naciśnij i przytrzymaj klawisz zwiększania głośności i klawisz Bixby, a następnie naciśnij i przytrzymaj klawisz zasilania.
- Po wyświetleniu zielonego logo Androida zwolnij wszystkie klawisze (komunikat „Installing system update” będzie wyświetlany przez około 30–60 sekund przed wyświetleniem opcji menu odzyskiwania systemu Android).
- Naciśnij kilkakrotnie klawisz zmniejszania głośności, aby podświetlić opcję „wyczyść dane / przywróć ustawienia fabryczne”.
- Naciśnij przycisk zasilania, aby wybrać.
- Naciśnij klawisz zmniejszania głośności, aż zostanie podświetlone „Tak - usuń wszystkie dane użytkownika”.
- Naciśnij przycisk zasilania, aby wybrać i rozpocząć reset główny.
- Po zakończeniu resetowania głównego zostanie podświetlona opcja „Uruchom ponownie system teraz”.
- Naciśnij klawisz zasilania, aby ponownie uruchomić urządzenie.
WAŻNE: przywrócenie ustawień fabrycznych spowoduje usunięcie Twoich danych osobowych - zdjęć, filmów, dokumentów itp. Przed kontynuowaniem wykonaj ich kopię zapasową.
Uważaj na złośliwe aplikacje
Istnieje prawdopodobieństwo, że wszystkie problemy wymienione w tym poście są spowodowane przez złośliwą aplikację, więc po przywróceniu ustawień fabrycznych instaluj tylko aplikacje pochodzące z renomowanych źródeł i wydawców. Jeśli problemy powrócą po przywróceniu ustawień fabrycznych, możesz założyć, że winę ponosi jedna z Twoich aplikacji. Aplikacje usunięte z systemu nie instalują się ponownie, chyba że zrobisz to ręcznie. Jeśli aplikacje wracają po usunięciu ich z systemu, oznacza to, że Twoje urządzenie jest zainfekowane złośliwym oprogramowaniem. Jeśli zdarzy się to ponownie po przywróceniu ustawień fabrycznych po raz pierwszy, wykonaj kolejną rundę resetowania i tym razem zachowaj szczególną ostrożność podczas sprawdzania, które aplikacje należy zainstalować ponownie. Niektóre z popularnych aplikacji, które są zwykle ładowane z wirusami złośliwego oprogramowania, to aplikacje do personalizacji (te, które umożliwiają instalowanie tapet lub zmianę dzwonków) i gry.