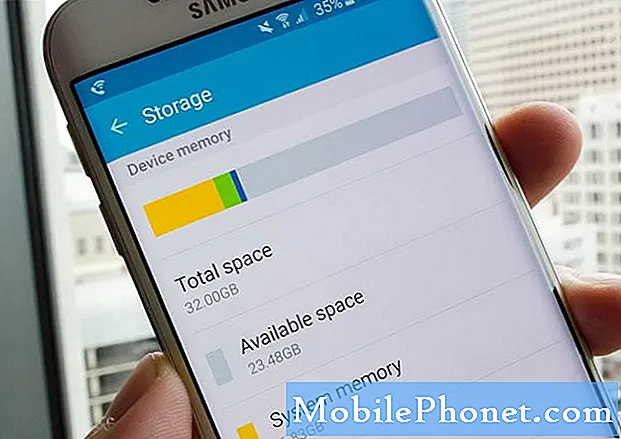Zawartość
- Jak zarządzać pamięcią wewnętrzną Galaxy S6 Edge Plus
- Jak uzyskać dostęp do ustawień pamięci w Galaxy S6 Edge Plus
- Jak przeglądać i usuwać pliki w Galaxy S6 Edge + za pomocą komputera
- Jak przeglądać, usuwać pliki za pomocą telefonu
- Jak ustawić domyślną pamięć w Galaxy S6 Edge Plus
Pod względem wzornictwa i funkcji Samsung Galaxy S6 Edge Plus (#Samsung # GalaxyS6EdgePlus) jest bez wątpienia jednym z najlepszych dotychczasowych smartfonów. Chociaż ten nowy telefon zawiera nową, wymyślną technologię pamięci wewnętrznej Samsunga, wielu uważa, że brak możliwości rozszerzenia pamięci microSD wraz z niewymienną baterią może być główną wadą. Nadejdzie czas, że tak estetycznie wykonanemu urządzeniu zabraknie miejsca na dysku i wtedy równie dobrze mogą się pojawić problemy związane z pamięcią. Mądrzy właściciele smartfonów zawsze znajdowali wczesne alternatywne rozwiązania, które w jakiś sposób zaradziłyby takim ograniczeniom.
Jak zarządzać pamięcią wewnętrzną Galaxy S6 Edge Plus
Częste sprawdzanie stanu pamięci RAM to jedna z najlepszych praktyk zapewniających najwyższą wydajność urządzenia. Twój S6 Edge + jest wyposażony w menu ustawień pamięci, w którym możesz zarządzać wewnętrzną pamięcią telefonu. W tym menu możesz konfigurować różne opcje i śledzić stan pamięci urządzenia. Wśród istotnych szczegółów, które możesz sprawdzić w sekcji Pamięć urządzenia, są następujące:
- Przestrzeń całkowita – umożliwia wyświetlenie całkowitego miejsca i wolnego miejsca w pamięci wewnętrznej telefonu.
- Dostępnyprzestrzeń - umożliwia wyświetlenie aktualnie dostępnego miejsca w urządzeniu.
- Systempamięć - umożliwia wyświetlenie minimalnej ilości pamięci wewnętrznej telefonu wymaganej do działania systemu.
- Używanyprzestrzeń – umożliwia wyświetlenie ilości miejsca aktualnie używanego w urządzeniu.
- W pamięci podręcznejdane - umożliwia sprawdzenie danych w pamięci podręcznej.
- Różne pliki - umożliwia sprawdzenie ilości pamięci używanej do przechowywania różnych plików w urządzeniu.
Jak uzyskać dostęp do ustawień pamięci w Galaxy S6 Edge Plus
Wykonaj poniższe czynności, aby przejść do ustawień pamięci telefonu i rozpocząć konfigurowanie opcji potrzebnych do zapewnienia optymalnego stanu pamięci telefonu, tak aby urządzenie działało jak najlepiej.
- Dotknąć Aplikacje z ekranu głównego.
- Dotknąć Ustawienia.
- Przewiń i dotknij, aby wybrać Przechowywanie pod Systemmenu.
- Na następnym ekranie możesz wyświetlić wykorzystanie pamięci dla różnych typów informacji przechowywanych w pamięci wewnętrznej telefonu. Wystarczy dotknąć elementu (na przykład DostępnyPrzestrzeń), aby wyświetlić więcej informacji na jego temat.
Jeśli zajdzie potrzeba zwolnienia miejsca w pamięci wewnętrznej telefonu, możesz przenieść niektóre pliki na inne urządzenie, takie jak komputer, w celu wykonania kopii zapasowej. Inną rzeczą, którą możesz zrobić, aby zwolnić trochę miejsca w pamięci wewnętrznej telefonu, jest usunięcie treści (plików lub aplikacji), które nie są już używane lub potrzebne.
Jak przeglądać i usuwać pliki w Galaxy S6 Edge + za pomocą komputera
Podobnie jak inne telefony, Twój S6 Edge + jest wyposażony w kabel USB, którego możesz używać do łączenia telefonu z innymi urządzeniami, takimi jak komputer, w celu zarządzania / przesyłania plików. Wykonaj poniższe czynności, aby wyświetlić lub usunąć niepotrzebną zawartość z telefonu za pomocą komputera.
Ważna uwaga: Może być konieczne pobranie i zainstalowanie Samsung Smart Switch zgodny z komputerem przed wykonaniem kolejnych kroków.
Aby to zrobić, wystarczy odwiedzić witrynę samsung.com i znaleźć łącze umożliwiające pobranie i zainstalowanie przełącznika Smart Switch na komputer. W przeciwnym razie możesz od razu wykonać poniższe procedury.
- Podłącz kabel USB do dostępnego i kompatybilnego portu USB w komputerze.
- Upewnij się, że drugi koniec kabla USB jest prawidłowo podłączony do telefonu.
- W razie potrzeby pozwól, aby komputer zainstalował wszystkie wymagane sterowniki telefonu.
- Dotknij Statusbar i przeciągnij w dół, aby uzyskać dostęp do Ekran powiadomień na Twoim urządzeniu mobilnym.
- Kontynuuj, dotykając Podłączono USB.
- Następnie dotknij Podłącz nośnik USB.
- Na komputerze kliknij otwartyteczka aby wyświetlić pliki, a następnie kliknij ok kontynuować.
- Gdy pojawi się inny monit Ekran dysku wymiennego, Kliknij otwartyteczka aby wyświetlić pliki, a następnie kliknij ok jeszcze raz.
- Powinien zostać wyświetlony folder zawierający pliki zapisane w pamięci telefonu.
- Znajdź folder zawierający pliki, które chcesz usunąć.
- Po zlokalizowaniu plików kliknij prawym przyciskiem myszy i wybierz Kasować zainicjować usuwanie wybranych plików.
- Po zakończeniu dotknij opcji, aby Odłącz pamięć od komputera na Twoim telefonie.
Proces może się różnić w przypadku komputerów Mac. W niektórych przypadkach użytkownicy komputerów Mac musieliby zainstalować program Samsung Kies, a następnie użyć tego narzędzia do przeglądania lub usuwania niektórych plików z telefonu komórkowego. Oto jak to się zwykle robi:
- W razie potrzeby pobierz i zainstaluj program Samsung Kies z oficjalnej witryny firmy Samsung.
- Podłącz telefon do komputera za pomocą dostarczonego kabla USB.
- Upewnij się, że oba urządzenia są prawidłowo podłączone.
- Poczekaj, aż Twój telefon zostanie wykryty przez komputer. Może to zająć kilka minut.
- Aby sprawdzić, czy telefon jest rozpoznawany, znajdź nazwę swojego urządzenia pod Połączonyurządzenia. Powinien tam być.
- Przejdź do żądanych plików, klikając TeczkaIkona znajduje się obok Pamięć wewnętrzna.
- Kliknij dwukrotnie plik, aby go otworzyć.
- Aby usunąć wybrany plik, wykonaj następujące kroki:
- Zaznacz pole wyboru po lewej stronie każdego pliku.
- Kliknij Śmiecimogą
- Kliknij ok aby potwierdzić usunięcie wybranych plików.
- Jeśli chcesz usunąć plik podczas przeglądania folderów, wykonaj następujące kroki:
- Naciśnij i przytrzymaj Kontrola
- Kliknij plik (i), które chcesz usunąć.
- Kliknij Kasować.
- Kliknij ok aby potwierdzić działanie.
- Po usunięciu plików bezpiecznie odłącz telefon od komputera.
Jak przeglądać, usuwać pliki za pomocą telefonu
Jeśli nie wolisz powyższych opcji przeglądania lub usuwania plików na S6 Edge +, możesz użyć samego telefonu do usunięcia plików z pamięci urządzenia. Oto jak:
- Dotknij Aplikacje ikonę na ekranie głównym.
- Dotknij Samsung teczka.
- Dotknąć Moje pliki kontynuować.
- Przewiń do Lokalnyprzechowywanie.
- Dotknąć Urządzenieprzechowywanie.
- Kontynuuj, dotykając WIĘCEJ ikona znajdująca się w prawym górnym rogu ekranu.
- Dotknij, aby wybrać Edytować z podanych opcji.
- Zaznacz pola wyboru obok każdego typu zawartości, który chcesz otworzyć lub usunąć.
- Aby usunąć plik, zaznacz pole wyboru po lewej stronie każdego pliku lub folderu, który chcesz usunąć.
- Dotknij dowolnej preferowanej opcji Kasować aby usunąć pliki. W przeciwnym razie dotknij WIĘCEJ, jeśli chcesz wykonać inne czynności, takie jak Ruszaj się, Kopiuj, Kompresja lub WidokDetale wybranych plików przed usunięciem.
- Aby potwierdzić usunięcie plików, dotknij Kasować.
Jak ustawić domyślną pamięć w Galaxy S6 Edge Plus
Telefon domyślnie przechowuje dane w pamięci wewnętrznej. Na wypadek, gdyby ci się to nie podobało, możesz ustawić domyślną pamięć w innej lokalizacji. Oto jeden sposób, aby to zrobić:
- Dotknąć Aplikacje z ekranu głównego.
- Dotknąć Aparat fotograficzny.
- Dotknąć Ustawienia kontynuować.
- Dotknąć Więcejopcje aby wyświetlić dodatkowe opcje / ustawienia.
- Dotknij, aby wybrać Przechowywanie Lokalizacja.
- Określ lokalizację przechowywania, jak chcesz.
Ustawienie lokalizacji przechowywania niektórych plików to jeden ze sposobów organizowania i optymalizacji pamięci wewnętrznej telefonu.
Ponownie, jeśli kiedykolwiek zauważysz, że wydajność urządzenia spada, a problemy takie jak opóźnienia i zamrażanie zaczynają się pojawiać, możesz wypróbować dowolne z zalecanych rozwiązań i odpowiednich obejść, które przedstawiliśmy na naszej stronie rozwiązywania problemów z Galaxy S6 Edge Plus.
Połącz się z nami
Jesteśmy zawsze otwarci na Państwa problemy, pytania i sugestie, dlatego zachęcamy do kontaktu wypełniając ten formularz. Obsługujemy każde dostępne urządzenie z Androidem i podchodzimy do tego poważnie. Jest to bezpłatna usługa, którą oferujemy i nie pobieramy za nią ani grosza. Pamiętaj jednak, że każdego dnia otrzymujemy setki e-maili i nie możemy odpowiedzieć na każdy z nich. Zapewniamy jednak, że czytamy każdą otrzymaną wiadomość. Dla tych, którym pomogliśmy, prosimy o rozpowszechnianie informacji, udostępniając nasze posty znajomym lub po prostu polubiąc naszą stronę na Facebooku i Google+ lub obserwując nas na Twitterze.