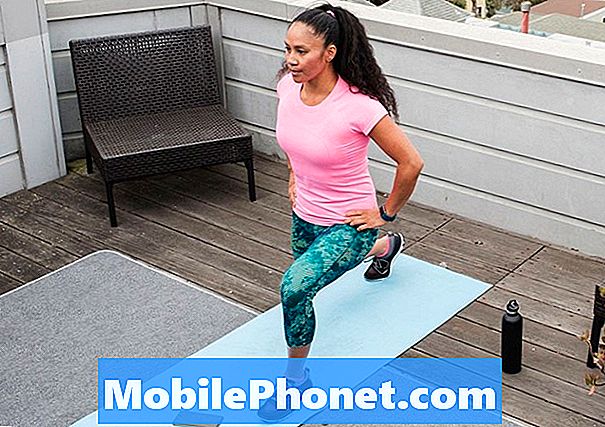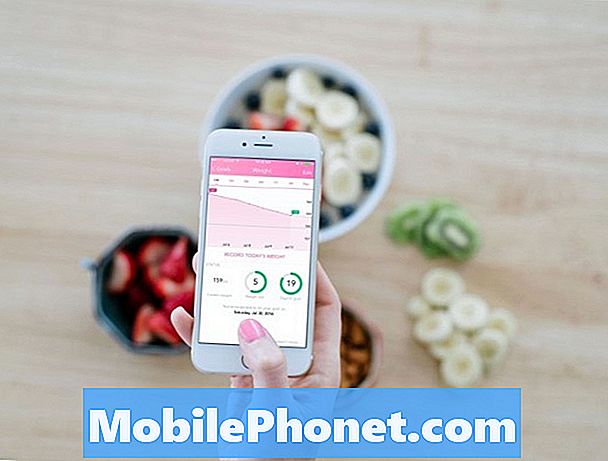Zawartość
Problemy z Wi-Fi na urządzeniach z Androidem są powszechne, a jednym z najczęściej zgłaszanych problemów w linii # GalaxyNote8 jest całkowita awaria Wi-Fi. Z tego powodu zdecydowaliśmy się napisać dla Ciebie krótki przewodnik rozwiązywania problemów na wypadek, gdybyś napotkał ten problem we własnej notatce 8. Ten przewodnik dotyczy tego, czy Twoja uwaga 8:
- nie łączy się z siecią Wi-Fi lub
- jeśli jest podłączony do routera, ale internet nadal nie działa.
Mamy nadzieję, że nasze sugestie okażą się pomocne.
Jak rozwiązać problem z Galaxy Note 8, który nie łączy się z Wi-Fi
Brak możliwości połączenia się z siecią Wi-Fi może być spowodowany wieloma czynnikami, dlatego poniższe czynności powinny pomóc w ustaleniu, na czym naprawdę polega problem. Po prostu upewnij się, że podamy tutaj kolejność, aby rozwiązywanie problemów było logiczne.
Rozwiązanie nr 1: Przeprowadź pełny cykl zasilania urządzenia sieciowego i telefonu
Zanim zaczniesz rozwiązywać zaawansowane problemy z urządzeniem, upewnij się, że wykonałeś podstawowe czynności. Jedną z takich podstawowych rzeczy jest wykonanie cyklu zasilania, powszechnie znanego jako restart. Jednak do tego zadania nie chcesz tylko ponownie uruchomić Note 8, ale także gadżety sieciowe, takie jak modem i router (jeśli masz dwa oddzielne urządzenia). Jeśli masz tylko urządzenie typu combo modem / router, pamiętaj, aby odłączyć je od gniazda zasilania na co najmniej 30 sekund. Pomoże to wyczyścić pamięć i odświeżyć system. Po odłączeniu routera upewnij się, że wyłączyłeś również Note 8. Następnie, po przekroczeniu 30-sekundowego progu dla każdego urządzenia, włącz urządzenia sekwencyjnie: najpierw modem / router, a następnie Note 8. Upewnij się, że modem / router zainicjuje się poprawnie, zanim spróbujesz włączyć Note 8, aby umożliwić system routera, aby przejść do trybu online, zanim urządzenie połączy się z nim.
Rozwiązanie nr 2: Sprawdź, czy Wi-Fi działa
To nie jest dokładnie rozwiązanie, ale sposób, aby pomóc Ci zidentyfikować, gdzie leży problem. Jeśli Note 8 nadal nie łączy się z Wi-Fi lub jest podłączony do routera, ale internet nadal nie działa, sprawdź, czy inne urządzenia bezprzewodowe działają prawidłowo. Możliwe, że wystąpił problem z Internetem lub routerem, więc skorzystanie z innego urządzenia do sprawdzenia jest koniecznością. Jeśli nie masz innego telefonu do użycia, spróbuj podłączyć laptopa do Wi-Fi i sprawdź, czy łączy się on z internetem. Jeśli tak, kontynuuj rozwiązywanie problemów z notatką 8. Jeśli jest inaczej, co oznacza, że drugie urządzenie nie będzie mogło połączyć się z Internetem przez Twoją domową sieć Wi-Fi, to jest to jasny przypadek problemu z routerem lub po stronie internetowej. Skontaktuj się z dostawcą usług internetowych, aby uzyskać pomoc w rozwiązaniu problemu.
Rozwiązanie nr 3: Zapomnij o sieci Wi-Fi
W przypadku nagłego problemu z siecią Wi-Fi dobrze jest po prostu odłączyć się od sieci, odczekać kilka sekund, a następnie połączyć się ponownie. To nie tylko przerywa lub eliminuje potencjalny błąd, ale jest także dobrym sposobem sprawdzenia, czy wystąpił błąd uwierzytelniania, który uniemożliwia urządzeniu dostęp do usług Wi-Fi. Ten krok jest szczególnie przydatny, gdy masz problemy z siecią Wi-Fi, nad którą nie masz kontroli, na przykład z publiczną siecią Wi-Fi.
Odłączenie lub zapomnienie sieci Wi-Fi jest proste. Po prostu pociągnij w dół pasek powiadomień, naciśnij i przytrzymaj ikonę Wi-Fi, kliknij sieć Wi-Fi, z którą masz problem, a następnie naciśnij ZAPOMNIEĆ.
Możesz także przejść do Ustawienia> Połączenia> Wi-Fi, aby osiągnąć ten sam cel.
Niektórzy użytkownicy mogą ustawić swoje połączenia Wi-Fi ręcznie za pomocą Statyczny pod Ustawienia IP. Jeśli też jesteś, spróbuj wrócić do DHCP i zobacz, czy to pomoże. Aby to zrobić, możesz wykonać następujące kroki:
- Otwórz aplikację Ustawienia.
- Kliknij Połączenia.
- Dotknij Wi-Fi.
- Naciśnij i przytrzymaj sieć, z którą jesteś połączony, a następnie stuknij Zarządzaj ustawieniami sieci.
Rozwiązanie nr 4: Połącz się z inną siecią Wi-Fi
Czasami urządzenie z Androidem może łączyć się z innymi sieciami Wi-Fi, ale nie z innymi. W takim przypadku chcesz sprawdzić, czy Twój telefon ma problem z połączeniem się z dowolną siecią Wi-Fi, więc upewnij się, że tam jesteś i sprawdź, czy tak się dzieje. Spróbuj iść do domu znajomego i sprawdź, czy Note 8 może połączyć się z jego siecią. Zrób to dla co najmniej 2 kolejnych sieci Wi-Fi, aby mieć pewność.
Jeśli Twój telefon może łączyć się z innymi sieciami Wi-Fi bez problemów, problem musi być związany z ustawieniami routera lub jego konfiguracją. Jeśli nie jesteś administratorem Wi-Fi, poinformuj osobę odpowiedzialną, że Twoja Note 8 ma problemy z połączeniem. Może istnieć specjalny system filtrowania lub blokowania, który uniemożliwia Twojemu Note 8 korzystanie z Internetu za pośrednictwem tego routera.
Rozwiązanie nr 5: Uruchom komputer w trybie awaryjnym
Czy to możliwe, że aplikacja może blokować połączenie Wi-Fi w Note 8? Zdecydowanie! Każda źle zbudowana aplikacja może powodować problemy, więc wszystko może się naprawdę wydarzyć. Na szczęście masz urządzenie z Androidem, więc sprawdzenie ewentualnej aplikacji innej firmy jest bardzo łatwe. Oto jak:
- Wyłącz Note 8.
- Naciśnij i przytrzymaj klawisz zasilania obok ekranu z nazwą modelu.
- Kiedy na ekranie pojawi się „SAMSUNG”, zwolnij klawisz zasilania.
- Natychmiast po zwolnieniu klawisza zasilania naciśnij i przytrzymaj klawisz zmniejszania głośności.
- Przytrzymaj klawisz zmniejszania głośności, aż urządzenie zakończy ponowne uruchamianie.
- Tryb awaryjny zostanie wyświetlony w lewym dolnym rogu ekranu.
- Zwolnij klawisz zmniejszania głośności, gdy zobaczysz tryb awaryjny.
Teraz, gdy Twoja Note 8 działa w trybie awaryjnym, ponownie połącz się z Wi-Fi i zobacz, jak to działa. Jeśli internet działa normalnie tylko w trybie awaryjnym, to wyraźny znak, że jedna z Twoich aplikacji jest problematyczna. Aby rozwiązać problem, musisz odinstalować aplikacje, dopóki nie usuniesz źródła błędu z systemu.
Rozwiązanie nr 6: Zainstaluj aktualizacje
Aktualizacje nie tylko dodają ulepszenia i zmiany kosmetyczne, ale także naprawiają znane błędy. Nie trzeba dodawać, że aktualizacje są niezbędne do utrzymania i zabezpieczenia Twojego urządzenia. Jest to również zalecany krok, nawet jeśli nie napotkasz żadnych problemów.
Rozwiązanie nr 7: Przywracanie ustawień fabrycznych
Jeśli problem nie ustąpi, nie wahaj się zainwestować czasu i wysiłku w wyczyszczenie urządzenia i ponowne rozpoczęcie od zera. W przypadku tego problemu nie ma jasnego sposobu na bezpośrednią identyfikację przyczyny, więc przeprowadzenie szerokiego przeglądu najprawdopodobniej pomoże. Ponieważ przywrócenie ustawień fabrycznych przywróci wszystkie ustawienia oprogramowania i aplikacji do wartości domyślnych, warto najpierw przywrócić dane, na których utratę nie możesz sobie pozwolić. Gdy już się tym zajmiesz, wykonaj następujące czynności:
- Wyłącz urządzenie.
- Naciśnij i przytrzymaj klawisz zwiększania głośności i klawisz Bixby, a następnie naciśnij i przytrzymaj klawisz zasilania.
- Po wyświetleniu zielonego logo Androida zwolnij wszystkie klawisze (komunikat „Installing system update” będzie wyświetlany przez około 30–60 sekund przed wyświetleniem opcji menu odzyskiwania systemu Android).
- Naciśnij kilkakrotnie klawisz zmniejszania głośności, aby podświetlić opcję „wyczyść dane / przywróć ustawienia fabryczne”.
- Naciśnij przycisk zasilania, aby wybrać.
- Naciśnij klawisz zmniejszania głośności, aż zostanie podświetlone „Tak - usuń wszystkie dane użytkownika”.
- Naciśnij przycisk zasilania, aby wybrać i rozpocząć reset główny.
- Po zakończeniu resetu głównego zostanie podświetlona opcja „Uruchom ponownie system teraz”.
- Naciśnij klawisz zasilania, aby ponownie uruchomić urządzenie.