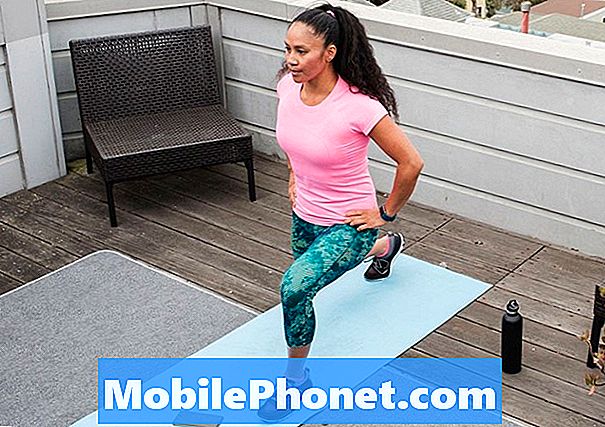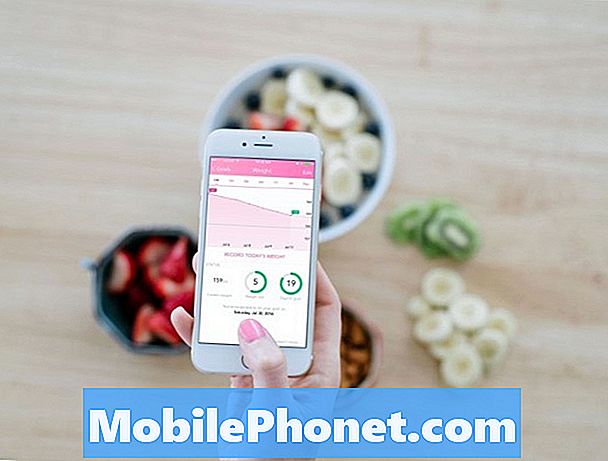Zawartość
Samsung Galaxy A5 (2017), podobnie jak flagowce, jest wodoodporny, ponieważ posiada certyfikat IP68. Jednak nie gwarantuje to, że Twój telefon nie będzie już cierpieć z powodu zalania. W rzeczywistości otrzymaliśmy skargi od naszych czytelników, którzy zgłosili, że ich urządzenie zaczęło się nagrzewać lub przegrzewać po spryskaniu wodą.
W tym poście zajmę się tym problemem z korzyścią dla naszych czytelników, którzy zwrócili się do nas z prośbą o pomoc. Postaramy się zbadać każdą możliwość i wykluczyć każdą z nich, dopóki nie będziemy mogli łatwo określić, na czym polega problem lub co spowodowało przegrzanie telefonu. Rozumiem, że prawdopodobnie jest to spowodowane uszkodzeniem przez ciecz, ale będziemy musieli wykonać kilka procedur, aby mieć pewność.
Zanim jednak przejdziemy do rozwiązywania problemów, jeśli masz inne problemy z telefonem, odwiedź naszą stronę rozwiązywania problemów z Galaxy A5, ponieważ rozwiązaliśmy już niektóre z najczęstszych problemów z tym urządzeniem. Jeśli potrzebujesz więcej pomocy w rozwiązaniu problemu, wypełnij nasz kwestionariusz dotyczący Androida i kliknij Prześlij, aby się z nami skontaktować.
Kilka prostych kroków, aby rozwiązać problem przegrzania Galaxy A5
Przegrzanie nie jest prostą sprawą, ale czasami telefon się nagrzewa z powodu drobnych problemów z aplikacjami lub samym oprogramowaniem. Ten post dotyczy przegrzania, które może być spowodowane uszkodzeniem przez ciecz, ale nie powinniśmy na tym poprzestać, ponieważ może to być coś innego. Oto kilka prostych kroków, które możesz wykonać, aby spróbować rozwiązać ten problem…
Sprawdź, czy w telefonie widać ślady uszkodzenia przez ciecz
To musi być pierwsza rzecz, którą powinieneś zrobić, ponieważ jeśli możesz potwierdzić, że telefon faktycznie przegrzewa się z powodu uszkodzenia przez ciecz, nie ma sensu wykonywać więcej procedur rozwiązywania problemów; jedynym sposobem na rozwiązanie tego problemu jest wyczyszczenie telefonu od wewnątrz. Wykonaj tę prostą procedurę, aby sprawdzić, czy telefon rzeczywiście ma ślady zalania ...
- Zajrzyj do portu USB / ładowarki, ponieważ często zawiera wilgoć, zwłaszcza jeśli telefon został ochlapany lub zanurzony w wodzie.
- Użyj bawełnianego wacika, aby wyczyścić okolicę lub włóż kawałek bibuły, aby wchłonąć wilgoć.
- Dmuchnij do otworu, aby pozbyć się wszelkich ciał obcych, a jeśli masz puszkę ze sprężonym powietrzem, podmuchaj ją lub dwa.
- Musisz również sprawdzić wskaźnik uszkodzenia przez ciecz (LDI) urządzenia, aby wiedzieć, czy się wyzwolił, czy nie.
- Wyjmij tacę karty SIM i spójrz do gniazda, aby znaleźć małą naklejkę; jeśli jest biały, problem może nie wynikać z uszkodzenia przez ciecz, ale jeśli zmienił kolor na czerwony, różowy lub fioletowy, oznacza to, że telefon został uszkodzony przez ciecz.
Jeśli telefon nosi ślady zalania, zanieś go do centrum serwisowego, aby technik mógł go dla Ciebie wyczyścić. Urządzenie, które nadal się włącza (nawet jeśli się przegrzewa) pomimo śladów uszkodzenia przez ciecz, nadal można naprawić. W drodze do działu technicznego po prostu wyłącz telefon, aby problem się nie nasilił.
Jeśli jednak nie ma wyraźnych oznak uszkodzenia przez ciecz, kontynuuj rozwiązywanie problemów, ponieważ możesz być w stanie rozwiązać problem samodzielnie.
ODPOWIEDNIE POSTY:
- Co zrobić z telefonem Samsung Galaxy A5 (2017), który ciągle wyświetla błąd „wykryto wilgoć” [Instrukcja rozwiązywania problemów]
- Samsung Galaxy A5 nie ładuje się już i ciągle wyświetla błąd „wykryto wilgoć” [Instrukcja rozwiązywania problemów]
- Jak naprawić Samsung Galaxy A5, który sam się wyłączył i nie chce się włączyć ponownie [Przewodnik rozwiązywania problemów]
- Ekran Samsung Galaxy A5 nie działa po zamoczeniu i innych powiązanych problemach
- Co zrobić, jeśli na telefonie Samsung Galaxy A5 (2017) pojawia się ostrzeżenie „wykryto wilgoć” [Instrukcja rozwiązywania problemów]
Uruchom ponownie Galaxy A5 w trybie awaryjnym
Zakładając, że Twój telefon nie wykazuje żadnych oznak uszkodzenia przez ciecz, następną rzeczą, którą powinieneś zrobić, jest wyłączenie aplikacji innych firm, aby wiedzieć, czy telefon nadal się nagrzewa po tym. Wyłączanie aplikacji jedna po drugiej zajęłoby ci wieczność. Jest jednak jeden sposób, aby wyłączyć je wszystkie naraz - uruchamiając telefon w trybie awaryjnym:
- Wyłącz urządzenie.
- Naciśnij i przytrzymaj klawisz zasilania obok ekranu z nazwą modelu.
- Kiedy na ekranie pojawi się „SAMSUNG”, zwolnij klawisz zasilania.
- Natychmiast po zwolnieniu klawisza zasilania naciśnij i przytrzymaj klawisz zmniejszania głośności.
- Przytrzymaj klawisz zmniejszania głośności, aż urządzenie zakończy ponowne uruchamianie.
- Tryb awaryjny zostanie wyświetlony w lewym dolnym rogu ekranu.
- Zwolnij klawisz zmniejszania głośności, gdy zobaczysz tryb awaryjny.
Po pomyślnym uruchomieniu telefonu w tym trybie kontynuuj korzystanie z urządzenia tak, jak zawsze, aby wiedzieć, czy nadal się przegrzewa. Jeśli tak, przejdź do następnego kroku, ale jeśli tak się nie stanie, jasne jest, że pobrane aplikacje (przynajmniej niektóre z nich) mają coś wspólnego z tym problemem. Jeśli podejrzewasz jedną lub dwie aplikacje, spróbuj je odinstalować, aby sprawdzić, czy problem zostanie rozwiązany. Oto jak odinstalować aplikację z A5:
- Na ekranie głównym dotknij zasobnika aplikacji.
- Dotknij opcji Ustawienia> Aplikacje.
- Stuknij żądaną aplikację na domyślnej liście lub stuknij ikonę z trzema kropkami> Pokaż aplikacje systemowe, aby wyświetlić wstępnie zainstalowane aplikacje.
- Dotknij żądanej aplikacji.
- Kliknij Odinstaluj.
- Ponownie dotknij Odinstaluj, aby potwierdzić.
Jeśli znalezienie sprawcy nie jest tak łatwe, jak powinno być, wykonaj kopię zapasową danych, a następnie przywróć ustawienia fabryczne:
- Utwórz kopię zapasową danych w pamięci wewnętrznej. Jeśli zalogowałeś się na konto Google na urządzeniu, aktywowałeś Anti-theft i będziesz potrzebować swoich danych logowania Google, aby zakończyć reset główny.
- Na ekranie głównym stuknij ikonę Aplikacje.
- Stuknij Ustawienia> Chmura i konta.
- Kliknij Utwórz kopię zapasową i zresetuj.
- W razie potrzeby dotknij opcji Utwórz kopię zapasową moich danych, aby przesunąć suwak na WŁ. Lub WYŁ.
- W razie potrzeby dotknij Przywróć, aby przesunąć suwak na WŁ. Lub WYŁ.
- Użyj klawisza Wstecz, aby wrócić do menu Ustawienia i dotknij Zarządzanie ogólne.
- Stuknij Resetuj> Przywracanie danych fabrycznych.
- Stuknij Resetuj.
- Jeśli masz włączoną blokadę ekranu, wprowadź kod PIN lub hasło.
- Stuknij Kontynuuj.
- Kliknij Usuń wszystko.
Zresetuj wszystkie ustawienia w telefonie
Musisz to zrobić tylko wtedy, gdy telefon nadal nagrzewa się w trybie awaryjnym. Ta procedura przywróci telefon do ustawień domyślnych, a jeśli problem jest spowodowany błędnymi lub nieprawidłowymi ustawieniami w urządzeniu, powinno to rozwiązać problem. Jeśli to zrobisz, żaden z Twoich plików ani danych nie zostanie usunięty, więc nie ma się czym martwić…
- Na ekranie głównym przesuń palcem w górę lub w dół od środka wyświetlacza, aby uzyskać dostęp do ekranu aplikacji.
- Nawiguj: Ustawienia ikona Ustawienia> Kopia zapasowa i resetowanie.
- W sekcji Resetuj stuknij Resetuj ustawienia.
- Przejrzyj informacje, a następnie dotknij RESETUJ USTAWIENIA.
- Jeśli zostanie wyświetlony, wprowadź aktualny kod PIN, hasło lub wzór.
- Aby potwierdzić, przejrzyj informacje, a następnie dotknij RESETUJ USTAWIENIA.
Jeśli po tym telefon nadal się przegrzewa, przed przeniesieniem telefonu do centrum serwisowego będziesz musiał zresetować telefon.
Utwórz kopię zapasową ważnych plików i wykonaj reset główny
Po wykonaniu wszystkich poprzednich procedur, a telefon nadal się nagrzewa, nie ma gwarancji, że problem zostanie rozwiązany przez reset, ale osobiście napotkałem problemy z przegrzewaniem, które zostały wcześniej naprawione przez reset, więc nadal sugeruję, abyś to zrobił. Poza tym, jeśli problem nadal występuje po resecie, następną rzeczą, którą powinieneś zrobić, jest przyniesienie telefonu do centrum serwisowego, aby posłużył jako dobre przygotowanie, ponieważ wszystkie twoje osobiste rzeczy zostaną usunięte.
Teraz, przed zresetowaniem, upewnij się, że usunąłeś swoje konto Google z telefonu, aby nie zostać zablokowanym, a następnie wykonaj następujące kroki, aby zresetować urządzenie:
- Wyłącz urządzenie.
- Naciśnij i przytrzymaj klawisz zwiększania głośności i klawisz strony domowej, a następnie naciśnij i przytrzymaj klawisz zasilania.
- Po wyświetleniu logo Androida zwolnij wszystkie klawisze (komunikat „Installing system update” będzie wyświetlany przez około 30–60 sekund, a następnie „No command”) przed wyświetleniem opcji menu odzyskiwania systemu Android.
- Naciśnij kilkakrotnie klawisz zmniejszania głośności, aby podświetlić opcję „wyczyść dane / przywróć ustawienia fabryczne”.
- Naciśnij przycisk zasilania, aby wybrać.
- Naciśnij klawisz zmniejszania głośności, aż zostanie podświetlone „Tak - usuń wszystkie dane użytkownika”.
- Naciśnij przycisk zasilania, aby wybrać i rozpocząć reset główny.
- Po zakończeniu resetu głównego zostanie podświetlona opcja „Uruchom ponownie system teraz”.
- Naciśnij klawisz zasilania, aby ponownie uruchomić urządzenie.
Mam nadzieję, że ten przewodnik rozwiązywania problemów może pomóc w ten czy inny sposób. Jeśli masz inne wątpliwości, o których chcesz nam powiedzieć, skontaktuj się z nami.
Posty, które możesz także przeczytać:
- Jak naprawić Samsung Galaxy A5, który ciągle wyświetla komunikat „Niestety, ustawienia się zatrzymały” [Instrukcja rozwiązywania problemów]
- Gmail zamyka się samoczynnie w telefonie Samsung Galaxy A5 po aktualizacji oprogramowania układowego [Instrukcja rozwiązywania problemów]
- Samsung Galaxy A5 ciągle wyświetla komunikat „Niestety, Facebook się zatrzymał” [Instrukcja rozwiązywania problemów]
- Dlaczego Galeria ciągle się zawiesza na moim telefonie Samsung Galaxy A5? Oto jak to naprawić…
- Jak naprawić Samsung Galaxy A5 (2017), który wyświetla błąd „Niestety aparat się zatrzymał” [Instrukcja rozwiązywania problemów]
- Jak naprawić Samsung Galaxy A5 (2017) z błędem „Niestety proces com.android.phone został zatrzymany” [Instrukcja rozwiązywania problemów]