
Zawartość
System operacyjny Microsoft Windows 10 zawierał mnóstwo nowych funkcji i prawie żadna z nich nie wymagała od użytkowników zakupu nowego urządzenia. Mając to na uwadze, Windows Hello nie jest jedną z funkcji dostępnych dla wszystkich, którzy korzystają z bezpłatnej aktualizacji systemu Windows 10. Przynajmniej nie bez zakupu nowego urządzenia lub akcesorium.
Windows Hello pozwala użytkownikom systemu Windows 10 skonfigurować swój notebook, komputer stacjonarny, tablet lub 2-w-1, aby pominąć hasło. Zamiast logować się za pomocą długiego hasła, użytkownicy omijają swoje hasło i logują się za pomocą odcisku palca lub oczu. Brzmi to dość prosto, biorąc pod uwagę, że urządzenia Apple od lat oferują Touch ID, ale to ogromny krok naprzód dla Windows. W kontekście, dopóki właściciele urządzeń systemu Windows 8 nie uzyskali możliwości używania kodu dostępu na swoim urządzeniu.

Przeczytaj: Windows 10 Review - A Love Affair
Oto, jak zalogować się do systemu Windows 10 palcem.
Zanim zaczniemy
Zanim zaczniesz, musisz sprawdzić kilka rzeczy. Podobnie jak logowanie się wzrokiem, logowanie za pomocą palca i systemu Windows Hello wymaga, aby urządzenie posiadało określony sprzęt. W tym przypadku notebook, komputer stacjonarny, tablet lub 2-w-1 będą potrzebować czytnika linii papilarnych.
Zapoznaj się z podręcznikami i elementami dołączonymi do urządzenia z systemem Windows, poszukaj wszystkiego, co wspomina czytnik linii papilarnych. Twoje urządzenie nie musi być dostarczane z systemem Windows 10 dla systemu Windows Hello, aby działało poprawnie, funkcja obsługuje również bezpłatną aktualizację systemu Windows 10.
Jeśli urządzenie nie ma wbudowanego czytnika linii papilarnych, to też jest w porządku. Inteligentnie Windows Hello obsługuje dodatkowe akcesoria do czytników linii papilarnych.
Elkton, firma oferująca swoje towary na Amazon, sportowe akcesoria kompatybilne z Windows Hello na komputery stacjonarne i urządzenia mobilne. Wygląda na to, że są bardzo wysoko cenieni przez użytkowników Windows 10.
Skupiając się na wymaganiach oprogramowania przez chwilę, Windows Hello wymaga, aby urządzenie posiadało kod PIN jako plan awaryjny. Ten kod PIN jest w przypadku, gdy z jakiegokolwiek powodu nie możesz się zalogować za pomocą Windows Hello. Z kolei włączenie kodu PIN wymaga posiadania hasła na koncie Microsoft. Podczas procesu instalacji systemu Windows Hello dla systemu Windows 10 zostanie wyświetlony monit o utworzenie obu.
Zaczynajmy
Zacznij od naciśnięcia klawisza Windows na klawiaturze lub dotknięcia przycisku Windows na pasku zadań. Spowoduje to otwarcie menu Start lub ekranu startowego w zależności od tego, czy jesteś w trybie tabletu, czy nie.

Dotknij lub kliknij opcję dla Ustawienia. W menu Start znajduje się w lewym dolnym rogu. Przyjazny w dotyku ekran startowy wymaga od użytkowników dotknięcia ikony menu w lewym górnym rogu ekranu, zanim zobaczą przycisk Ustawienia.

Witamy w aplikacji Ustawienia. Dotknij lub kliknij Konta. Jest to opcja w górnym wierszu po prawej stronie.

W obszarze Konta aplikacji ustawień możesz utworzyć konto Microsoft, dodać konto Microsoft i zmodyfikować istniejące konto Microsoft. Kliknij na Opcje logowania pozycja menu po lewej stronie aplikacji Ustawienia.

W obszarze Opcje logowania przewiń w dół, aż zobaczysz opcję dla Windows Hello. Pamiętaj, że opcja powinna być wyświetlana tylko wtedy, gdy posiadasz odpowiedni czytnik linii papilarnych lub aparat podłączony do urządzenia. Jeśli nie widzisz opcji, Twój czytnik linii papilarnych lub aparat nie jest zgodny z tą funkcją z jakiegokolwiek powodu. Dotknij lub kliknij Ustawiać pod spodem Odcisk palca.

Dotknij lub kliknij Zaczynać.

Wprowadź teraz swój kod PIN. Jeśli jeszcze go nie masz, zostaniesz poproszony o zrobienie tego teraz.
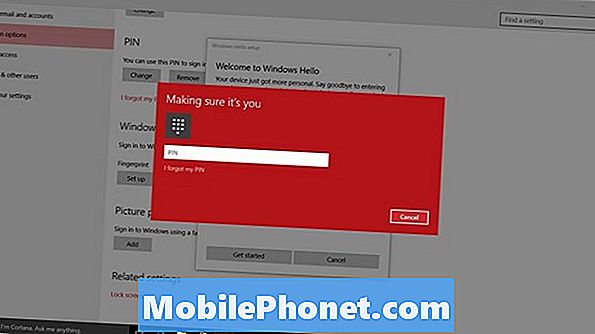
W systemie Windows Witaj, aby poznać swój odcisk palca, musisz wielokrotnie naciskać palec na czytniku linii papilarnych.

Gdy to zrobisz, obserwuj miernik na ekranie, aby upewnić się, że uczysz go poprawnie i robisz postępy.
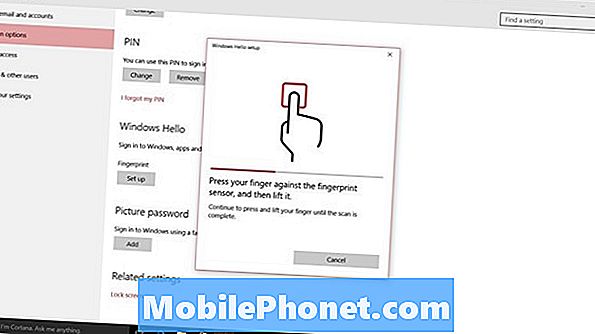
Windows Hello wymaga, abyś nauczył go jednego odcisku palca, ale możesz dodać więcej niż jeden, jeśli czytnik linii papilarnych go obsługuje. Jeśli tak, stuknij lub kliknij Dodaj inny po wprowadzeniu pierwszego palca.

Aby uzyskać najlepsze wrażenia, dobrym pomysłem jest trzymanie palca wskazującego na tym, czym jest twoja dominująca ręka. Osoby leworęczne powinny na przykład używać palców lewej ręki. Praworęczni użytkownicy powinni używać prawej ręki.
Microsoft twierdzi, że informacje o odciskach palców, które przekazujesz urządzeniu, są bezpieczne i nie są dostarczane na jego serwery ani synchronizowane z kontami Microsoft. W związku z tym musisz ponownie skonfigurować system Windows Hello na dowolnym komputerze z niezbędnym sprzętem.
Poza pomijaniem ekranu blokady system Windows 10 używa systemu Windows Hello do eliminowania haseł, gdy tylko jest to możliwe. Sklep Windows poprosi o autoryzację konta za pomocą odcisku palca, jeśli skonfigurowałeś Windows Hello. Niestety aplikacje pobrane za pośrednictwem Sklepu Windows nie obsługują jeszcze tej funkcji.


