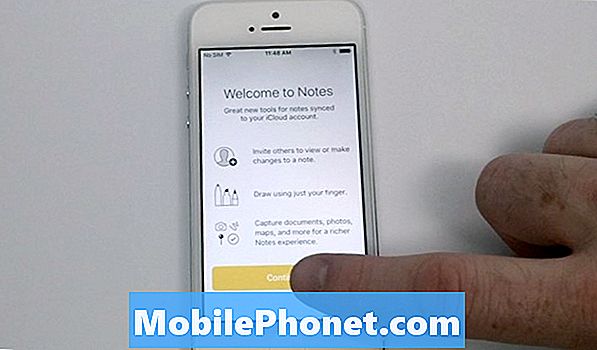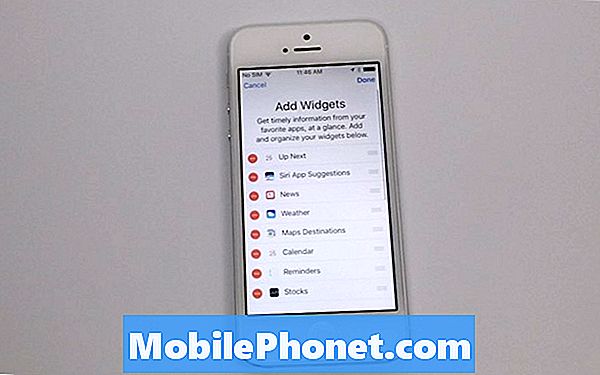Zawartość
- 1. Ustaw menu Start jako większe lub mniejsze
- 2. Dodaj swoje ulubione foldery do menu Start
- 3. Włącz i wyłącz Live Tiles w menu Start
- 4. Użyj menu Start jako tablicy wyników
- 5. Szybko przełączaj systemy głośników
- 6. Przyciągnij aplikacje do stron ekranu za pomocą przystawki Assist
- 7. Zobacz całą swoją otwartą aplikację i powiadomienia za pomocą dwóch ruchów
- 8. Wyłącz jasność adaptacyjną
- 9. Jak zmienić rozmiar wyświetlania systemu Windows 10
- 10. Sparuj Windows 10 z bezprzewodowym odbiornikiem wyświetlacza
- 11. Pobierz rozszerzenia dla Microsoft Edge
- 12. Dodaj pasek ulubionych do Microsoft Edge
- 13. Przeglądaj strony internetowe na pełnym ekranie z Microsoft Edge
- 14. Przejdź do przodu lub do tyłu za pomocą Swipe w Microsoft Edge
- 15. Rób notatki w Microsoft Edge
- 16. Zmień swoją wyszukiwarkę na Google
- 17. Ukryj pasek wyszukiwania na pasku zadań
- 18. Spraw, aby bateria Twojego komputera była dłuższa w trybie oszczędzania baterii
- 19. Śledź pakiety z Cortaną
- 20. Synchronizuj karty między dwoma komputerami za pomocą Cortany
- 21. Wyślij strony internetowe z telefonu Android lub iPhone'a
- 22. Kontroluj głośność za pomocą swojego głosu i Cortany
- 23. Wysyłanie wiadomości tekstowych za pomocą telefonu Android z Cortany
- 24. Czy Cortana szuka kuponów i ofert
- 25. Transmisja z Xbox Game Bar
- 26. Nagraj klipy z grami wideo
- 27. Włącz tryb ciemny
- 28. Użyj Centrum akcji, aby szybko zmienić ustawienia
- 29. Wyłącz powiadomienia z aplikacji i gier
- 30. Włącz i wyłącz tryb tabletu automatycznie
- 31. Oszczędzaj miejsce dzięki OneDrive na żądanie
- 32. Utwórz okładki listy odtwarzania w Groove Music
- 33. Zrób większy pasek zadań
- 34. Synchronizuj ustawienia
- 35. Twórz filmy w aplikacji Zdjęcia
- 36. Czytaj dokumenty, arkusze kalkulacyjne i prezentacje za darmo
- 37. Połącz skrzynki odbiorcze poczty e-mail z połączoną skrzynką odbiorczą
- 38. Weź Selfies za pomocą aplikacji Camera
- 39. Dodaj swoje ulubione kontakty do paska zadań dla wiadomości błyskawicznych
- 40. Pobierz zamienniki dla swoich ulubionych aplikacji telefonicznych
- 41. Łatwiej spać przy nocnym świetle
- 42. Łatwe zarządzanie pamięcią masową
- 43. Pobierz nowe motywy systemu Windows 10
- 44. Jak zmienić działanie przycisku zasilania
- 45. Szybko wyważaj wydajność i żywotność baterii
- 46. Ogranicz ilość danych wykorzystywanych przez komputer
- 47. Udostępnij swoje połączenie internetowe innym osobom i komputerom
- 48. Automatycznie zmieniaj strefy czasowe komputera
- 49. Przełączaj i minimalizuj aplikacje za pomocą panelu dotykowego
- 50. Uzyskaj dostęp do menu użytkownika zaawansowanego
- 51. Użyj rodziny Microsoft do monitorowania tego, co robią Twoje dzieci
- 52. Uzyskaj porady Cortana Windows 10 bezpośrednio od Cortany
Każdy komputer z systemem Windows, który warto kupić, jest teraz wyposażony w system Windows 10 i potrzebujesz tych 52 porad i wskazówek dotyczących systemu Windows 10, aby opanować wszystko, co może zrobić twój komputer.Firma Microsoft stale aktualizuje i ulepsza system Windows 10, a dzięki tym sztuczkom i funkcjom możesz skorzystać z każdej nowej opcji dodanej przez firmę od czasu uruchomienia systemu Windows 10 w 2015 roku.
Te porady i wskazówki dotyczące systemu Windows 10 poprawiają każdą część systemu Windows 10. Niektóre pozwalają włączyć Menu Start, obszar, którego używasz do otwierania aplikacji, z powrotem do prostego menu, które było. Inne pozwalają korzystać z Live Tiles i traktować Menu Start jako tablicę. Gesty i Snap Assist ułatwiają wielozadaniowość. Istnieją dziesiątki funkcji, które możesz wyłączyć lub zmienić, aby komputer działał tak, jak chcesz.

Muszę być mobilny opracował te 10 porad Windows od lat używania notebooków, komputerów stacjonarnych i tabletów od Microsoft, Dell, Lenovo, HP, Acer i innych. Korzystaj z nich, aby w pełni wykorzystać możliwości komputera.
Czytaj: 6 najlepszych laptopów z systemem Windows 10 w 2017 roku
1. Ustaw menu Start jako większe lub mniejsze

Możesz zmienić rozmiar Menu Start na dowolne. Umieść wskaźnik myszy nad krawędziami menu Start. Pojawiają się uchwyty, które pozwalają przeciągać granice menu Start, aby zmniejszać lub rosnąć. Im jest mniejsza, tym bliżej klasycznego menu Start z Windows 7 i wcześniejszych.
2. Dodaj swoje ulubione foldery do menu Start

Możesz przypiąć muzykę, zdjęcia, dokumenty i pliki do pobrania bezpośrednio do menu Start. Otworzyć Ustawienia aplikacji i kliknij Personalizacja. Kliknij na Wybierz, które foldery pojawiają się w menu Start link u dołu wszystkich przełączników. Teraz przełącz przełączniki na dowolny folder, który chcesz dodać do menu Start.
3. Włącz i wyłącz Live Tiles w menu Start

Żadna kolekcja porad dotyczących systemu Windows 10 nie jest kompletna bez możliwości przekształcenia Live Tiles z powrotem w ikony. Płytki na żywo mogą wyświetlać oczekujące wiadomości, wiadomości e-mail, ulubione zdjęcia i wiadomości. Jednak zdarzają się sytuacje, w których nie chcesz, aby Twoje informacje były łatwo dostępne. Wyłącz Live Tiles przez kliknięcie prawym przyciskiem myszy na nich w menu Start. Kliknij Więcej. Teraz kliknij Wyłącz Live Tile.
4. Użyj menu Start jako tablicy wyników
Przypinanie pliku pozwala uniknąć otwierania aplikacji i przechodzenia do tego pliku. Poszukaj opcji pin w Groove Music, Outlook Mail, CBS All Access, Microsoft Edge i wielu innych aplikacjach, które możesz pobrać ze sklepu Microsoft Store.
5. Szybko przełączaj systemy głośników

Po podłączeniu zestawu głośnikowego do komputera za pomocą Bluetooth lub USB, kliknij ikona głośnika w prawy dolny rogu ekranu. Możesz przełączać się między wieloma głośnikami bez wchodzenia do aplikacji Ustawienia.
6. Przyciągnij aplikacje do stron ekranu za pomocą przystawki Assist

Nie trać czasu na zmianę rozmiaru aplikacji, abyś mógł wykonywać wiele zadań jednocześnie. Kliknij ich paski tytułu i przeciągnij je do krawędzi ekranu. Snap Assist zasugeruje inne aplikacje, w których możesz automatycznie wykonywać wiele zadań jednocześnie.
7. Zobacz całą swoją otwartą aplikację i powiadomienia za pomocą dwóch ruchów

Aby zobaczyć każdą aplikację otwartą na komputerze za pomocą dotyku, umieść palec na Lewa krawędź ekranu i przesuń palcem w prawo. Spowoduje to otwarcie widoku zadania. Aby zobaczyć wszystkie swoje powiadomienia na komputerze za pomocą dotyku, umieść palec na prawa krawędź wyświetlacza i przesuń palcem w lewo.
8. Wyłącz jasność adaptacyjną
Jeśli masz problemy z prawidłowym rozjaśnieniem ekranu, przeczytaj to Jak wyłączyć jasność adaptacyjną w systemie Windows 10 seminarium. Zauważ, że możesz również dostosować jasność ekranu za pomocą przycisku Centrum akcji w prawy dolny rogu ekranu.
9. Jak zmienić rozmiar wyświetlania systemu Windows 10

Niektórzy producenci komputerów z systemem Windows wysyłają swoje komputery z elementami ekranowymi, które są naprawdę duże lub naprawdę małe. Aby dostosować rozmiar aplikacji i menu w systemie Windows 10, otwórz Ustawienia aplikacja Kliknij System. Teraz użyj menu rozwijanego pod Skala i układ zmienić sposób, w jaki duże aplikacje, tekst i okna są na twoim komputerze.
10. Sparuj Windows 10 z bezprzewodowym odbiornikiem wyświetlacza
Obejrzyj film z całego pokoju za pomocą odbiornika Miracast i komputera z systemem Windows 10. Otwórz Centrum akcji, naciskając dymek wiadomości w prawy dolny rogu ekranu. Dotknij lub kliknij Rozszerzać. Teraz dotknij lub kliknij Połączyć.
11. Pobierz rozszerzenia dla Microsoft Edge

Podobnie jak Google Chrome, możesz dodawać funkcje do Microsoft Edge z rozszerzeniami. Kliknij tutaj, aby uzyskać linki do EnPass, AdBlock, Grammarly i innych rozszerzeń Microsoft Edge. Większość rozszerzeń jest darmowa.
12. Dodaj pasek ulubionych do Microsoft Edge

Nie blokuj kopania w menu, aby odwiedzić ulubione witryny. Po prostu dodaj pasek ulubionych do Microsoft Edge. Otwórz przeglądarkę i kliknij trzy kropki w prawym górnym rogu ekranu. Kliknij Ustawienia. Odwróć Ulubiony bar włączać.
13. Przeglądaj strony internetowe na pełnym ekranie z Microsoft Edge
Aby pozbyć się paska adresu i przeglądać strony internetowe z całym ekranem, kliknij trzy kropki w w prawym górnym rogu róg Microsoft Edge. Kliknij na strzały obok Powiększ.
14. Przejdź do przodu lub do tyłu za pomocą Swipe w Microsoft Edge
Na komputerze z ekranem dotykowym przesuń palcem w lewo na swojej stronie internetowej, aby cofnąć się i przesunąć w prawo, aby przejść do przodu w Microsoft Edge. Możesz go wyłączyć z menu Ustawienia w aplikacji.
15. Rób notatki w Microsoft Edge

Kliknij ikonę pióra na pasku adresu Microsoft Edge, aby zrobić zrzut ekranu strony internetowej. Po zrobieniu zrzutu użyj palca lub cyfrowego pióra, aby na nim narysować, wyróżnić tekst i udostępnić go innym osobom.
16. Zmień swoją wyszukiwarkę na Google

Nie możesz zmienić paska wyszukiwania na dole ekranu na Google, ale możesz zmienić, której wyszukiwarki Microsoft Edge używa. Użyj tego Jak zmienić wyszukiwarkę w systemie Windows 10 samouczek, aby dodać nowe wyszukiwarki do przeglądarki Microsoft. Czytać Microsoft Edge Trickswięcej porad na temat Microsoft Edge Windows 10.
17. Ukryj pasek wyszukiwania na pasku zadań
Trzymaj się z dala od paska wyszukiwania u dołu ekranu, jeśli nie lubisz Bing. Kliknij prawym przyciskiem myszy na pasku i najedź na Cortana opcja w menu. Kliknij Ukryty. Spowoduje to usunięcie Cortany z paska zadań.
18. Spraw, aby bateria Twojego komputera była dłuższa w trybie oszczędzania baterii

Aby komputer PC z systemem Windows działał dłużej między ładowaniami, kliknij ikonę baterii w prawym dolnym rogu ekranu. Kliknij na Ustawienia baterii połączyć. Kliknij przełącznik oznaczony Stan oszczędzania baterii do następnego obciążenia. Przeczytaj porady dotyczące systemu Windows 10 w Jak uzyskać lepszą żywotność baterii w systemie Windows 10 sprawić, by Twój laptop lub tablet działał jeszcze dłużej przy zasilaniu bateryjnym.
19. Śledź pakiety z Cortaną

Możesz śledzić pakiety za pomocą Cortany. Kliknij pasek wyszukiwania w lewym dolnym rogu ekranu. Kliknij ikonę notatnika na lewej krawędzi wyskakującego okna. Wybierz Pakiety w menu. Użyj Dodaj pakiet i wklej swój numer śledzenia.
Cortana może automatycznie śledzić pakiety, gdy dasz jej dostęp do poczty e-mail za pośrednictwem programu Outlook Mail. Czytać 10 porad Cortana dla użytkowników systemów Windows 10 i Xbox aby dowiedzieć się więcej o osobistym asystencie Microsoft.
20. Synchronizuj karty między dwoma komputerami za pomocą Cortany

Kliknij pole wyszukiwania w na dole po lewej rogu ekranu, aby otworzyć Cortanę. Jeśli jest włączona, śledzi kilka ostatnio odwiedzanych witryn, niezależnie od tego, na jakim komputerze byłeś. Wszystkie komputery muszą korzystać z konta Microsoft, aby to działało.
21. Wyślij strony internetowe z telefonu Android lub iPhone'a
Zainstaluj Microsoft Edge Preview na urządzeniu iPhone lub Android. Dotknij przycisku wysyłania na dole przeglądarki, aby wysłać stronę internetową bezpośrednio na komputer.
22. Kontroluj głośność za pomocą swojego głosu i Cortany

Jeśli Cortana jest włączona, kliknij mikrofon Ikona na dole ekranu i powiedz „Zwiększ głośność,” “Ściszanie”Lub„Niemy.”Działa to również z poleceniem„ Hej Cortana ”, jeśli komputer jest ustawiony na ciągłe słuchanie poleceń głosowych.
23. Wysyłanie wiadomości tekstowych za pomocą telefonu Android z Cortany

Telefony z systemem Android z zainstalowaną aplikacją Cortana mogą wysyłać wiadomości tekstowe z komputera z systemem Windows 10. Po zainstalowaniu aplikacji ze Sklepu Google Play kliknij pole wyszukiwania Cortana u dołu ekranu i wpisz „Wyślij wiadomość tekstową do.”Dołącz nazwę kontaktu, który chcesz wysłać. Ta funkcja działa również z poleceniem głosowym.
24. Czy Cortana szuka kuponów i ofert

Przejdź do dowolnego sklepu internetowego w Microsoft Edge, a Cortana zapyta, czy chcesz zobaczyć kupony i sprzedaż z paska adresu. Kliknij to powiadomienie, aby zobaczyć oferty tej witryny.
25. Transmisja z Xbox Game Bar
System Windows 10 używa miksera, aby umożliwić strumieniowe przesyłanie materiału z gier do innych osób. wciśnij Klawisz Windows i sol klucz na klawiaturze w tym samym czasie. Następnie wybierz Nadawanie przycisk wewnątrz paska gier. Każdy, kto ma konto Mixer, może teraz zobaczyć, jak grasz w swoją grę.
26. Nagraj klipy z grami wideo

Podczas grania w jakąkolwiek grę na Windows 10, naciśnij Klawisz Windows na klawiaturze i sol przycisk, aby otworzyć pasek gier. Kliknij Czerwony przycisk uchwycić klip wideo z gry.
27. Włącz tryb ciemny

Windows 10 ma tryb ciemny dla osób, które korzystają z komputera bez większego światła. Aby go aktywować, przejdź do Ustawienia aplikacja Kliknij Personalizacja. Wybierz Zabarwienie z menu po prawej stronie. Teraz wybierz Ciemny w Wybierz swój domyślny tryb aplikacji powierzchnia.
28. Użyj Centrum akcji, aby szybko zmienić ustawienia

Kliknij przycisk Acton Center w prawy dolny rogu ekranu, aby otworzyć Centrum akcji. U dołu tego obszaru znajdują się przyciski do szybkiej zmiany ustawień na komputerze bez otwierania aplikacji Ustawienia. Kliknij Rozszerzać aby uzyskać jeszcze więcej ustawień.
29. Wyłącz powiadomienia z aplikacji i gier

Aby wyłączyć powiadomienia z aplikacji i gier, otwórz Ustawienia aplikacja Kliknij System. Wybierz Powiadomienia i działania w menu po lewej stronie ekranu. Odwróć przełącznik pod Uzyskaj powiadomienia od aplikacji i nadawców Wyłączyć. Jeśli jest tylko jedna aplikacja, którą chcesz uciszyć, kliknij prawym przyciskiem myszy w Centrum akcji, aby wyłączyć powiadomienia.
30. Włącz i wyłącz tryb tabletu automatycznie

Możesz mieć system Windows 10 2 w 1, aby wyłączyć tryb tabletu, gdy wykryje klawiaturę. Otworzyć Ustawienia aplikacja i kliknij System. Wybierz Tryb tabletu z menu po lewej stronie ekranu. Wybierać Nie pytaj mnie i zawsze przełączaj się pod Gdy urządzenie automatycznie włącza lub wyłącza tryb tabletu.
31. Oszczędzaj miejsce dzięki OneDrive na żądanie

OneDrive na żądanie umożliwia wyświetlanie plików zapisanych w OneDrive bez konieczności pobierania każdego z nich na komputer z systemem Windows 10. Rodzaj OneDrive w pasku wyszukiwania u dołu ekranu, aby rozpocząć proces konfiguracji. Czytać Czy Microsoft OneDrive jest warty zakupu? aby dowiedzieć się więcej o usłudze przechowywania w chmurze wbudowanej w Windows 10 i uzyskać więcej wskazówek dotyczących OneDrive dla Windows 10.
32. Utwórz okładki listy odtwarzania w Groove Music

Po utworzeniu własnej listy odtwarzania w aplikacji Groove Music kliknij ikonę pióra na liście odtwarzania, aby dodać okładkę i doodles, które są zsynchronizowane ze wszystkimi komputerami z systemem Windows 10. Dzięki temu Twoje playlisty są bardziej osobiste.
33. Zrób większy pasek zadań

Jeśli zabraknie miejsca na przypięcie gier i aplikacji do paska zadań, umieść wskaźnik myszy nad krawędzią i przeciągnij go w górę, aby dodać drugi rząd ikon. Jeśli chcesz mniejsze ikony, kliknij prawym przyciskiem myszy na pasku zadań i wybierz Ustawienia paska zadań z menu podręcznego. Odwróć Użyj małych przycisków na pasku zadań włącz na.
34. Synchronizuj ustawienia
System Windows 10 synchronizuje większość opcji komputera z kontem Microsoft, tak aby dotyczyły dowolnego komputera, na którym się zalogowałeś. Aby upewnić się, że ta funkcja jest włączona, otwórz Ustawienia aplikacja Teraz kliknij Konta. Wybierz Synchronizuj swoje ustawienia z menu po lewej stronie ekranu i sprawdź każde ustawienie, które chcesz zsynchronizować.
35. Twórz filmy w aplikacji Zdjęcia

Aby utworzyć filmy, otwórz Zdjęcia aplikacja z menu Start. Kliknij Jesteś dyrektorem i wybierz zdjęcia i nagrania, które chcesz zamienić w klip wideo. Jest to nowa funkcja aplikacji, więc wkrótce spodziewaj się więcej wskazówek Windows 10.
36. Czytaj dokumenty, arkusze kalkulacyjne i prezentacje za darmo

Każdy użytkownik systemu Windows 10 może korzystać z aplikacji Word Mobile, Excel Mobile i PowerPoint Mobile, aby czytać dokumenty utworzone przez nich lub inne osoby. Kup subskrypcję Office 365 Business lub Office 365 Personal i możesz edytować swoje pliki za pomocą tych aplikacji.
37. Połącz skrzynki odbiorcze poczty e-mail z połączoną skrzynką odbiorczą

Łatwo organizuj swój e-mail, łącząc podobne konta. Otworzyć Poczta aplikacja od Menu Start. Kliknij na Ustawienia trybik na dole aplikacji po lewej stronie. Wybierz Zarządzaj kontami. Na koniec kliknij Skrzynki odbiorcze.
38. Weź Selfies za pomocą aplikacji Camera

Windows 10 ma wbudowaną aplikację aparatu, która robi zdjęcia i nagrywa wideo, dzięki czemu można uniknąć strasznego oprogramowania dodatkowego, które większość producentów komputerów nadal instaluje. Kliknij na Początek przycisk w na dole po lewej rogu ekranu. Wyszukaj Aparat fotograficzny aplikacja na liście zainstalowanych aplikacji i programów na komputerze.
39. Dodaj swoje ulubione kontakty do paska zadań dla wiadomości błyskawicznych

Komputery z systemem Windows z zainstalowaną aktualizacją Windows 10 Fall Creators mają Ludzie ikona po lewej stronie ikony Wi-Fi systemu. Kliknij tę ikonę i dodaj do paska zadań osoby, które są dla Ciebie najważniejsze. Możesz zadzwonić, wysłać tekst i wysłać e-mail do tych znajomych lub członków rodziny z każdego okna. Jeśli używają Skype, możesz je również wysyłać wiadomościami błyskawicznymi i udostępniać łącza bez otwierania pełnej aplikacji Skype.
40. Pobierz zamienniki dla swoich ulubionych aplikacji telefonicznych

Sklep Microsoft nie ma tylu aplikacji, co Twój iPhone lub urządzenie z Androidem. Wyszukaj w Microsoft Store kilka podstawowych aplikacji, takich jak Facebook i Twitter, a następnie pobierz wszystko, czego potrzebujesz Gotta Be Mobile 16 alternatywnych aplikacji Windows 10. Zestawienie obejmuje zamienniki YouTube, czatu Google i więcej wskazówek systemu Windows 10 dotyczących znajdowania wspaniałych zamienników dla ulubionych usług.
41. Łatwiej spać przy nocnym świetle
Nie można automatycznie włączyć trybu ciemnego w systemie Windows 10, ale możesz zdecydować, kiedy zapali się lampka nocna. Jest to funkcja systemu Windows 10, która dostosowuje ilość niebieskiego światła emitowanego przez wyświetlacz komputera. Niektóre badania pokazują, że niebieskie światło może zakłócić wzorce snu. Otworzyć Ustawienia aplikacja Kliknij Pokaz. Teraz kliknij Ustawienia oświetlenia nocnego link, aby zdecydować, kiedy Night Light się włącza i jak bardzo obniża niebieskie światło pochodzące z ekranu komputera.
42. Łatwe zarządzanie pamięcią masową

Zarządzaj pamięcią masową dzięki wbudowanym narzędziom systemu Windows 10 do śledzenia ilości miejsca zajmowanego przez pliki. Otworzyć Ustawienia aplikacja i kliknij System. Wybierz Przechowywanie z menu po lewej stronie ekranu. Przestawienie przełącznika Storage Sense w położenie pozwala Twojemu komputerowi usunąć niepotrzebne pliki i zwolnić miejsce bez niczego.
Posługiwać się Gotta Be Mobile 4 sposoby na zwolnienie miejsca na dysku w systemie Windows 10 więcej pamięci oszczędza wskazówki Windows 10.
43. Pobierz nowe motywy systemu Windows 10

Motywy zmieniają tapetę, dźwięki i wskaźnik myszy. Pobierz nowe motywy z obszaru tematycznego Sklepu Microsoft. Otworzyć Ustawienia aplikacja Kliknij Personalizacja. Teraz wybierz Tematy w lewym menu.
44. Jak zmienić działanie przycisku zasilania

Zamiast całkowicie wyłączyć komputer, możesz mieć hibernację kontrolki przycisku zasilania, aby był zawsze gotowy do pracy. Rodzaj Edytuj plany zasilania w pasku wyszukiwania u dołu ekranu. Kliknij Zmień zaawansowane ustawienia zasilania. Popatrz dla przycisków zasilania i pokrywy w menu podręcznym. Na koniec wybierz Opcje przycisku zasilania zmienić to, co robi Twój przycisk zasilania.
45. Szybko wyważaj wydajność i żywotność baterii

Kliknij ikonę baterii w prawy dolny rogu ekranu, aby zmienić, czy komputer daje lepszą wydajność dla aplikacji i programów lub dłuższy czas pracy baterii.
46. Ogranicz ilość danych wykorzystywanych przez komputer

Firma, która dostarcza Ci Internet, może ponieść karę za przejęcie każdego miesiąca. Jeśli często spotykasz się z taką karą, użyj narzędzia do wykrywania danych w systemie Windows 10, aby śledzić, ile danych używa komputer i ograniczyć to, co robi w tle. Otworzyć Ustawienia aplikacja Kliknij Sieć i Internet. Teraz kliknij Użycie danych w menu po prawej stronie.
47. Udostępnij swoje połączenie internetowe innym osobom i komputerom

Jeśli chcesz pomóc innym osobom z Twojej okolicy połączyć się z Internetem, ale nie chcesz podawać im swojego hasła sieciowego, zamiast tego udostępnij połączenie internetowe komputera. Otworzyć Ustawienia aplikacja i kliknij Sieć i Internet. Wybierz Mobilny hotspot z menu po lewej stronie ekranu. Teraz odwróć Udostępnij moje połączenie internetowe innym urządzeniom włącz na.
48. Automatycznie zmieniaj strefy czasowe komputera

Nigdy nie dostosowuj zegara komputera do podróży, korzystając z tych dwóch wskazówek systemu Windows 10. Kliknij prawym przyciskiem myszy zegar w prawym dolnym rogu ekranu. Wybierz Dostosuj datę / godzinę z menu. Teraz odwróć Ustaw strefę czasową automatycznie i ustaw czas automatycznie włącza się. Komputer użyje połączenia internetowego, aby dowiedzieć się, gdzie jesteś i zaktualizować czas w tle.
49. Przełączaj i minimalizuj aplikacje za pomocą panelu dotykowego
Windows 10 2-w-1 i laptopy mają podkładki, które pozwalają manipulować aplikacjami i programami bez poruszania palcami, tak jak na ekranie dotykowym. Umieść trzy palce na gładziku i przesuń palcem w lewo lub w prawo, aby szybko przełączać aplikacje lub programy. Zminimalizuj wszystkie aplikacje i programy, umieszczając trzy palce na gładziku i przesuwając w dół. Przesuń palcem w górę wszystkimi trzema palcami, aby przywrócić wszystkie aplikacje do miejsca, w którym się znajdowały.
50. Uzyskaj dostęp do menu użytkownika zaawansowanego

Kliknij prawym przyciskiem myszy na przycisku Start w na dole po lewej w rogu ekranu, aby wyświetlić linki do Menedżera plików, Panelu sterowania i funkcji sieciowych, do których Microsoft nie zapewnia dostępu w aplikacji Ustawienia. To menu jest tak przydatne, że jest jedną z porad dotyczących systemu Windows 10, które należy zapisać na karteczce samoprzylepnej i zachować obok swojego komputera.
51. Użyj rodziny Microsoft do monitorowania tego, co robią Twoje dzieci

Rodzina Microsoft pozwala przypisać dzieciom własną nazwę użytkownika i hasło, a następnie śledzić, co robią online i ile mają czasu na ekranie. Posługiwać się Gotta Be Mobile Przewodnik konfiguracji rodziny Microsoft zaczynać.Ta funkcja jest bezpłatna, a wybrane ustawienia dotyczą również Xbox One, Xbox One S i Xbox One X.
52. Uzyskaj porady Cortana Windows 10 bezpośrednio od Cortany

Trudno jest zapamiętać każde polecenie głosowe dla systemu Windows 10. Na szczęście Cortana zapewnia użytkownikowi porady dotyczące systemu Windows 10. Kliknij pasek wyszukiwania. Po otwarciu kliknij Zobacz wszystkie wskazówki link w wyskakującym oknie. Przewiń listę poleceń i działań, aby dowiedzieć się, jak korzystać z osobistego asystenta.