
Zawartość
Oto przewodnik, jak to zrobić dostać więcej Gotowe z klawiatura skróty na Twoim Prochowiec. Korzystając z naszych komputerów, często brakuje nam terminów ze względu na terminy, ograniczenia czasowe, wyczerpanie fizyczne i inne. W zależności od naszej zręczności, nasza szybkość działania będzie się zmieniać, a użytkownicy będą przełączać się między klawiaturą i myszą.
Są sposoby, które możesz zwiększać Twój wydajność na komputerze Mac, wykorzystując więcej skrótów klawiaturowych i nie musząc polegać na myszy lub gładziku w przypadku typowych funkcji.
Jak zrobić więcej ze skrótami klawiaturowymi Mac
Oto sposoby, aby uzyskać więcej dzięki skrótom klawiaturowym komputera Mac.
Obejrzyj powyższy film na temat szybkiego i wygodnego skrótu.
Korzystanie ze skrótów do nawigacji
Pierwsze znajomy z klawiatura skróty i używając ich koniec mysz będzie często zapisać ty całkiem sporo czas podczas korzystania z komputera Mac. Odkryłem, że dzięki zapamiętywaniu wybranych skrótów nawigacyjnych i funkcji może być nieoceniony wzrastający Twój wydajność i wydajność.
The Główny modyfikator klawisz dla komputerów Mac to Dowództwo klucz i wykorzystanie kombinacji tego z innymi klawiszami na klawiaturze przyniesie różne wyniki. W ciągu Znalazca, wiele z nawigacja lokalizacje można uzyskać dostęp za pomocą skrótów.
Command + Tab jest prawdopodobnie moim najczęściej używanym skrótem i wyświetla widok przełącznika aplikacji między otwartymi aplikacjami. Karta Trzymanie polecenia i stukanie będzie przełączać się między tymi aplikacjami i umożliwia zwolnienie, gdy jesteś w wybranej aplikacji.

Command + N otworzy nowe okno Findera i umożliwi otwarcie dowolnego innego folderu z paska wyszukiwania lub jeśli nowe okno otworzy się w folderze głównym. Command + M zminimalizuje każde otwarte okno, które zostało otwarte.
Command + Spacja wyświetli okno Spotlight, ponownie przechodząc do dowolnego folderu, dokumentu lub aplikacji.
Command + H ukryje twoje obecne okno lub aplikację.
Command + Q spowoduje zamknięcie otwartej aplikacji

Command + Shift + Q wyloguje użytkownika i powróci do ekranu logowania.
Używanie skrótów do wydajności
Niektóre dodatkowe skróty, które uważam za niewiarygodnie użyteczne, to zadania, które normalnie wymagają ruchu myszy i można je wykonać za pomocą kombinacji klawiszy. Niektóre z tych zadań obejmują drukowanie, zapisywanie, a nawet zapisywanie zrzutów ekranu.
Command + P wydrukować bieżący dokument lub ekran.
Command + S wyświetli monit o zapisanie bieżącego dokumentu, Command + Shift + S wyświetli powiadomienie Zapisz jako, jeśli chcesz wykonać dodatkową kopię.
Command + Shift + 3 wykona zrzut ekranu całego ekranu Maca. Wyłączanie 3 dla 4 pozwoli ci zrobić selektywny zrzut ekranu, klikając i przeciągając.

Przestrzeń podczas wyboru dokumentu lub pliku zostanie wyświetlony podgląd Szybki podgląd
Command + Tilde (~) będzie przechodzić między otwartymi oknami w bieżącej aplikacji, takimi jak wiele dokumentów stron otwieranych jednocześnie.
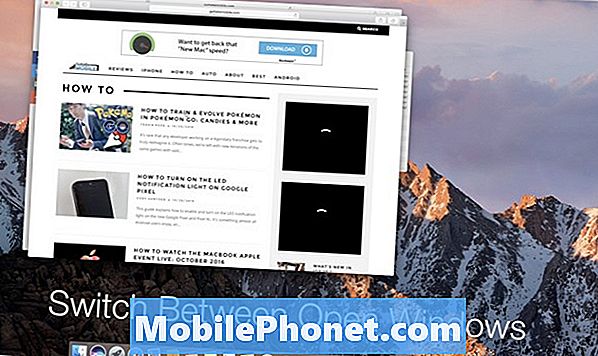
To niektóre z nich moje najczęściej używane skróty który zapisać mnie czas ze względu na brak konieczności opuszczania klawiatury i nadal być w stanie wykonać zadania. Korzystanie ze skrótów klawiaturowych jest absolutnie preferowane, ale zauważyłem, że wielu użytkowników szybko je odbiera dzięki Apple w tym skrót do każdego zadania w po prawej stronie menu.
Kolejny świetny ratunek dla znajdowanie skrótów klawiaturowych jest w porządku Strona internetowa Apple gdzie mają pełną i pełną listę dla każdego rodzaju aplikacji.
Istnieje wiele przydatnych skrótów nie wymienione na tej liście, ale każda z powyższych kombinacji będzie zwykle tłumaczona w dowolnej aplikacji. Korzystanie z głównych klawiszy modyfikujących Command, Option, Shift i Kontrola zawsze będzie wymagane, aby zaznajomienie palców z ich pozycją to świetny sposób na szybkie przyspieszenie korzystania.
Mam nadzieję, że te skróty pomogą Ci uzyskać dużo więcej zrobione podczas korzystania z komputera Mac i zwiększenia wydajności.
12 Nowe funkcje MacOS Sierra warte uaktualnienia














