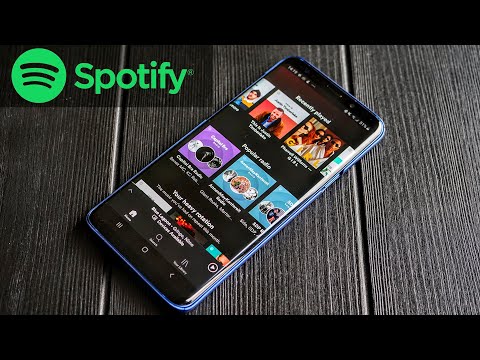
Zawartość
Jeśli Spotify ciągle się zawiesza na Twoim Samsungu Galaxy S10 Plus, może to oznaczać, że wystąpił problem z aplikacją lub może to być wynikiem problemu z oprogramowaniem układowym. Niezależnie od przypadku, zawsze możesz rozwiązać ten problem, o ile chcesz wykonać kilka podstawowych procedur rozwiązywania problemów.
W tym poście przeprowadzę Cię przez proces rozwiązywania problemów z Galaxy S10 Plus, a Spotify ciągle się zawiesza. Rozważymy każdą możliwość i wykluczymy je pojedynczo, dopóki nie będziemy w stanie określić przyczyny awarii aplikacji. W ten sposób możemy sformułować rozwiązanie, które rozwiąże problem. Jeśli jesteś jednym z właścicieli tego urządzenia i napotykasz obecnie podobny problem, czytaj dalej, ponieważ ten artykuł może Ci pomóc.
Przede wszystkim, jeśli masz inne problemy ze swoim urządzeniem, spróbuj przejrzeć naszą stronę rozwiązywania problemów, ponieważ rozwiązaliśmy już kilka problemów z tym urządzeniem. Możliwe, że opublikowaliśmy już post, który dotyczy podobnych problemów. Spróbuj znaleźć problemy, które mają podobne objawy, jak te, które masz obecnie, i skorzystaj z sugerowanych przez nas rozwiązań. Jeśli nie działają dla Ciebie lub nadal potrzebujesz naszej pomocy, wypełnij nasz kwestionariusz i kliknij Prześlij, aby się z nami skontaktować.
Spotify ciągle się zawiesza na Galaxy S10 Plus
Aplikacje innych firm, które ciągle ulegają awariom, mogą mieć pewne problemy z pamięcią podręczną lub plikami danych i chociaż taki problem jest dość irytujący, nie jest trudny do naprawienia. Postępuj zgodnie z tymi procedurami, aby spróbować rozwiązać problem z zawieszaniem się Spotify na Twoim urządzeniu…
Pierwsze rozwiązanie: najpierw wymuś ponowne uruchomienie telefonu
Są chwile, kiedy pojawia się usterka i skutkuje awarią aplikacji i może to być powód, dla którego Spotify ciągle zawiesza się na Twoim Galaxy S10 Plus. To powiedziawszy, pierwszą rzeczą, którą chcę, abyś zrobił, jest wymuszenie ponownego uruchomienia urządzenia. Spowoduje to odświeżenie pamięci telefonu i ponowne załadowanie wszystkich aplikacji i usług. Jeśli problem jest spowodowany drobną usterką, ta procedura go naprawi.
- Naciśnij i przytrzymaj przycisk zmniejszania głośności i nie zwalniaj go.
- Teraz naciśnij i przytrzymaj klawisz zasilania, jednocześnie przytrzymując przycisk zmniejszania głośności.
- Przytrzymaj oba klawisze razem, aż logo Galaxy S10 Plus pojawi się na ekranie.
Poczekaj, aż telefon stanie się aktywny, a następnie otwórz Spotify i sprawdź, czy nadal się zawiesza. Jeśli nadal tak jest, przejdź do następnego rozwiązania.
Samsung Galaxy S10 Plus wyświetla komunikat „Niestety, ustawienia się zatrzymały”
Drugie rozwiązanie: wyczyść pamięć podręczną, aby naprawić problem z awariami Spotify
Czasami pamięć podręczna zostaje uszkodzona, a kiedy to się stanie, spowoduje to również awarię aplikacji. Pamięć podręczna to zbiór małych plików tworzonych przez oprogramowanie układowe, aby aplikacja działała płynnie po jej otwarciu. Spróbuj go usunąć, aby system utworzył nową pamięć podręczną. Oto, jak to się robi na Galaxy S10 Plus:
- Przesuń palcem w dół od góry ekranu, aby rozwinąć panel powiadomień w dół.
- Stuknij ikonę Ustawienia w prawym górnym rogu.
- Przewiń w dół i dotknij Aplikacje.
- Znajdź i stuknij Spotify.
- Kliknij Wyczyść pamięć podręczną.
Następnie otwórz aplikację, aby sprawdzić, czy Spotify nadal się zawiesza po wykonaniu procedury.
Trzecie rozwiązanie: wyczyść dane aplikacji Spotify
Jeśli wyczyszczenie pamięci podręcznej nie rozwiązało problemu, następną rzeczą, którą musisz zrobić, jest wyczyszczenie danych. Spowoduje to zresetowanie aplikacji do domyślnych ustawień fabrycznych, ale uważaj, ponieważ spowoduje to również usunięcie wszystkich ścieżek pobierania, jeśli takie masz. W tym momencie nie masz jednak innego wyboru, a ta procedura ma większe prawdopodobieństwo rozwiązania tego problemu. Oto jak to się robi:
- Przesuń palcem w dół od góry ekranu, aby rozwinąć panel powiadomień w dół.
- Stuknij ikonę Ustawienia w prawym górnym rogu.
- Przewiń w dół i dotknij Aplikacje.
- Znajdź i stuknij Spotify.
- Stuknij Wyczyść dane i stuknij OK, aby potwierdzić działanie.
Następnie uruchom ponownie telefon, aby odświeżyć jego pamięć, a następnie otwórz aplikację, aby sprawdzić, czy Spotify nadal się zawiesza. Jeśli nadal tak jest, przejdź do następnego rozwiązania.
Czwarte rozwiązanie: odinstaluj i ponownie zainstaluj Spotify
Są chwile, kiedy problem jest taki, jak ten, który jest spowodowany problemami ze zgodnością z aplikacją, ale nie martw się, ponieważ ta procedura go obejmie. Po wyczyszczeniu pamięci podręcznej i danych, a Spotify nadal się zawiesza, nadszedł czas, aby go odinstalować, aby usunąć aplikację i wszystkie jej pliki, a także skojarzenia z innymi usługami. Po ponownym zainstalowaniu możesz mieć pewność, że używasz najnowszej wersji. Oto jak to robisz:
- Na ekranie głównym przesuń palcem w górę w pustym miejscu, aby otworzyć plik Aplikacje taca.
- Kran Ustawienia > Aplikacje.
- Znajdź i stuknij Spotify.
- Kran ODINSTALUJ > ok.
- Uruchom ponownie telefon, aby odświeżyć jego pamięć.
- Gdy stanie się aktywny, otwórz Sklep Play.
- Wyszukaj spotify, a następnie zainstaluj go.
Jestem przekonany, że ta procedura rozwiąże problem. Jeśli jednak Spotify ciągle zawiesza się po tym, możliwe, że problem jest spowodowany po prostu problemem z oprogramowaniem układowym. W takim przypadku przejdź do następnego rozwiązania.
Samsung Galaxy S10 Plus wyświetla komunikat „Komunikator się zatrzymał”
Piąte rozwiązanie: wykonaj kopię zapasową plików i zresetuj telefon
Jeśli wszystko inne zawiedzie i bardzo potrzebujesz korzystać ze Spotify, poświęć trochę czasu na utworzenie kopii zapasowej plików i danych, a następnie zresetuj telefon. Spowoduje to przywrócenie telefonu do domyślnych ustawień fabrycznych, a także usunięcie wszystkich osobistych plików, danych i preferencji. Jednak taka procedura na pewno rozwiąże problem.
Po wykonaniu kopii zapasowej usuń konta Google i Samsung, aby nie zostać zablokowanym na urządzeniu po zresetowaniu. Gdy wszystko jest ustawione i gotowe, wykonaj następujące kroki:
- Utwórz kopię zapasową danych w pamięci wewnętrznej. Jeśli zalogowałeś się na konto Samsung na urządzeniu, aktywowałeś Anti-theft i będziesz potrzebować swoich poświadczeń Samsung, aby zakończyć reset główny.
- Wyłącz urządzenie.
- Naciśnij i przytrzymaj Zwiększ głośność klucz i Bixby , a następnie naciśnij i przytrzymaj Moc klucz.
- Gdy pojawi się logo Galaxy S10 +, zwolnij wszystkie przyciski.
- wciśnij Ściszanie kilkakrotnie klawisz, aby zaznaczyć „wyczyść dane / przywróć ustawienia fabryczne”.
- naciśnij Moc aby wybrać.
- wciśnij Ściszanie aby podświetlić Tak.
- naciśnij Moc aby wybrać i rozpocząć reset główny.
- Po zakończeniu resetowania głównego zostanie podświetlona opcja „Uruchom ponownie system teraz”.
- wciśnij Przycisk zasilania aby ponownie uruchomić urządzenie.
Mam nadzieję, że ten przewodnik rozwiązywania problemów pomógł Ci naprawić Galaxy S10 Plus za pomocą Spotify. Będziemy wdzięczni za pomoc w rozpowszechnianiu informacji, więc jeśli uznasz to za pomocne, udostępnij ten post. Dziękuję bardzo za przeczytanie!
Połącz się z nami
Jesteśmy zawsze otwarci na Państwa problemy, pytania i sugestie, dlatego zachęcamy do kontaktu wypełniając ten formularz. Jest to bezpłatna usługa, którą oferujemy i nie pobieramy za nią ani grosza. Pamiętaj jednak, że każdego dnia otrzymujemy setki e-maili i nie możemy odpowiedzieć na każdy z nich. Zapewniamy jednak, że czytamy każdą otrzymaną wiadomość. Dla tych, którym pomogliśmy, prosimy o rozpowszechnianie informacji, dzieląc się naszymi postami ze znajomymi lub po prostu polubiąc naszą stronę na Facebooku lub obserwując nas na Twitterze.
ODPOWIEDNIE POSTY:
- Gmail ciągle się zawiesza na Samsungu Galaxy S10 Plus
- Połączenie WiFi Samsung Galaxy S10 Plus ciągle spada
- Jak odblokować zamrożony Galaxy S10 Plus


