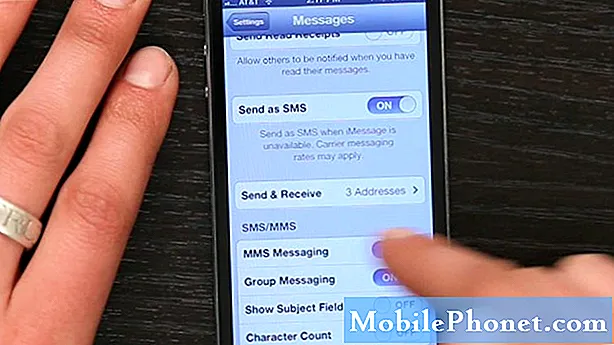Zawartość
- Praca z przeglądarką internetową Galaxy S6 Edge
- Korzystanie z przeglądarki internetowej S6 Edge
- Ręczna konfiguracja Internetu w Galaxy S6 Edge
- Dodawanie zakładki w przeglądarce internetowej S6 Edge
- Przeglądanie historii przeglądarki internetowej na Galaxy S6 Edge
- Otwieranie nowej zakładki Brower w przeglądarce internetowej S6 Edge
- Konfigurowanie ustawień przeglądarki internetowej w Galaxy S6 Edge
- Korzystanie z przeglądarki Chrome na Galaxy S6 Edge
- Więcej przewodników dzięki aplikacji Galaxy S6 Edge Browser
- Jak wyczyścić pamięć podręczną przeglądarki w Galaxy S6 Edge
- Jak wyczyścić pliki cookie przeglądarki w Galaxy S6 Edge
- Jak wyczyścić historię przeglądarki
- Jak włączyć / wyłączyć JavaScript w przeglądarce S6 Edge
- Jak wymusić zatrzymanie aplikacji mobilnej przeglądarki na Galaxy S6 Edge
Praca z przeglądarką internetową Galaxy S6 Edge
Aplikacja internetowa na Galaxy S6 i S6 Edge to zmodyfikowana przez Samsunga przeglądarka Android. Obsługuje wiele kart, w tym Incognito. Jest również w stanie synchronizować otwarte karty i zakładki z innymi urządzeniami, jeśli zalogujesz się na swoje konto Samsung.
Jedną z nowych fajnych funkcji przeglądarki internetowej Edge jest możliwość używania odcisków palców do logowania się na stronach internetowych. Oznacza to, że możesz użyć swoich odcisków palców, aby zalogować się ponownie do określonej witryny internetowej. Działa poprzez wprowadzenie nazwy użytkownika i hasła przy pierwszym logowaniu do niektórych witryn lub stron logowania, a następnie wybranie opcji zapamiętania danych logowania za pomocą odcisków palców. Gdy witryna wyświetli monit o zalogowanie się, telefon poprosi o umieszczenie palca na klawiszu strony głównej i po kilku sekundach informacje zostaną uzupełnione i przesłane.
Korzystanie z przeglądarki internetowej S6 Edge
Uruchomienie przeglądarki internetowej nie jest łatwym zadaniem dla obecnych użytkowników Androida, ale nadal oferujemy ten przewodnik ze względu na wszystkich początkujących użytkowników urządzeń z Androidem, którzy nie znają jeszcze interfejsu telefonu.
Oto jak uruchomić lub otworzyć przeglądarkę internetową i zacząć surfować po Internecie za pomocą smartfona S6 Edge:
- Dotknąć Aplikacje z ekranu głównego.
- Dotknąć Internet.
- Poczekaj, aż przeglądarka się otworzy, a następnie rozpocznij przeglądanie treści internetowych.
Więcej wskazówek:
Możesz także uruchomić przeglądarkę internetową, dotykając adresu URL (hiperłącza) w wiadomości tekstowej, wiadomości e-mail lub wiadomości Gmail na swoim urządzeniu.
Jeśli chcesz zmienić domyślną stronę uruchamiania w telefonie na bieżącą stronę, dotknij Więcej, iść do Ustawienia, Wybierz Strona głównai na koniec dotknij Bieżąca strona.
Ręczna konfiguracja Internetu w Galaxy S6 Edge
Wiele funkcji telefonu udostępniało połączenie internetowe do różnych celów, takich jak przeglądanie stron internetowych, odbieranie wiadomości e-mail oraz pobieranie / instalowanie aplikacji. Zwykle telefon może uzyskać dostęp do Internetu zaraz po włożeniu karty SIM. Jeśli tak nie jest, musisz ręcznie skonfigurować telefon pod kątem internetu.
Wykonaj poniższe czynności, jeśli chcesz ręcznie skonfigurować Galaxy S6 Edge do korzystania z Internetu:
- Otworzyć PowiadomieniePłyta przesuwając palcem w dół ekranu od górnej krawędzi telefonu.
- Stuknij w UstawieniaIkona znajduje się w prawej górnej krawędzi panelu powiadomień.
- Przewiń i dotknij, aby wybrać mobilnysieci z Znajomościmenu pod Ustawienia.
- Kran DostępPunktNazwy konfigurować APNustawieniaręcznie.
- Kran Dodaj aby utworzyć nowe połączenie danych.
Wskazówka: Skontaktuj się z dostawcą usług bezprzewodowych / operatorem, aby upewnić się, że wprowadzasz prawidłowe informacje w ustawieniach APN telefonu, takie jak nazwa połączenia danych, adres APN, kod kraju (MCC), kod sieci (MNC), typ uwierzytelniania, PAP, typ APN, i tym podobne.
- Po uzyskaniu wszystkich niezbędnych informacji postępuj zgodnie z instrukcjami wyświetlanymi na ekranie, aby ukończyć proces konfiguracji APN, a następnie zacznij korzystać z Internetu na swoim urządzeniu.
Dodawanie zakładki w przeglądarce internetowej S6 Edge
Utworzenie zakładek do ulubionych witryn pomoże Ci zaoszczędzić czas i wysiłek związany z uzyskiwaniem do nich dostępu podczas następnego przeglądania podobnych treści. Dzięki opcjom menu przeglądarki S6 Edge możesz tworzyć zakładki do ulubionych witryn internetowych na urządzeniu. Wykonaj następujące kroki:
- Dotknąć Aplikacje z ekranu głównego.
- Dotknąć Internet aby otworzyć przeglądarkę.
- Przejdź do witryny lub strony internetowej, którą chcesz dodać do zakładek.
- Kran Zakładkilub ikonę Dodaj zakładki internetowe, a następnie stuknij w Dodaj.
- Po otwarciu okna dodawania zakładki możesz sprawdzić lub zmienić tytuł zakładki, adres URL i inne informacje.
- Kran Zapisać aby zapisać zakładkę, a strona internetowa / witryna zostanie dodana do zakładek.
Możesz także edytować dowolne z zapisanych zakładek, korzystając z następujących opcji zakładek.
- Edytować - opcja służąca do edycji zakładek z poziomu przeglądarki. Oto jak edytować zakładki na S6 Edge:
- Otwórz przeglądarkę.
- Stuknij w ZakładkiIkona.
- Dotknij i przytrzymaj zakładkę z witryn dodanych do zakładek.
- Dotknąć Więcej aby wyświetlić więcej opcji.
- Dotknij, aby wybrać Edytować.
- Edytuj wybraną zakładkę.
- Kran Zapisać po zakończeniu edycji.
- Kasować - opcja służąca do usuwania lub usuwania zakładek z przeglądarki. Oto kroki, aby usunąć zakładki w S6 Edge:
- Otwórz przeglądarkę.
- Stuknij w ZakładkiIkona.
- Dotknij i przytrzymaj zakładkę, którą chcesz usunąć.
- Kran Kasować usunąć lub skasować wybraną zakładkę.
Przeglądanie historii przeglądarki internetowej na Galaxy S6 Edge
Możesz przeglądać historię przeglądania za pomocą opcji menu przeglądarki na smartfonie S6 Edge. Oto jak:
- Dotknąć Aplikacje z ekranu głównego.
- Dotknąć Internet aby otworzyć przeglądarkę.
- Dotknąć Zakładki aby wyświetlić okno zakładek.
- Stuknij w Karta Historia.
- Dotknij, aby wybrać wpis z listy poprzednich wizyt, wyszukiwań lub pobrań w witrynie. Spowoduje to załadowanie witryny lub strony internetowej.
Otwieranie nowej zakładki Brower w przeglądarce internetowej S6 Edge
Szybszym i łatwiejszym sposobem przełączania się między witrynami internetowymi jest używanie kart. Oto jak to zrobić w przeglądarce internetowej S6 Edge:
- Dotknąć Aplikacje z ekranu głównego.
- Dotknąć Internet aby otworzyć przeglądarkę.
- Dotknąć Tabs (Ikona karty Internet) i otworzy się nowe okno. Wskazówka: Jeśli nie widzisz ikony karty internetowej (karty), po prostu przeciągnij stronę w dół, aby wyświetlić pasek adresu u góry i pasek opcji u dołu.
- Dotknąć Nowa karta znajduje się w prawym górnym rogu ekranu Więcej kontynuować.
- Pojawi się nowe okno. Aby przełączyć okna, po prostu dotknij Tabs a następnie dotknij miniatury.
Konfigurowanie ustawień przeglądarki internetowej w Galaxy S6 Edge
Jednym ze sposobów dostosowania przeglądarki do własnych preferencji jest skonfigurowanie ustawień internetowych w telefonie. Aby to zrobić, musisz uzyskać dostęp do ustawień internetowych z aplikacji internetowej. Oto kroki:
- Dotknąć Internet z ekranu głównego.
- Dotknąć Więcej.
- Dotknąć Ustawienia.
Alternatywnie możesz to zrobić:
- Dotknąć Aplikacje z ekranu głównego.
- Dotknąć Ustawienia.
- Przewiń i dotknij, aby wybrać Aplikacje z menu Ustawienia w sekcji Urządzenie.
- Dotknąć Internet z okna Aplikacje.
- Zostanie otwarty ekran ustawień internetowych z następującymi opcjami do skonfigurowania:
- Strona główna - to opcja służąca do wybierania strony głównej wyświetlanej po uruchomieniu przeglądarki internetowej. To tak, jakby ustawiać domyślną stronę główną za każdym razem, gdy uruchamiasz lub otwierasz przeglądarkę na komputerze.
- Domyślna wyszukiwarka - opcja służąca do wyboru lub przypisania domyślnej wyszukiwarki do współpracy z Twoją przeglądarką.
- Mój profil autouzupełniania - opcja używana do zarządzania Twoim profilem automatycznego wypełniania.
- Ręczny zoom - opcja używana do nadpisywania żądań strony w celu kontrolowania / zarządzania poziomem powiększenia.
- Prywatność - służy do wyboru opcji związanych z prywatnością.
- zaawansowane - służy do wybierania ustawień zarządzania / kontrolowania sposobu traktowania określonych treści przez przeglądarkę.
Korzystanie z przeglądarki Chrome na Galaxy S6 Edge
Oprócz aplikacji przeglądarki internetowej Twój smartfon S6 Edge obsługuje również mobilną przeglądarkę internetową Chrome, dzięki czemu możesz używać Chrome jako przeglądarki w telefonie.
Google Chrome jest dostępny na wszystkich urządzeniach z systemem Android w ramach pakietu usług Play. Chrome może również synchronizować karty w zależności od konta Google. Zawiera również opcję zapisywania danych, polegającą na kompresowaniu stron przed wysłaniem ich do telefonu. Może również wykrywać witryny obcojęzyczne i oferować ich automatyczne tłumaczenie. Podobnie jak aplikacja internetowa S6 Edge, Chrome obsługuje również funkcję Multi Window.
Po zalogowaniu się na konto Google przeglądarka Edge Chrome zaimportuje wszystkie zakładki i inne preferencje internetowe do wykorzystania na urządzeniu.
Dla tych, którzy potrzebują pomocy, oto jak uruchomić / używać mobilnej przeglądarki internetowej Chrome na Galaxy S6 Edge:
- Dotknąć Aplikacje z ekranu głównego.
- Dotknąć Chrom aby otworzyć przeglądarkę Chrome.
- Stuknij pasek adresu u góry i wprowadź dowolne słowo kluczowe lub wyszukiwane słowa w wyszukiwarce Google lub adres internetowy lub URL w celu załadowania witryny.
Możesz też znaleźć pomoc telefoniczną dotyczącą Chrome, wykonując te czynności:
- Otworzyć Chrom
- Dotknąć Więcejopcje (ikona trzech pionowych kropek).
- Dotknij, aby wybrać Wsparcie& sprzężenie zwrotne z podanych opcji. Spowoduje to wyświetlenie strony internetowej zawierającej pomoc Google dla Chrome.
Więcej przewodników dzięki aplikacji Galaxy S6 Edge Browser
Poniższe treści przedstawiają dodatkowe czynności / operacje związane z korzystaniem z przeglądarki internetowej i Chrome na smartfonie Samsung Galaxy S6 Edge. Możesz również użyć dowolnej z tych metod podczas rozwiązywania ewentualnych problemów z przeglądarką w telefonie. Ponadto zalecane jest wyczyszczenie pamięci podręcznych przeglądarki, plików cookie i historii w celu lepszego i szybszego przeglądania.
Jak wyczyścić pamięć podręczną przeglądarki w Galaxy S6 Edge
Z definicji pamięć podręczna odnosi się do repozytorium przechowywanych informacji, które służy do przyspieszenia procesu pobierania danych. Pamięci podręczne służą do przyspieszenia procesu, dzięki czemu dane nie muszą być ponownie obliczane ani pobierane z ich pierwotnej lokalizacji, co oszczędza czas.
Buforowanie jest używane przez przeglądarki internetowe do przechowywania stron internetowych HTML poprzez przechowywanie kopii odwiedzanych stron, a następnie używanie tej kopii podczas ponownego odwiedzania tej strony. Pamięć podręczna przeglądarki jest przydatna, gdy użytkownicy klikają przycisk Wstecz lub klikają łącze, aby wyświetlić stronę, którą właśnie oglądali, lub jeśli używasz tych samych obrazów nawigacyjnych w całej witrynie.
Uszkodzone pamięci podręczne mogą jednak powodować problemy w samej przeglądarce i wpływać na wydajność przeglądarki. To wtedy musisz wyczyścić pamięć podręczną przeglądarki na swoim urządzeniu.
Wykonaj poniższe czynności, aby wyczyścić pamięć podręczną przeglądarki internetowej dla urządzeń przenośnych
- Dotknąć Aplikacje z dowolnego ekranu głównego.
- Dotknąć Internet aby otworzyć przeglądarkę internetową.
- Dotknij WięcejIkona kontynuować.
- Przewiń i dotknij, aby wybrać Ustawienia z podanych opcji.
- Dotknąć Prywatność.
- Dotknąć Kasowaćosobistydane.
- Zaznacz pole wyboru obok Pamięć podręczna.
- Dotknąć Kasować aby rozpocząć czyszczenie pamięci podręcznej z mobilnej przeglądarki internetowej.
Wskazówka: Wyczyszczenie czasu trwania pamięci podręcznej może się różnić w zależności od liczby pamięci podręcznej przechowywanej w przeglądarce. Jeśli czyścisz pamięć podręczną przeglądarki częściej lub regularnie, nie zajmie to dużo czasu. To samo dotyczy czyszczenia plików cookie przeglądarki i historii.
Wykonaj poniższe czynności, aby wyczyścić pamięć podręczną przeglądarki Chrome na urządzenia przenośne
- Dotknąć Aplikacje z dowolnego ekranu głównego.
- Dotknąć Chrom aby uruchomić mobilną przeglądarkę Chrome.
- Dotknij MenuIkona.
- Przewiń i dotknij, aby wybrać Ustawienia z opcji menu.
- Przewiń do zaawansowane.
- Dotknąć Prywatność.
- Dotknij opcji, aby Wyczyść dane przeglądania w lewym górnym rogu.
- Zaznacz pole wyboru obok Wyczyść pamięć podręczną.
- Dotknąć Jasny aby rozpocząć czyszczenie pamięci podręcznej przeglądarki.
Jak wyczyścić pliki cookie przeglądarki w Galaxy S6 Edge
Pliki cookie to małe pliki tekstowe, które są przechowywane w katalogu przeglądarki urządzenia lub w podfolderach danych programu. Mówiąc prościej, jest to mały plik zawierający litery i cyfry pobrane na Twoje urządzenie, gdy odwiedzasz określoną witrynę. Przypominają wirtualne klucze do drzwi, które odblokowują pamięć urządzenia i pozwalają witrynie rozpoznać użytkowników, którzy powracają do tej witryny, otwierając drzwi do różnych treści lub usług. Pliki cookie są często używane na stronach internetowych z dużymi bazami danych, wymagają logowania, innych zaawansowanych funkcji.
Istnieją dwa rodzaje plików cookie, a mianowicie pliki cookie sesji i trwałe pliki cookie. Sesyjne pliki cookie są tymczasowo tworzone w podfolderze przeglądarki podczas odwiedzania witryny internetowej. Po opuszczeniu witryny te pliki cookie również zostaną usunięte. Z drugiej strony trwałe pliki cookie to pliki, które pozostają w podfolderze przeglądarki i są ponownie aktywowane przy następnej wizycie w witrynie internetowej, która utworzyła dany plik cookie. Pliki te pozostają w podfolderze przeglądarki przez czas określony w pliku cookie.
Jednak zbyt dużo plików cookie przechowywanych w przeglądarce może również powodować pewne problemy z przeglądaniem na urządzeniu, takie jak na przykład wolne przeglądanie. Dlatego też zalecamy wyczyszczenie plików cookie przeglądarki.
Wykonaj poniższe czynności, aby wyczyścić pliki cookie przeglądarki internetowej telefonu komórkowego
- Dotknąć Aplikacje z dowolnego ekranu głównego.
- Dotknąć Internet aby otworzyć przeglądarkę internetową.
- Dotknij WięcejIkona kontynuować.
- Przewiń i dotknij, aby wybrać Ustawienia z podanych opcji.
- Dotknąć Prywatność.
- Dotknąć Kasowaćosobistydane.
- Zaznacz pole wyboru obok Pliki cookie i dane witryn.
- Dotknąć Kasować aby rozpocząć usuwanie plików cookies z mobilnej przeglądarki internetowej.
Wykonaj poniższe czynności, aby wyczyścić pliki cookie przeglądarki mobilnej Chrome
- Dotknąć Aplikacje z dowolnego ekranu głównego.
- Dotknąć Chrom aby uruchomić mobilną przeglądarkę Chrome.
- Dotknij MenuIkona.
- Przewiń i dotknij, aby wybrać Ustawienia z opcji menu.
- Przewiń do zaawansowane.
- Dotknąć Prywatność.
- Dotknij opcji, aby Wyczyść dane przeglądania w lewym górnym rogu.
- Zaznacz pole wyboru obok Wyczyść pliki cookie i dane witryn.
- Dotknąć Jasny aby rozpocząć czyszczenie plików cookie z przeglądarki.
Jak wyczyścić historię przeglądarki
Jak sama nazwa wskazuje, historia przeglądarki obejmuje listę wcześniej i / lub ostatnio odwiedzanych witryn i stron internetowych oraz powiązane dane, takie jak tytuł strony i czas wizyty, rejestrowane przez aplikację przeglądarki standardowo przez określony czas. Zapewnia to użytkownikom przycisk Wstecz i / lub listę historii umożliwiającą w razie potrzeby powrót do wcześniej odwiedzonych stron, zamiast polegać na tym, że użytkownik zapamięta, gdzie byli w sieci.
Chociaż historia przeglądarki oferuje korzyści, gromadzenie zbyt dużej ilości tych danych może również wpłynąć na jakość przeglądania w dłuższej perspektywie. Dlatego konieczne jest regularne czyszczenie historii przeglądarki.
Wykonaj poniższe czynności, aby wyczyścić historię przeglądarki internetowej telefonu komórkowego
- Dotknąć Aplikacje z dowolnego ekranu głównego.
- Dotknąć Internet aby otworzyć przeglądarkę internetową.
- Dotknij WięcejIkona kontynuować.
- Przewiń i dotknij, aby wybrać Ustawienia z podanych opcji.
- Dotknąć Prywatność.
- Dotknąć Usuń dane osobowe.
- Zaznacz pole wyboru obok Historia przeglądania.
- Dotknąć Kasować aby rozpocząć proces.
Wykonaj poniższe czynności, aby wyczyścić historię przeglądarki mobilnej Chrome
- Dotknąć Aplikacje z dowolnego ekranu głównego.
- Dotknąć Chrom aby uruchomić mobilną przeglądarkę Chrome.
- Dotknij MenuIkona.
- Przewiń i dotknij, aby wybrać Ustawienia z opcji menu.
- Przewiń do zaawansowane.
- Dotknąć Prywatność.
- Dotknij opcji, aby JasnyPrzeglądanieDane w lewym górnym rogu.
- Zaznacz pole wyboru obok Jasnyprzeglądaniehistoria.
- Dotknąć Jasny aby rozpocząć proces.
Jak włączyć / wyłączyć JavaScript w przeglądarce S6 Edge
Javascript jest dynamicznym językiem programowania powszechnie używanym jako część przeglądarek internetowych z implementacjami, które umożliwiają skryptom po stronie klienta interakcję z użytkownikiem, sterowanie przeglądarką, asynchroniczną komunikację i zmianę wyświetlanej treści dokumentu. Jest często używany w programowaniu sieciowym po stronie serwera w środowiskach wykonawczych, takich jak tworzenie gier, a także aplikacje komputerowe i mobilne.
JavaScript można wyłączyć lub włączyć w przeglądarkach mobilnych, takich jak Internet i przeglądarka Chrome, w Galaxy S6 Edge. Jeśli potrzebujesz pomocy, oto krótki przewodnik, z którego możesz się zapoznać.
Kroki, aby włączyć lub wyłączyć JavaScript w mobilnej przeglądarce internetowej
- Dotknąć Aplikacje z ekranu głównego.
- Dotknąć Internet.
- Dotknij WięcejIkona.
- Przewiń i dotknij, aby wybrać Ustawienia.
- Dotknąć zaawansowane.
- Dotknij suwaka obok Włącz JavaScript aby go włączyć lub wyłączyć.
Kroki, aby włączyć lub wyłączyć JavaScript w przeglądarce mobilnej Chrome:
- Dotknąć Aplikacje z ekranu głównego.
- Dotknąć Chrom.
- Dotknij MenuIkona.
- Przewiń i dotknij, aby wybrać Ustawienia z opcji menu.
- Dotknąć Zadowolony ustawienia w obszarze Zaawansowane.
- Zaznacz pole wyboru obok Włącz JavaScript aby go włączyć i odznaczyć, aby go wyłączyć.
Włączanie lub wyłączanie JavaScript jest również używane do rozwiązywania problemów z przeglądarką mobilną za pomocą odpowiednich komunikatów o błędach.
Jak wymusić zatrzymanie aplikacji mobilnej przeglądarki na Galaxy S6 Edge
Jeśli coś pójdzie nie tak z telefonem, na przykład nagle zawiesza się lub staje się spowolniony, możesz wymusić zatrzymanie wszystkich aplikacji działających w tle, w tym Internetu lub przeglądarki / aplikacji Chrome.
Jeśli będziesz go potrzebować w przyszłości, oto krótki przewodnik, jak wymusić zatrzymanie aplikacji przeglądarki mobilnej na Galaxy S6 Edge:
- Dotknąć Aplikacje z dowolnego ekranu głównego.
- Dotknąć Ustawienia.
- Przewiń i dotknij Aplikacje z ekranu Ustawienia.
- W sekcji Aplikacje dotknij Podaniemenedżer.
- Dotknij karty, aby otworzyć i wyświetlić aplikacje, których zamknięcie chcesz wymusić.
- Dotknij, aby wybrać aplikację przeglądarki (Internet / Chrome).
- Z AplikacjaInformacjeekran, Dotknij Przycisk Force Stop.
- Dotknąć ok po wyświetleniu monitu z komunikatem Force Stop. Spowoduje to zatrzymanie wybranej aplikacji.
Wykonaj te same czynności, jeśli chcesz wymusić zatrzymanie innych aplikacji działających w tle, w tym pobranych do telefonu.
I to kończy 8th wydanie naszej serii na temat samouczków Samsung Galaxy S6 Edge, poradników i porad.
Prosimy o dalsze publikowanie bardziej odpowiednich treści, aby w nadchodzących dniach wypełnić nasze strony z indeksem samouczków. Dołożymy wszelkich starań, aby zapewnić bardziej uproszczone odniesienia od podstaw do bardziej zaawansowanych zastosowań nowego flagowego smartfona Samsunga.
Aby uzyskać więcej pytań i / lub przewodników / konkretnych próśb o samouczki dotyczące Galaxy S6 Edge, napisz do nas na adres [e-mail chroniony], a chętnie pomożemy. Możesz również odwiedzić naszą stronę na Facebooku, aby śledzić nasze najnowsze posty i aktualizacje witryny za pośrednictwem kanałów aktualności na Facebooku.