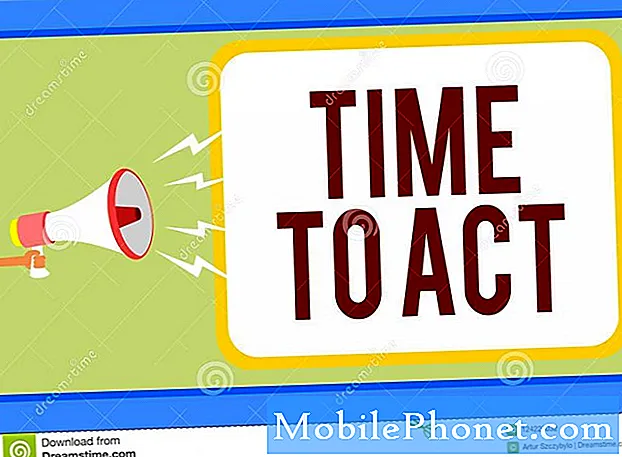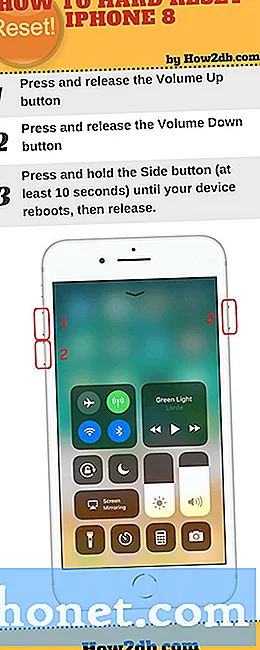Zawartość
- Jak dodać kontakt do Galaxy S6 Edge Plus
- Jak dodać kontakt, zapisując numer telefonu w kontaktach
- Jak przeglądać i edytować dane kontaktowe
- Jak udostępnić kontakt z Galaxy S6 Edge +
- Jak usunąć / usunąć kontakt
- Jak ustawić dzwonek dla kontaktu
- Jak ustawić zdjęcie dla kontaktu
- Jak korzystać z udostępniania profilu w aplikacji Kontakty w Galaxy S6 Edge Plus
- Jak importować / eksportować kontakty w Galaxy S6 Edge Plus
Podobnie jak inne wcześniejsze smartfony #Galaxy, nowo wydane urządzenie Samsung # GalaxyS6EdgePlus jest wyposażone w przyjazną dla użytkownika aplikację Kontakty, która służy do przechowywania i zarządzania kontaktami z wielu różnych źródeł, w tym kontaktami wprowadzanymi i zapisywanymi bezpośrednio w telefonie. Możesz także użyć aplikacji Kontakty do zarządzania kontaktami, które są zsynchronizowane z kontami Google, komputerem i innymi kompatybilnymi programami pocztowymi, takimi jak Exchange Server, a nawet znajomymi z Facebooka.

Oto przegląd tematów poruszonych w tym poście. Kliknij łącze, aby przejść do sekcji:
- Dodaj kontakt
- Dodaj kontakt, zapisując numer telefonu
- Wyświetl i edytuj szczegóły kontaktu
- Udostępnij kontakt z Galaxy S6 Edge +
- Usuń / Usuń kontakt
- Ustaw dzwonek dla kontaktu
- Ustaw zdjęcie dla kontaktu
- Korzystaj z udostępniania profilu w aplikacji Kontakty
- Importuj / eksportuj kontakty
Jak dodać kontakt do Galaxy S6 Edge Plus
Podczas dodawania kontaktów zostaniesz poproszony o podanie podstawowych informacji, takich jak imię i nazwisko, numery telefonów, adresy e-mail, adresy pocztowe i stosowne informacje. Poniżej opisano procedurę dodawania kontaktów z aplikacji Kontakty.
- Dotknąć Aplikacje od Dom zaczynać.
- Dotknąć Łączność aby otworzyć aplikację, w której możesz zobaczyć plik Łącznośćlista.
- Aby dodać kontakt, dotknij Dodaj kontaktyIkona znajduje się w prawym dolnym rogu ekranu.
- Zostaniesz poproszony o Zapisaćkontaktdo na ekranie, aby określić lokalizację, w której chcesz zapisać kontakt. Po prostu dotknij lub dotknij dowolnej z poniższych opcji zapisywania, aby użyć.
- Urządzenie - wybierz tę opcję, jeśli chcesz, aby kontakty były przechowywane tylko w telefonie. Ta opcja nie zsynchronizuje kontaktów z Twoim kontem Google.
- Google - wybierz tę opcję, jeśli chcesz zapisać swoje kontakty na koncie Google. Kontakty zostaną wówczas automatycznie zsynchronizowane z Twoim kontem Google online. Jeśli masz skonfigurowanych wiele kont Google na swoim urządzeniu, po prostu wybierz konkretne konto, którego chcesz używać do synchronizowania kontaktów.
- SamsungKonto - wybierz tę opcję, jeśli wolisz automatycznie synchronizować kontakty z kontem Samsung.
- MicrosoftWymieniać sięActiveSync - wybierz tę opcję, jeśli chcesz, aby kontakty były automatycznie synchronizowane z kontem Microsoft Exchange.
Jeśli ekran Zapisz kontakt na nie pojawi się, a masz skonfigurowanych wiele kont w telefonie, po prostu dotknij typu konta znajdującego się w lewym górnym rogu, aby wybrać konto.
- Wprowadź dane kontaktowe.
- Za pomocą klawiatury możesz wprowadzić dowolną liczbę informacji. Wśród pól wejściowych, które zwykle wypełniasz, znajdują się imię i nazwisko (imię i nazwisko kontaktu), numer telefonu (numer telefonu kontaktu) i adres e-mail (adres e-mail kontaktu).
- Możesz także dotknąć Dodaj kolejne pole, aby dodać więcej informacji do kontaktu, takich jak adres, organizacja, adresy internetowe, konto komunikatora, wydarzenie, notatki, dzwonek, dźwięk wiadomości, wzór wibracji i inne.
- Aby określić typ numeru telefonu, adresu e-mail lub adresu, dotknij lub dotknij po prawej stronie pola wprowadzania i wybierz odpowiedni typ.
- Aby dodać więcej wpisów kontaktów dotyczących numerów telefonów, adresów e-mail itp., Dotknij Plus (+)Ikona znajduje się po prawej stronie pola wprowadzania.
- Dotknąć Zapisać kiedy skończysz dodawać informacje do kontaktu.
Jak dodać kontakt, zapisując numer telefonu w kontaktach
Innym sposobem dodawania kontaktów do listy kontaktów jest zapisanie numeru telefonu bezpośrednio z klawiatury telefonu w Kontaktach. Oto jak to zrobić na S6 Edge Plus:
- Przejdź do Dom ekran.
- Dotknąć Telefon aby otworzyć ekran aplikacji telefonu.
- Stuknij w KlawiaturaIkona w razie potrzeby wyświetlić klawiaturę.
- Wprowadź numer telefonu, a następnie dotknij Znak plus (+) lub Dodajdo ikony Kontakty.
- Dotknąć Stwórzkontakt, aby dodać nowy kontakt.
- Możesz także dodać numer do istniejącego kontaktu, dotykając Zaktualizuj istniejące.
- W przypadku istniejącego kontaktu dotknij nazwy kontaktu i wybierz typ numeru dla nowego numeru.
- W przypadku nowego kontaktu wystarczy wpisać imię i nazwisko oraz wszelkie dodatkowe informacje.
- Kiedy skończysz, dotknij Zapisać a bieżące zmiany zostaną zapisane i / lub nowe konto zostanie dodane.
Jak przeglądać i edytować dane kontaktowe
Istniejące kontakty zapisane na Twoim urządzeniu, koncie Google lub koncie Samsung można modyfikować w dowolnym momencie. Jeśli chcesz, możesz edytować istniejące informacje lub dodać więcej informacji do kontaktu. Oto jak to zrobić na nowym telefonie Galaxy:
- Dotknąć Aplikacje od Dom.
- Dotknąć Łączność.
- Dotknij kontaktu, który chcesz edytować.
- Dotknąć Edytować aby uzyskać dostęp do opcji menu edycji.
- Aby edytować wpis w polu, dotknij go.
- Aby dodać informacje do kontaktu, dotknij Ikona plusa (+) znajduje się w prawym rogu każdego pola wprowadzania lub dotknij DodajInne
- Aby usunąć informacje z kontaktu, dotknij Ikona minus (-) znajduje się w prawym rogu każdego pola wprowadzania pod ikoną +.
- Zapisz zmiany wprowadzone w kontakcie, dotykając Zapisać. Informacje kontaktowe są teraz zaktualizowane.
Jak udostępnić kontakt z Galaxy S6 Edge +
Kontakty zapisane w telefonie można szybko udostępniać za pośrednictwem Bluetooth, poczty e-mail, Gmaila lub wiadomości tekstowych. Oto jak:
- Dotknąć Aplikacje od domu.
- Dotknąć Łączność aby dostać się do listy kontaktów.
- Dotknij kontaktu, aby wyświetlić szczegóły.
- Dotknąć Więcej aby wyświetlić więcej opcji.
- Dotknąć Dzielićkontakt. Zostanie wyświetlona lista metod udostępniania.
- Wybierz metodę udostępniania, której chcesz użyć. Wśród dostępnych opcji udostępniania są:
- Dodaj do programu OneNote - do udostępniania i zapisywania danych kontaktowych na koncie OneNote.
- Android Beam - do wysyłania danych kontaktowych przez NFC i Android Beam.
- Bluetooth - do wysyłania informacji kontaktowych przez Bluetooth.
- Napęd - do udostępniania i zapisywania informacji kontaktowych na koncie Dysku Google.
- E-mail - w celu przesłania danych kontaktowych jako załącznika do wiadomości e-mail.
- Gmail - do wysyłania danych kontaktowych jako załącznika do Gmaila.
- Wiadomości - do wysyłania informacji kontaktowych w wiadomości tekstowej.
- OneDrive - do zapisywania informacji kontaktowych na koncie OneDrive.
- Szybkipołączyć - do wysyłania informacji kontaktowych do dowolnego kompatybilnego urządzenia w pobliżu.
- Prostydzielenie się - do udostępniania plików do 1 gigabajta za pośrednictwem Kontaktów.
- Wi-Fi Direct - do wysyłania informacji kontaktowych do innego urządzenia za pośrednictwem W-Fi Direct.
- Dotknij wybranej metody udostępniania i postępuj zgodnie z instrukcjami wyświetlanymi na ekranie, aby zakończyć proces udostępniania. Wybrany kontakt zostanie następnie odpowiednio udostępniony.
Jak usunąć / usunąć kontakt
Wszelkie nieużywane lub niepotrzebne kontakty można usunąć z urządzenia, konta Google lub konta Samsung w dowolnym momencie. Twoje konto zostanie automatycznie zaktualizowane po usunięciu kontaktu z konta Google lub Samsung za pośrednictwem telefonu.
Oto jak usunąć kontakt ze słuchawki Edge +:
- Dotknąć Aplikacje z ekranu głównego.
- Dotknąć Łączność.
- Dotknij i przytrzymaj nazwę kontaktu, który chcesz usunąć.
- Dotknąć Kasować.
- Możesz wybrać więcej kontaktów do usunięcia w tym samym czasie.
- Po zakończeniu wybierania wszystkich kontaktów, które chcesz usunąć, dotknij opcji Usuń, aby potwierdzić usunięcie.
Jak ustawić dzwonek dla kontaktu
Możesz dostosować szczegóły kontaktu, przypisując unikalne dzwonki do poszczególnych kontaktów zapisanych w kontaktach. Pomoże Ci to łatwo zidentyfikować, kiedy dzwonią lub wysyłają wiadomości tekstowe. Oto jak ustawić dzwonek dla kontaktu na S6 Edge plus:
- Dotknąć Aplikacje z Dom ekran.
- Dotknąć Łączność aby otworzyć aplikację lub ekran kontaktów, który zawiera listę kontaktów aktualnie zapisanych w telefonie
- Przewiń i dotknij kontaktu, który chcesz edytować.
- Dotknąć Edytować aby otworzyć menu Edycja.
- Dotknąć DodajInnePole.
- Przewiń i dotknij Dzwonek aby dodać pole.
- Dotknąć Dzwonek aby wybrać dzwonek dla kontaktu.
- Przewiń i dotknij dzwonka, aby go wybrać.
- Jeśli żądanego dzwonka nie ma na liście lub dzwonka fabrycznie załadowanego, dotknij Dodaj dzwonek. Pozwoli to przypisać plik MP3 z biblioteki muzycznej i ustawić go jako dzwonek dla wybranego kontaktu. Dotknij utworu muzycznego, aby go wybrać.
- Dotknąć Gotowy.
- Zobaczysz plik Tylko najważniejsze informacje pole wyboru jest zaznaczone domyślnie, aby odtwarzać tylko fragmenty wybranej ścieżki. Odznacz to pole, jeśli chcesz odtworzyć cały utwór.
- Dotknąć Zapisać aby zapisać zmiany.
- W razie potrzeby możesz również wyświetlić dzwonek. Po prostu dotknij Pokaż więcej, a pojawi się wybrany dzwonek.
Jak ustawić zdjęcie dla kontaktu
Wykonaj poniższe czynności, przypisz zdjęcie do kontaktu, aby pomóc Ci szybko zidentyfikować kontakty, które dzwonią lub wysyłają wiadomość tekstową na Galaxy S6 Edge plus.
- Dotknąć Aplikacje z ekranu głównego.
- Dotknąć Łączność. Zostanie wyświetlony ekran kontaktów z listą kontaktów.
- Dotknij, aby wybrać kontakt, który chcesz edytować.
- Dotknąć Edytować kontynuować.
- Teraz dotknij Ikona kontaktu Zdjęcie znajduje się obok nazwy kontaktu.
- Wybierz zdjęcie z Galerii, zrób selfie lub inny rodzaj zdjęcia.
- Aby kontynuować korzystanie z tego przewodnika, dotknij WizerunekIkona aby wybrać zdjęcie z galerii telefonu.
- Dotknij, aby wybrać zdjęcie, którego chcesz użyć.
- Aby przyciąć zdjęcie, dotknij i przeciągnij pole, a następnie dotknij Gotowy.
- Dotknąć Zapisać aby zapisać zmiany wprowadzone w kontakcie.
Jak korzystać z udostępniania profilu w aplikacji Kontakty w Galaxy S6 Edge Plus
Ponadto możesz również użyć aplikacji Kontakty do udostępniania profilu i udostępniać informacje o swoim profilu dowolnym kontaktom. Oto jak:
- Dotknąć Aplikacje od domu.
- Dotknąć Łączność.
- Dotknij swojego profilu pod Mój profil aby wyświetlić swój profil.
- Dotknąć Udostępnianie profilu.
- Dotknij Przełącznik włącz / wyłącz aby włączyć funkcję udostępniania profilu w telefonie.
- Edytuj opcje udostępniania profilu w następujący sposób:
- Udostępnij - aby udostępnić swój profil publicznie, wszystkim kontaktom, ulubionym kontaktom lub wybranym kontaktom.
- Udostępnione informacje o profilu - udostępniać więcej informacji profilowych, takich jak adres e-mail, organizacja, adres i data urodzenia.
- Zarejestrowane informacje - przeglądanie i ustawianie zarejestrowanych informacji dla numeru telefonu.
Uwaga: Możesz zostać poproszony o wyrażenie zgody na Warunki korzystania z funkcji rozszerzonych i Politykę prywatności. Zapoznaj się z warunkami przy pierwszym włączeniu udostępniania profilu. Po prostu dotknij Zgodzić się kontynuować.
Jak importować / eksportować kontakty w Galaxy S6 Edge Plus
Wykonaj następujące kroki, aby importować i eksportować kontakty, których kopia zapasowa została utworzona w pamięci urządzenia:
- Dotknąć Łączność z ekranu głównego.
- Dotknąć Więcej.
- Przewiń i dotknij opcji Ustawienia z podanych opcji.
- Dotknąć Importuj / eksportuj kontakty kontynuować.
- Aby zaimportować lub załadować kontakty, dotknij Import, a następnie dotknij, aby wybrać preferowaną lokalizację, w której mają zostać zapisane kontakty. Możesz zapisać kontakt na koncie Urządzenia, Google lub Samsung. Jeśli pojawi się monit, dotknij pola wyboru obok pliku kontaktu, który chcesz zaimportować, a następnie dotknij Gotowy zakończyć działanie.
- Aby wyeksportować kontakty, dotknij Eksport i poczekaj, aż wszystkie kontakty zostaną wyeksportowane do pamięci urządzenia.
Uwaga: Możesz ręcznie tworzyć kopie zapasowe kontaktów w pamięci telefonu, na wypadek gdyby Twoje kontakty zostały zapisane na koncie, które nie tworzy automatycznie kopii zapasowych kontaktów w chmurze. W razie potrzeby możesz ponownie zaimportować te kontakty.
Połącz się z nami
Jesteśmy zawsze otwarci na Państwa problemy, pytania i sugestie, dlatego zachęcamy do kontaktu wypełniając ten formularz. Obsługujemy każde dostępne urządzenie z Androidem i podchodzimy do tego poważnie. Jest to bezpłatna usługa, którą oferujemy i nie pobieramy za nią ani grosza. Pamiętaj jednak, że każdego dnia otrzymujemy setki e-maili i nie możemy odpowiedzieć na każdy z nich. Zapewniamy jednak, że czytamy każdą otrzymaną wiadomość. Dla tych, którym pomogliśmy, prosimy o rozpowszechnianie informacji, udostępniając nasze posty znajomym lub po prostu polubiąc naszą stronę na Facebooku i Google+ lub obserwując nas na Twitterze.