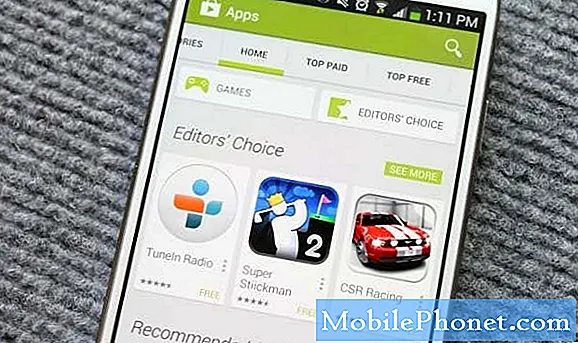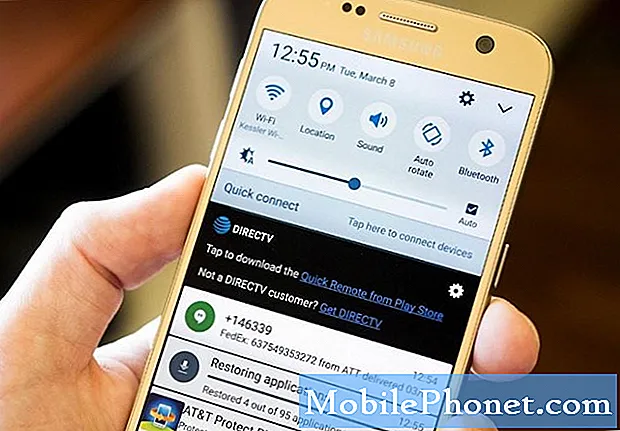Zawartość
Twój Samsung Galaxy Note 8 faktycznie ma dwie wstępnie zainstalowane przeglądarki internetowe; Internet i Chrome. Pierwsza jest dostarczana z oprogramowaniem układowym i mogła zostać zmodyfikowana przez firmę Samsung, a druga jest jedną z obowiązkowych aplikacji Google, która powinna być dostarczana z każdym urządzeniem z Androidem. Komunikat o błędzie „Niestety, przeglądarka Chrome się zatrzymała” wyraźnie informuje, że przeglądarka Chrome uległa awarii z jakiegoś powodu.
Jeśli chodzi o aplikacje, które ciągle ulegają awariom, często są oznaką drobnego problemu, ale biorąc pod uwagę fakt, że Chrome jest osadzony w oprogramowaniu, istnieje również szansa, że jest to oznaka bardziej złożonego problemu z systemem. Musimy rozwiązać problem z telefonem, aby ustalić, na czym naprawdę polega problem, abyśmy mogli spróbować znaleźć rozwiązanie, które nie tylko go naprawi, ale także zapobiegnie jego ponownemu wystąpieniu w przyszłości. Jeśli jesteś właścicielem tego urządzenia i masz podobny problem, czytaj dalej, ponieważ ten wpis może Ci pomóc.
Zanim przejdziemy do rozwiązywania problemów, jeśli szukasz rozwiązania innego problemu w notatce 8, odwiedź naszą stronę rozwiązywania problemów, ponieważ rozwiązaliśmy już niektóre z najczęstszych problemów zgłaszanych przez naszych czytelników. Znajdź problemy podobne do twojego i skorzystaj z sugerowanych przez nas rozwiązań. Jeśli nie działają dla Ciebie lub potrzebujesz dalszej pomocy, wypełnij nasz kwestionariusz dotyczący Androida i kliknij Prześlij, aby się z nami skontaktować.
Uwaga 8 dotycząca rozwiązywania problemów z błędem „Chrome się zatrzymał”
Po pierwsze, ten błąd często nie wpływa na ogólną wydajność telefonu i pojawia się tylko po uruchomieniu aplikacji. Innymi słowy, nie będzie to miało wpływu na wszystko, co robisz poza przeglądaniem stron internetowych za pomocą aplikacji. Jeśli chcesz poświęcić czas na rozwiązywanie problemów z telefonem z powodu tego problemu, wszystko zależy od Ciebie, ale jeśli chcesz rozwiązać problem później, nie ma żadnego problemu. W końcu nadal masz Internet, którego możesz użyć do wykonania tego samego zadania. Jeśli jednak nie chcesz tego odkładać, postępuj zgodnie z poniższymi procedurami, aby rozwiązać ten problem.
Wyczyść pamięć podręczną i dane aplikacji Chrome
Wyczyszczając pamięć podręczną aplikacji i dane, w rzeczywistości przywracasz ustawienia domyślne. Jeśli przyczyną problemu są uszkodzone pliki, niezależnie od tego, czy są to pamięci podręczne, czy pliki danych, ta procedura z pewnością rozwiąże problem. Ważne jest, aby najpierw wykonać tę procedurę, zanim cokolwiek innego, ponieważ błąd wyraźnie wspomina, że Chrome jest aplikacją, która ulega awarii. Oto jak to robisz…
- Na ekranie głównym przesuń palcem w górę w pustym miejscu, aby otworzyć tacę aplikacji.
- Dotknij opcji Ustawienia> Aplikacje.
- Znajdź i stuknij Chrome.
- Kliknij Pamięć.
- Stuknij Wyczyść dane, a następnie stuknij OK.
- Kliknij Wyczyść pamięć podręczną.
Częściej jest to jedyna rzecz, którą musisz zrobić, aby rozwiązać ten problem. Jeśli jednak problem będzie się powtarzał, spróbuj wykonać następny krok.
Otwórz Chrome w trybie awaryjnym
Cel, jeśli chcemy wiedzieć, czy błąd jest wywoływany przez aplikację innej firmy, czy w samym Chrome. Uruchamiając telefon w trybie awaryjnym, w rzeczywistości wyłączasz wszystkie aplikacje innych firm, a jeśli jedna lub kilka z nich powoduje problem, błąd nie powinien pojawić się w trybie awaryjnym.
- Wyłącz urządzenie.
- Naciśnij i przytrzymaj klawisz zasilania obok ekranu z nazwą modelu.
- Kiedy na ekranie pojawi się „SAMSUNG”, zwolnij klawisz zasilania.
- Natychmiast po zwolnieniu klawisza zasilania naciśnij i przytrzymaj klawisz zmniejszania głośności.
- Przytrzymaj klawisz zmniejszania głośności, aż urządzenie zakończy ponowne uruchamianie.
- Tryb awaryjny zostanie wyświetlony w lewym dolnym rogu ekranu.
- Zwolnij klawisz zmniejszania głośności, gdy zobaczysz tryb awaryjny.
Jeśli Twoja Note 8 nie wyświetla błędu w trybie awaryjnym, znajdź aplikację, która prawdopodobnie powoduje problem, a następnie odinstaluj ją. Byłaby to metoda prób i błędów i może być konieczne odinstalowanie więcej niż jednej aplikacji, aby rozwiązać ten problem. W ten sposób odinstalowujesz aplikację z telefonu…
- Na ekranie głównym przesuń palcem w górę w pustym miejscu, aby otworzyć tacę aplikacji.
- Dotknij opcji Ustawienia> Aplikacje.
- Stuknij żądaną aplikację na domyślnej liście lub stuknij ikonę z trzema kropkami> Pokaż aplikacje systemowe, aby wyświetlić wstępnie zainstalowane aplikacje.
- Dotknij żądanej aplikacji.
- Kliknij Odinstaluj.
- Ponownie dotknij Odinstaluj, aby potwierdzić.
Jeśli błąd nadal pojawia się w trybie awaryjnym, problem może dotyczyć oprogramowania układowego. Spróbuj wykonać następną procedurę.
Spróbuj zresetować wszystkie ustawienia
W tym momencie można bezpiecznie założyć, że ten problem dotyczy bardziej oprogramowania układowego niż czegokolwiek innego, ale ze względu na twoje aplikacje, pliki i inne dane osobowe sugeruję spróbować zresetować wszystkie ustawienia w telefonie, aby tak było przywrócone do ustawień domyślnych. Ta procedura ma zasadniczo podobne skutki, jak w przypadku faktycznego resetowania, tylko że żadna z twoich aplikacji, plików i innych danych nie zostanie usunięta. Wykonaj następujące kroki, aby wykonać tę metodę…
- Na ekranie głównym przesuń palcem w górę lub w dół od środka wyświetlacza, aby uzyskać dostęp do ekranu aplikacji.
- Nawiguj: Ustawienia ikona Ustawienia> Kopia zapasowa i resetowanie.
- W sekcji Resetuj stuknij Resetuj ustawienia.
- Przejrzyj informacje, a następnie dotknij RESETUJ USTAWIENIA.
- Jeśli zostanie wyświetlony, wprowadź aktualny kod PIN, hasło lub wzór.
- Aby potwierdzić, przejrzyj informacje, a następnie dotknij RESETUJ USTAWIENIA.
Jeśli po tym błąd nadal się pojawia, przejdź do pamięci podręcznych.
POWIĄZANE POSTY:
- Samsung Galaxy Note8 ciągle wyświetla komunikat „Niestety, ustawienia się zatrzymały” [Instrukcja rozwiązywania problemów]
- Samsung Galaxy Note 8 ciągle wyskakuje błąd „Niestety telefon się zatrzymał” [Instrukcja rozwiązywania problemów]
- Dlaczego aplikacja Facebook stale się zawiesza na Samsungu Galaxy Note 8 i jak to naprawić? [Podręcznik rozwiązywania problemów]
- Jak naprawić Samsung Galaxy Note8, który ciągle wyświetla komunikat „Niestety, wiadomości się zatrzymały” [Instrukcja rozwiązywania problemów]
Wyczyść partycję cache
Czasami pamięci podręczne systemu ulegają uszkodzeniu, a gdy oprogramowanie układowe nadal z nich korzysta, mogą wystąpić problemy z wydajnością, w tym awarie aplikacji. Usuń te pamięci podręczne, aby zostały zastąpione nowymi. Możesz to zrobić tylko poprzez wyczyszczenie partycji pamięci podręcznej…
- Wyłącz urządzenie.
- Naciśnij i przytrzymaj klawisz zwiększania głośności i klawisz Bixby, a następnie naciśnij i przytrzymaj klawisz zasilania.
- Po wyświetleniu zielonego logo Androida zwolnij wszystkie klawisze (komunikat „Installing system update” będzie wyświetlany przez około 30–60 sekund przed wyświetleniem opcji menu odzyskiwania systemu Android).
- Naciśnij kilkakrotnie klawisz zmniejszania głośności, aby podświetlić opcję „wyczyść partycję pamięci podręcznej”.
- Naciśnij przycisk zasilania, aby wybrać.
- Naciśnij klawisz zmniejszania głośności, aż podświetli się „tak”, a następnie naciśnij przycisk zasilania.
- Gdy partycja czyszczenia pamięci podręcznej zostanie ukończona, zostanie podświetlona opcja „Uruchom ponownie system teraz”.
- Naciśnij klawisz zasilania, aby ponownie uruchomić urządzenie.
Jeśli po tym problem nadal Cię niepokoi, nie masz innego wyjścia, jak zresetować telefon.
Utwórz kopię zapasową plików i zresetuj notatkę 8
Nie musisz tego robić od razu, jeśli jesteś trochę zajęty. W końcu nadal możesz normalnie korzystać z telefonu, nawet w przypadku awarii Chrome. Jeśli jednak zdecydujesz się po prostu z tym skorzystać, upewnij się, że wykonałeś kopię zapasową ważnych plików i danych. Następnie zanotuj swój identyfikator Google i hasło, aby nie stracić dostępu do urządzenia po zresetowaniu. Gdy wszystko jest ustawione i gotowe, wykonaj następujące kroki, aby zresetować telefon w trybie odzyskiwania:
- Utwórz kopię zapasową danych w pamięci wewnętrznej. Jeśli zalogowałeś się na konto Google na urządzeniu, aktywowałeś Anti-theft i będziesz potrzebować swoich danych logowania Google, aby zakończyć reset główny.
- Wyłącz urządzenie.
- Naciśnij i przytrzymaj klawisz zwiększania głośności i klawisz Bixby, a następnie naciśnij i przytrzymaj klawisz zasilania.
- Po wyświetleniu zielonego logo Androida zwolnij wszystkie klawisze (komunikat „Installing system update” będzie wyświetlany przez około 30–60 sekund przed wyświetleniem opcji menu odzyskiwania systemu Android).
- Naciśnij kilkakrotnie klawisz zmniejszania głośności, aby podświetlić opcję „wyczyść dane / przywróć ustawienia fabryczne”.
- Naciśnij przycisk zasilania, aby wybrać.
- Naciśnij klawisz zmniejszania głośności, aż zostanie podświetlone „Tak - usuń wszystkie dane użytkownika”.
- Naciśnij przycisk zasilania, aby wybrać i rozpocząć reset główny.
- Po zakończeniu resetu głównego zostanie podświetlona opcja „Uruchom ponownie system teraz”.
- Naciśnij klawisz zasilania, aby ponownie uruchomić urządzenie.
Możesz też zresetować go za pomocą menu Ustawienia…
- Na ekranie głównym przesuń palcem w górę w pustym miejscu, aby otworzyć tacę aplikacji.
- Stuknij Ustawienia> Chmura i konta.
- Stuknij Kopia zapasowa i przywracanie.
- W razie potrzeby dotknij opcji Utwórz kopię zapasową moich danych, aby przesunąć suwak na WŁ. Lub WYŁ.
- W razie potrzeby dotknij Przywróć, aby przesunąć suwak na WŁ. Lub WYŁ.
- Stuknij przycisk Wstecz, aby przejść do menu Ustawienia, a następnie stuknij Zarządzanie ogólne> Resetuj> Przywracanie danych fabrycznych.
- Stuknij Resetuj.
- Jeśli masz włączoną blokadę ekranu, wprowadź swoje poświadczenia.
- Stuknij Kontynuuj.
- Kliknij Usuń wszystko.
Mam nadzieję, że ten przewodnik rozwiązywania problemów może Ci pomóc. Jeśli potrzebujesz dodatkowej pomocy, skontaktuj się z nami w dowolnym momencie.
Posty, które mogą Cię zainteresować:
- Samsung Galaxy Note 8 opóźnia się, zawiesza i wyświetla komunikat „Niestety, ustawienia się zatrzymały” [Instrukcja rozwiązywania problemów]
- Aplikacja Twitter ciągle się zawiesza na telefonie Samsung Galaxy Note 8 [Instrukcja rozwiązywania problemów]
- Facebook Messenger ciągle się zawiesza na Samsungu Galaxy Note 8 [Instrukcja rozwiązywania problemów]
- Samsung Galaxy Note 8 opóźnia się podczas uruchamiania aplikacji, zaczął działać tak wolno [Instrukcja rozwiązywania problemów]
- Samsung Galaxy Note8 ciągle wyskakuje błąd „Niestety Internet się zatrzymał”
- Samsung Galaxy Note8 ciągle wyświetla komunikat „Niestety, galeria się zatrzymała” [Instrukcja rozwiązywania problemów]