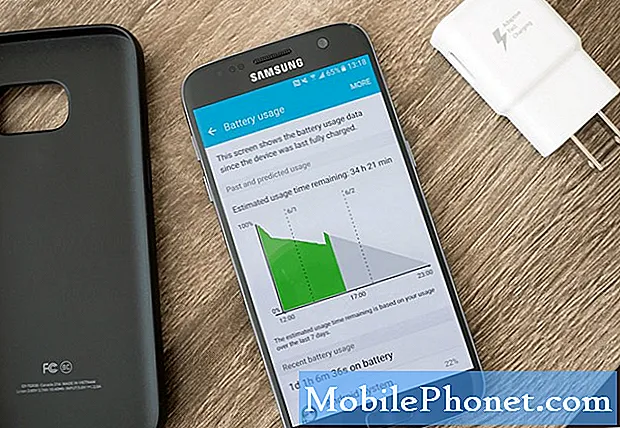Zawartość
- Jak uzyskać dostęp do ekranu blokady i opcji bezpieczeństwa w Galaxy Note 5
- Jak włączyć hasło blokady ekranu w Galaxy Note 5
- Jak włączyć blokadę ekranu PIN w Galaxy Note 5
- Jak ustawić wzór blokady ekranu w Galaxy Note 5
- Jak wyłączyć widoczność wzoru odblokowania
- Jak dostosować powiadomienia na ekranie blokady w Galaxy Note 5
- Jak ukryć treść powiadomień w określonych aplikacjach w Galaxy Note 5
- Korzystanie z najmniej zabezpieczonych opcji blokady ekranu: Przeciągnij i Brak
- Jak korzystać z czujnika linii papilarnych w Galaxy Note 5
- Jak skonfigurować i zarządzać opcjami bezpieczeństwa dla Galaxy Note 5
- Co zrobić, jeśli zapomniałeś kodu PIN, wzoru, hasła lub odcisku palca?
Zdecydowanie zaleca się utworzenie blokady ekranu w celu zwiększenia bezpieczeństwa na urządzeniach mobilnych, takich jak #Samsung # GalaxyNote5. Po włączeniu blokady ekranu należy narysować prawidłowy wzór ekranu, wprowadzić prawidłowy kod PIN i hasło lub zeskanować odcisk palca, aby odblokować urządzenie i uzyskać pełny dostęp do klawiszy sterujących, przycisków i ekranu dotykowego.
Jak uzyskać dostęp do ekranu blokady i opcji bezpieczeństwa w Galaxy Note 5
Aby skonfigurować preferowaną metodę blokowania ekranu, musisz mieć dostęp do ekranu blokady i zabezpieczeń telefonu. Oto jak:
- Kran Aplikacje z ekranu głównego.
- Kran Ustawienia.
- Kran Zamekekranibezpieczeństwo aby otworzyć ekran blokady i menu zabezpieczeń.
Dostępne opcje ekranu dla Galaxy Note 5 (od najmniej do najbezpieczniejszego) to brak, przesunięcie, wzór, kod PIN, hasło i odciski palców.
Jak włączyć hasło blokady ekranu w Galaxy Note 5
Ochrona hasłem jest uważana za najwyższy dostępny poziom bezpieczeństwa w celu ochrony telefonu i danych przed nieautoryzowanym dostępem. Aby zapewnić bezpieczeństwo urządzenia i znajdujących się w nim danych osobowych, zaleca się również częstą zmianę hasła. Oto jak skonfigurować blokadę ekranu hasłem na urządzeniu:
- Kran Aplikacje z ekranu głównego.
- Kran Ustawienia.
- Na Ustawieniaekran, przesuń nagłówki w lewo.
- Kran Osobisty.
- Przewiń i dotknij opcji Ekran blokady i zabezpieczenia.
- Możesz także skorzystać z poprzedniej metody, którą wprowadziliśmy, aby uzyskać dostęp do ekranu blokady i ustawień zabezpieczeń (Aplikacje->Ustawienia->Zamek ekran i zabezpieczenia).
- Kran Ekranzamekrodzaj.
- Jeśli masz już skonfigurowany inny typ blokady ekranu, może być konieczne wprowadzenie swoich danych logowania.
- Kran Hasło.
- Wprowadź hasło (co najmniej 4 znaki alfanumeryczne).
- Kran Kontyntynuj.
- Wprowadź ponownie hasło, aby je potwierdzić.
Ważna uwaga: Pięć kolejnych nieprawidłowych wpisów hasła spowoduje wyświetlenie monitu o odczekanie 30 sekund, zanim będzie można spróbować ponownie.
Jak włączyć blokadę ekranu PIN w Galaxy Note 5
- Kran KOŁEK z Menu typu blokady ekranu (Aplikacje->Ustawienia->ZamekEkran zanre Bezpieczeństwo->Ekranzamekrodzaj).
- Wprowadź kod PIN (co najmniej cztery cyfry).
- Ponownie wprowadź swój kod PIN.
- Kran ok aby zapisać ustawienia i ustawić kod PIN jako blokadę ekranu.
Ważna uwaga: Niepowodzenie wprowadzenia prawidłowego kodu PIN w pięciu kolejnych próbach spowoduje wyświetlenie prośby o odczekanie 30 minut, zanim będzie można spróbować ponownie.
Jak ustawić wzór blokady ekranu w Galaxy Note 5
- Przesuń w dół Statusbar z Domekran.
- Stuknij w UstawieniaIkona znajduje się w prawym górnym rogu ekranu.
- Przewiń i dotknij Zamekekranibezpieczeństwo.
- Kran Ekranzamekrodzaj.
- Kran Wzór.
- Stuknij i przeciągnij kropki, aby narysować preferowany wzór.
- Aby odświeżyć wzór, dotknij Spróbować ponownie.
- Aby zaakceptować wzór i kontynuować, dotknij Kontyntynuj.
- Narysuj ponownie ten sam wzór i dotknij Potwierdzać aby to potwierdzić.
- Wprowadź swój zapasowy kod PIN.
- Twój zapasowy kod PIN zostanie użyty do odblokowania ekranu na wypadek, gdybyś zapomniał wzoru odblokowania. Zapasowy kod PIN musi składać się z 4–16 cyfr.
- Kran Kontyntynuj.
- Wpisz to samo KOŁEK i dotknij ok aby to zapisać.
- Na Powiadomieniaw oknie ekranu blokadystuknij, aby wybrać treść powiadomienia, którą chcesz pokazać lub ukryć na ekranie blokady. Wśród dostępnych opcji są:
- Pokaż zawartość - aby pokazać wszystkie powiadomienia.
- Ukryj zawartość - wyświetlenie powiadomienia jest dostępne, ale nie wyświetli powiadomienia, dopóki nie zostanie wprowadzony kod PIN lub hasło.
- Nie pokazuj powiadomień - aby zapobiec wyświetlaniu powiadomień na ekranie blokady i zapobiec otwieraniu paska powiadomień.
- Kran Gotowy, kiedy skończysz z wyborem.
Jak wyłączyć widoczność wzoru odblokowania
Jeśli nie chcesz, aby wzór odblokowania był wyświetlany na ekranie po odblokowaniu, możesz wyłączyć jego funkcję widoczności. Oto jak:
- Kran Aplikacje.
- Kran Ustawienia.
- Kran Ekran blokady i zabezpieczenia.
- Wybierz Bezpieczneustawienia blokady.
- Przełącz Przełącznik włącz / wyłącz obok Spraw, aby wzór był widoczny. Upewnij się, że tak POZA.
Jak dostosować powiadomienia na ekranie blokady w Galaxy Note 5
Poniższe kroki pomogą Ci dostosować ilość informacji wyświetlanych w powiadomieniach na ekranie blokady.
- Kran Aplikacje z ekranu głównego.
- Kran Ustawienia.
- Przesuń nagłówki po lewej stronie ekranu Ustawienia.
- Kran Osobisty.
- Przewiń i dotknij Ekran blokady i zabezpieczenia.
- Kran Powiadomienia.
- Kran Powiadomienia na ekranie blokady kontynuować.
- Wybierz dowolną opcję, aby Pokaż treść, Ukryj treść, lub Nie pokazuj powiadomień.
- wciśnij Klawisz zasilania / blokady raz, aby zablokować ekran.
- wciśnij Klawisz zasilania / blokady ponownie, aby wyświetlić ekran blokady z zastosowanymi nowymi ustawieniami.
Jak ukryć treść powiadomień w określonych aplikacjach w Galaxy Note 5
Możesz ustawić określone aplikacje tak, aby ograniczały ilość informacji wyświetlanych na ekranie blokady. Aby tak się stało, musisz ustawić wzór, kod PIN lub hasło blokady ekranu i wybrać opcję Pokaż zawartość jako preferencje dotyczące powiadomień na ekranie blokady. Oto jak:
- Kran Aplikacje z ekranu głównego.
- Kran Ustawienia.
- Kran Urządzenie.
- Kran Odgłosyipowiadomienia.
- Kran Aplikacjapowiadomienia.
- Przewiń i dotknij, aby wybrać aplikację, przed którą chcesz ukryć treść powiadomień.
- Stuknij suwak obok Ukryj zawartośćna ekranie blokady aby włączyć tę funkcję.
- W przypadku większości aplikacji musisz włącz powiadomienia blokowe blokować powiadomienia, dźwięki i alerty wibracyjne.
- Aby wysyłać powiadomienia aplikacji na górę listy na ekranie blokady i panelu powiadomień, możesz włączyć Ustaw jako priorytet funkcja w telefonie.
Korzystanie z najmniej zabezpieczonych opcji blokady ekranu: Przeciągnij i Brak
Jeśli chcesz odblokować ekran telefonu jednym ruchem, po prostu stuknij Trzepnąć aby wybrać go spośród innych opcji ekranu blokady i zabezpieczeń. Ta opcja zapewnia jednak najniższe bezpieczeństwo telefonu.
Jeśli nie chcesz, aby jakiekolwiek metody odblokowania dostępu do ekranu telefonu przeszkadzały Ci, możesz wyłączyć blokadę ekranu w telefonie i wyłączyć obecną konfigurację blokady ekranu. Oto jak:
- Kran Aplikacje z Dom ekran.
- Kran Ustawienia.
- Kran Ekran blokady i zabezpieczenia aby otworzyć jego menu.
- Kran Typ blokady ekranu.
- W razie potrzeby wprowadź metodę odblokowania ekranu (kod PIN lub hasło), narysuj wzór lub zeskanuj odcisk palca.
- Kran Żaden. Ekran zostanie wyłączony.
Jak korzystać z czujnika linii papilarnych w Galaxy Note 5
Skaner linii papilarnych został osadzony w przycisku głównym serii Galaxy S. A teraz Galaxy Note 5 integruje czujnik odcisków palców, który zapewnia jeszcze szybsze i wygodniejsze bezpieczeństwo. Aby korzystać z tej funkcji zabezpieczeń, musisz wcześniej włączyć skanowanie odcisków palców i dodać więcej odcisków palców do urządzenia Note 5.
Oto jak skonfigurować skaner linii papilarnych w Galaxy Note 5:
- Przesuń w dół Pasek stanu na Domekran.
- Stuknij w UstawieniaIkona (rysunek w kształcie koła) znajdujący się w prawym górnym rogu ekranu. Spowoduje to otwarcie menu Ustawienia.
- Przewiń i dotknij Ekran blokady i zabezpieczenia z podanych opcji.
- Przewiń i dotknij Odciski palców.
- Kran Dodaj odcisk palca kontynuować.
- Po wyświetleniu monitu o Ekran wyłączenia odpowiedzialności, przeczytaj i przejrzyj informacje, a następnie dotknij Potwierdzać kontynuować.
- Użyj Klawisz Home jako skaner linii papilarnych. Umieść palec na całym klawiszu strony domowej.
- Postępuj zgodnie z instrukcjami wyświetlanymi na ekranie, aby w pełni zeskanować odcisk palca.
- Jeśli pojawi się monit o umieszczenie konkretnego odcisku palca, przeczytaj informacje i dotknij Kontyntynuj.
- Wprowadź a utworzyć kopię zapasowąhasło.
- Kran Kontyntynuj.
- Wprowadź ponownie to samo hasło potwierdzać.
- Kran ok.
- Zostaniesz poproszony o ustawienie typu blokady ekranu, dotknij Zestaw aby włączyć odblokowywanie odciskiem palca na swoim urządzeniu.
Blokada linii papilarnych jest teraz aktywowana w Note 5. Oznacza to, że musisz użyć zarejestrowanego odcisku palca, aby odblokować ekran urządzenia.
- Aby odblokować ekran, po prostu umieść zarejestrowany palec na klawiszu strony głównej podczas przeglądania ekranu blokady.
Jak skonfigurować i zarządzać opcjami bezpieczeństwa dla Galaxy Note 5
Wykonaj poniższe czynności, aby włączyć funkcję Nieznane źródła w telefonie i uzyskać dostęp do innych ustawień zabezpieczeń do skonfigurowania.
- Kran Aplikacje od domu.
- Kran Ustawienia.
- Przewiń i dotknij Ekran blokady i zabezpieczenia z menu Ustawienia.
- Stuknij przełącznik Wł. / Wył. Obok Nieznane źródła. Pozwoli to na instalację aplikacji innych firm na Twoim urządzeniu.
- Aby uzyskać dostęp do innych opcji zabezpieczeń telefonu i zarządzać nimi, dotknij Inne ustawienia zabezpieczeń.
- Stuknij dowolną opcję, którą chcesz skonfigurować.
Wśród dostępnych opcji z Menu innych ustawień zabezpieczeń obejmują następujące elementy:
- Zaszyfruj urządzenie - zaszyfrować wszystkie dane w telefonie.
- Pokaż hasła - aby krótko wyświetlać znaki hasła podczas ich wprowadzania.
- Aktualizacje zasad bezpieczeństwa - aby ręcznie lub automatycznie sprawdzić dostępność aktualizacji zasad bezpieczeństwa.
- Wysyłaj raporty bezpieczeństwa - wysyłanie raportów bezpieczeństwa do firmy Samsung przez sieć bezprzewodową w celu analizy zagrożeń.
- Administratorów urządzeń - do zarządzania administratorami telefonu i uprawnieniami do instalacji aplikacji.
- Typ składowania - aby określić miejsce przechowywania danych uwierzytelniających.
- Wyświetl certyfikaty bezpieczeństwa - aby pokazać certyfikaty w pamięci ROM telefonu, w tym inne zainstalowane certyfikaty.
- Zainstaluj z pamięci urządzenia - zainstalować nowy certyfikat z magazynu.
- Wyczyść poświadczenia - aby usunąć dane uwierzytelniające z telefonu i zresetować hasło.
- Agenci zaufania - aby wykonać określone czynności, gdy zaufane urządzenia są podłączone do Twojej Note 5.
- Przypnij okna - przypinać aplikację do ekranu telefonu, uniemożliwiając dostęp do innych funkcji urządzenia.
- Dostęp do danych użytkowania - aby pokazać aplikacje, które mają dostęp do historii użytkowania Twojego telefonu.
- Dostęp do powiadomień - aby pokazać aplikacje, które mają dostęp do powiadomień, które otrzymujesz w notatce 5.
Co zrobić, jeśli zapomniałeś kodu PIN, wzoru, hasła lub odcisku palca?
- Jeśli zapomnisz odblokowania PIN i / lub hasło, musisz skontaktować się z pomocą techniczną Samsung, aby uzyskać dalszą pomoc dotyczącą odzyskiwania kodu PIN.
- Jeśli zapomnisz odblokowania wzórmożesz zamiast tego użyć zapasowego kodu PIN. Jeśli zapomnisz również zapasowego kodu PIN, możesz spróbować ponownie pięć razy. Po piątej nieudanej próbie możesz skorzystać z opcji Odblokuj przez Googlei odblokuj telefon przy użyciu danych logowania Google.
- Jeśli zapomnisz, którego odcisku palca użyłeś do skonfigurowania ekranu blokady w telefonie, możesz wprowadzić hasło zapasowe utworzony podczas rejestrowania odcisku palca na urządzeniu.
Połącz się z nami
Jesteśmy zawsze otwarci na Państwa problemy, pytania i sugestie, dlatego zachęcamy do kontaktu wypełniając ten formularz. Obsługujemy każde dostępne urządzenie z Androidem i podchodzimy do tego poważnie. Jest to bezpłatna usługa, którą oferujemy i nie pobieramy za nią ani grosza. Pamiętaj jednak, że codziennie otrzymujemy setki e-maili i nie możemy odpowiedzieć na każdy z nich. Zapewniamy jednak, że czytamy każdą otrzymaną wiadomość. Dla tych, którym pomogliśmy, prosimy o rozpowszechnianie informacji, udostępniając nasze posty znajomym lub po prostu polubiąc naszą stronę na Facebooku i Google+ lub obserwując nas na Twitterze.