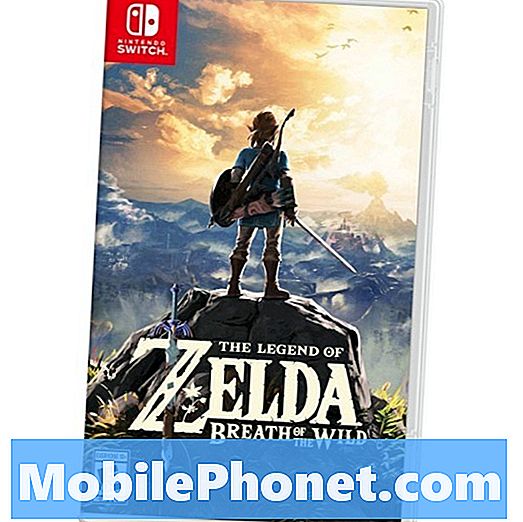Zawartość
- Zmiana motywu dla Samsung Galaxy Note 5
- Jak zmienić tapetę
- Jak zmienić tapetę ekranu blokady
- Dodaj widżety i skróty do ekranu głównego
- Zmiana układu ekranów głównych w Galaxy Note 5
Ta zawartość jest przeznaczona głównie dla tych, którzy chcą spersonalizować ekrany na swoim nowym phablecie Samsung Galaxy Note 5 (#Samsung # GalaxyNote5) i potrzebują pomocy. Jeśli jesteś jednym z naszych odbiorców, możesz skorzystać z tego materiału i dowiedzieć się, jak dostosować wszystko za pomocą nowego motywu, ustawić tapetę oraz dodawać / usuwać widżety, skróty i foldery na ekranie głównym.
Zmiana motywu dla Samsung Galaxy Note 5
Motywy stają się do tej pory nowym trendem w oprogramowaniu mobilnym.Widząc to jako istotną zmienną, producenci zaprojektowali swoje nowe produkty w taki sposób, aby użytkownicy mogli łatwo dostosować każdy ich centymetr. I to jest jedna z wielu rzeczy, które sprawiają, że urządzenia z Androidem są tak wspaniałe. Na przykład możliwość wyboru motywów na nowym urządzeniu Galaxy Note 5, umożliwiając wybór i zmianę tapety, ikon, dźwięków, a także niektórych aplikacji systemowych i interfejsu użytkownika według własnego uznania.
Firma Samsung umieściła kilka motywów, których można używać na urządzeniu Note 5. Ale jeśli nie podoba Ci się żaden z wstępnie zainstalowanych motywów, możesz odwiedzić Sklep Play i pobrać żądane motywy.
Oto jak zmienić motyw w Galaxy Note 5:
- Dotknij i przytrzymaj puste miejsce w Dom ekran.
- Kran Motywy kontynuować.
- Wybierz dowolny z dostępnych wstępnie załadowanych motywów. Alternatywnie dotknij MotywSklep aby pobrać więcej motywów do użycia.
- Wybierz motyw, który Ci się podoba.
- Kran Ściągnij aby rozpocząć pobieranie i instalację wybranego motywu.
- Po zakończeniu pobierania stuknij Zastosować aby użyć go jako aktualnego motywu.
- Kran Zastosować ponownie, aby potwierdzić.
Jak zmienić tapetę
Galaxy Note 5 ma fabrycznie załadowane obrazy, których możesz użyć i ustawić jako tapetę tła. Jeśli chcesz spróbować, po prostu wykonaj następujące kroki:
- Dotknij i przytrzymaj, a następnie opróżnij miejsce na ekranie głównym. Możesz przesunąć palcem do ekranu głównego z mniejszą zawartością, jeśli domyślny ekran główny jest już pełny.
- Możesz też szybko przejść do trybu edycji, wykonując ruch szczypania dwoma palcami na dowolnym ekranie głównym.
- Kran Tapety.
- Innym sposobem uzyskania dostępu do menu tapety w Note 5 jest skorzystanie z Ustawień. Po prostu dotknij Aplikacje z Dom, iść do Ustawieniai na koniec wybierz Tapeta z podanych opcji (pod Osobisty).
- Stuknij menu rozwijane w lewym górnym rogu i wybierz Domekran, Jeśli to konieczne. Ma to na celu zapewnienie, że wybrana tapeta jest ustawiona na ekranie głównym.
- Kliknij obraz, którego chcesz użyć jako tapety.
- Aby wyświetlić więcej dostępnych tapet na ekranie głównym, przesuń palcem w lewo, a następnie stuknij zdjęcie, którego chcesz użyć.
- Kran Ustaw jako tapetę aby zastosować swój wybór.
Uwaga:
Jeśli obraz się nie pokaże, możesz zamiast tego uzyskać dostęp do Galerii telefonu. Aby to zrobić, dotknij Galeria, wybierz żądany obraz, a następnie dotknij Ustaw jako tapetę. Możesz też użyć dowolnego ze swoich ulubionych zdjęć jako tapety tła telefonu.
Galaxy Note 5 posiada również Tapetaruchefekt, które możesz włączać i wyłączać. Aby włączyć tę funkcję, po prostu dotknij On / Off suwak obok Efekt ruchu tapety. Po włączeniu tapeta będzie się nieznacznie przesuwać podczas poruszania urządzeniem, tworząc efekt 3D. Możesz spróbować tym razem, jeśli chcesz zobaczyć, jak to naprawdę działa. W każdym razie możesz to wyłączyć, jeśli ci się nie podoba.
Jak zmienić tapetę ekranu blokady
Twoje urządzenie umożliwia także dowolną zmianę obrazu tapety ekranu blokady. Oto jak to zrobić:
- Dotknij i przytrzymaj puste miejsce na dowolnym Dom ekran.
- Kran Tapety.
- Stuknij menu rozwijane w lewym górnym rogu i wybierz Ekran blokady, Jeśli to konieczne. Zwykle opcja rozwijana jest ustawiona na Pulpit.
- Kliknij, aby wybrać obraz, którego chcesz użyć.
- Kran Zestawtak jakTapeta.
Jeśli obraz się nie wyświetla, możesz użyć tej metody:
- Kran Galeria.
- Kliknij obraz, którego chcesz użyć.
- Kran Ustaw jako tapetę aby zastosować zmiany w tapecie tła ekranu blokady.
Dodaj widżety i skróty do ekranu głównego
Widżety to aplikacje na ekranie głównym, które oferują zaktualizowane widoki ważnych informacji, w tym wydarzeń w kalendarzu i aktualizacji pogody. Umożliwiają także wykonywanie innych zwykłych czynności, takich jak wybieranie kontaktów lub wstrzymywanie utworu na urządzeniu. Oto jak dodać więcej widżetów na ekranie głównym Note 5:
- Przejdź do Dom ekran.
- Umieść dwa palce na ekranie i zsuń je.
- Kran Widgety a następnie przesuń palcem w lewo do widżetu, który chcesz dodać. Dotknij i przytrzymaj, aż zobaczysz ekran edycji.
- Kliknij i przytrzymaj widżet, który chcesz dodać.
- Przeciągnij widżet do otwartego obszaru na ekranie głównym i puść, aby umieścić go w preferowanej lokalizacji.
- Możesz także przenieść widżet lub aplikację na inny ekran główny, po prostu przeciągając go do krawędzi bieżącego ekranu.
- Aby zapisać zmiany, stuknij poza widżetem.
- Twoje urządzenie wyświetli monit „Brak miejsca na tej stronie” i przenieś widżet na następny dostępny ekran główny z wystarczającą ilością miejsca, jeśli zwolnisz widżet na pełnym ekranie głównym.
- Ramka wokół widżetu jest widoczna, jeśli można zmienić rozmiar widżetu. Aby dostosować rozmiar widżetu, dotknij i przeciągnij krawędź ramki. Po zmianie rozmiaru upuść widżet i dotknij dowolnego miejsca poza nim, aby wyjść z trybu edycji i zastosować wprowadzone zmiany.
Usuwanie widżetu
Jeśli uważasz, że na ekranie głównym już brakuje miejsca, możesz usunąć z niego niepotrzebne widżety. Nie spowoduje to usunięcia widżetu, a jedynie usunięcie go z ekranu głównego. Dostęp do widżetu można nadal uzyskać za pośrednictwem menu Widżety. Oto jak usunąć widżet z ekranu głównego:
- Przesuń do Dom ekran, z którego chcesz usunąć widżet.
- Dotknij i przytrzymaj widżet, aż pojawi się ekran trybu edycji.
- Przeciągnij widżet do UsunąćIkona i zwolnij, aby usunąć go z ekranu głównego.
Dodawanie skrótów do aplikacji
Aby uzyskać szybki dostęp, możesz dodać skrót do aplikacji i wyświetlić go na ekranie głównym. Oto jak to zrobić:
- Przesuń do ekranu głównego, na którym chcesz umieścić skrót do aplikacji. Możesz spróbować tego domyślnie Dom ekran na razie.
- Następnie dotknij Aplikacje.
- Wybierz żądaną aplikację.
- Dotknij i przytrzymaj ikonę aplikacji. Nowy skrót zostanie umieszczony na ekranie głównym.
- Przytrzymaj skrót i umieść go na ekranie, a następnie zwolnij.
Nowy skrót jest już dostępny.
Usuwanie aplikacji z ekranu głównego
Podobnie jak w przypadku usuwania widżetu, usunięcie aplikacji z ekranu głównego również nie powoduje usunięcia aplikacji. Tylko skrót do aplikacji zostanie usunięty z bieżącego ekranu głównego, podczas gdy aplikacja główna będzie nadal dostępna w menu Aplikacje. Aby usunąć skrót do aplikacji, wykonaj następujące kroki:
- Przesuń do Dom ekran, z którego chcesz usunąć skrót do aplikacji.
- Dotknij i przytrzymaj skrót do aplikacji, aż pojawi się ekran edycji.
- Przeciągnij skrót aplikacji do pliku UsunąćIkonai zwolnij, aby zdjąć go z bieżącego ekranu głównego.
Dodawanie folderów na ekranie głównym
Aby uzyskać wygodny dostęp, możesz pogrupować skróty ekranu głównego w folderach. Oto jak to zrobić na swoim phablecie Note 5:
- Iść do Domekran gdzie chcesz dodać nowy folder.
- Dotknij i przytrzymaj skrót, który chcesz umieścić w folderze.
- Przeciągnij go na inny skrót i zwolnij.
- Wprowadź nazwę folderu.
- Aby zmienić nazwę folderu, stuknij, aby otworzyć folder na ekranie głównym, stuknij nazwę folderu, a następnie wpisz nową nazwę. Kran Gotowy aby zmienić nazwę folderu.
- Możesz także zmienić kolor folderu dla estetyki i wyróżnienia. Aby zmienić kolor folderu, dotknij, aby otworzyć folder z ekranu głównego, dotknij KolorPaleta i wybierz odpowiedni kolor.
- Kran Gotowy a następnie stuknij poza folderem, aby zapisać zmiany.
- Aby dodać więcej skrótów do aplikacji i umieścić je w nowym folderze, dotknij i przytrzymaj każdy skrót, a następnie przeciągnij go na nowy folder.
- Aby usunąć niepotrzebne aplikacje z folderu, po prostu dotknij i przytrzymaj ikonę aplikacji, a następnie przeciągnij ją z folderu.
Dodawanie ekranów głównych
Galaxy Note 5 obsługuje wiele ekranów głównych, na których możesz pracować. Oznacza to, że możesz zmienić domyślny ekran główny telefonu z poziomu ekranu głównego. Możesz także ułożyć te ekrany w dowolnej kolejności i wypełnić je skrótami aplikacji, widżetami i folderami. Wykonaj następujące kroki:
- Zsuń dwa palce na dowolnym ekranie głównym, aby uzyskać dostęp do Edytowaćtryb. Możesz też dotknąć i przytrzymać puste miejsce na dowolnym ekranie głównym. Tak czy inaczej, daje ten sam wynik.
- Przesuń palcem w lewo, aż dotrzesz do ekranu głównego z plusem (+) Ikona.
- Dotknij plusa (+) i pojawi się nowy ekran główny.
- Aby zmienić układ ekranów głównych, przesuń palcem do ekranu głównego, który chcesz przenieść, i zmień kolejność.
- Dotknij i przytrzymaj ekran główny, a następnie przeciągnij go w prawo lub w lewo, w dowolny sposób, w jaki chcesz, aby był wyświetlany z pozostałych ekranów głównych, a na koniec upuść ekran główny w preferowane miejsce. Nowy pusty ekran główny zostanie następnie dodany po prawej lub lewej stronie ekranów.
- Aby wyświetlić domyślny ekran główny z dowolnego innego ekranu, po prostu naciśnij klawisz strony domowej.
Zmiana układu ekranów głównych w Galaxy Note 5
Oprócz zmiany motywów możesz także spersonalizować ekran główny, po prostu przesuwając i usuwając widżety i ikony. Oto jak:
Przenieś widżety i ikony
- Przejdź do ekranu głównego.
- Dotknij i przytrzymaj dowolną z dostępnych pozycji.
- Przeciągnij wybrany element w wybrane miejsce.
Usuń widżety i ikony
- Przejdź do ekranu głównego.
- Dotknij i przytrzymaj dowolną z dostępnych pozycji.
- Przeciągnij wybrany element do Usunąć (kosz na śmieci).
Usuwanie ekranu głównego
Możesz usunąć dodatkowe ekrany główne z urządzenia, wykonując następujące czynności:
- Zsuń dwa palce na dowolnym ekranie głównym lub dotknij i przytrzymaj puste miejsce na ekranie głównym.
- Przesuń do ekranu głównego, który chcesz usunąć.
- Dotknij i przytrzymaj ekran główny, przeciągnij go do Usunąć ikonę znajdującą się w górnej części ekranu, a następnie zwolnij, aby ją usunąć.
Połącz się z nami
Jesteśmy zawsze otwarci na Państwa problemy, pytania i sugestie, dlatego zachęcamy do kontaktu wypełniając ten formularz. Obsługujemy każde dostępne urządzenie z Androidem i podchodzimy do tego poważnie. Jest to bezpłatna usługa, którą oferujemy i nie pobieramy za nią ani grosza. Pamiętaj jednak, że codziennie otrzymujemy setki e-maili i nie możemy odpowiedzieć na każdy z nich. Zapewniamy jednak, że czytamy każdą otrzymaną wiadomość. Dla tych, którym pomogliśmy, prosimy o rozpowszechnianie informacji, udostępniając nasze posty znajomym lub po prostu polubiąc naszą stronę na Facebooku i Google+ lub obserwując nas na Twitterze.