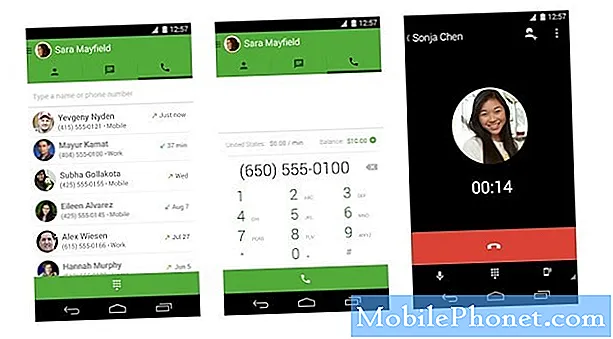Zawartość
- Jak skonfigurować osobiste konto e-mail (POP3 / IMAP)
- Dodaj konta e-mail za pośrednictwem aplikacji e-mail w Galaxy Note 5
- Skonfiguruj firmowe konto e-mail (Microsoft Exchange ActiveSync)
- Jak skonfigurować ustawienia Exchange ActiveSync w Galaxy Note 5
- Jak tworzyć i wysyłać wiadomości e-mail w Galaxy Note 5
- Jak otwierać i wyświetlać wiadomości e-mail w Galaxy Note 5
- Jak ustawić / dodać nadawców priorytetowych w aplikacji e-mail Galaxy Note 5
- Jak usunąć konto e-mail
Ten przewodnik nauczy Cię, jak skonfigurować różne typy kont e-mail i zarządzać nimi za pomocą standardowej aplikacji e-mail na nowym urządzeniu Samsung Galaxy Note 5 (#Samsung # GalaxyNote5). Podczas gdy wielu użytkowników smartfonów wolałoby korzystać z innych samodzielnych aplikacji e-mail, takich jak aplikacja #Gmail, z jakiegoś powodu korzystanie z wstępnie zainstalowanej aplikacji na ich telefonach komórkowych jest nadal uważane za lepsze przez innych.
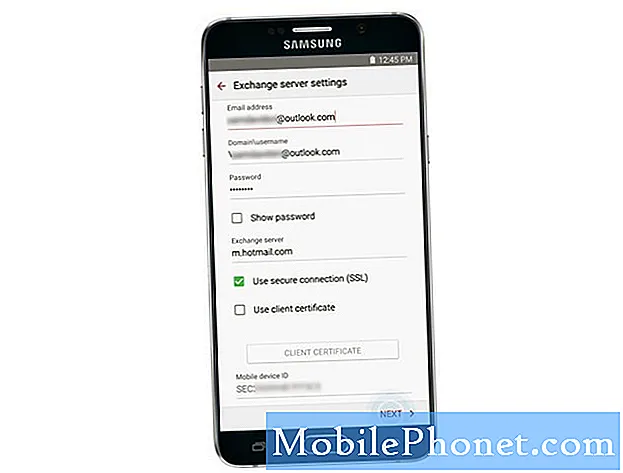
Wśród informacji potrzebnych do pomyślnego skonfigurowania konta e-mail w nowym Samsung Note 5 należy wymienić identyfikator użytkownika (nazwę użytkownika), hasło, nazwę serwera itp. Możesz skontaktować się z usługodawcą lub operatorem, aby upewnić się, że otrzymujesz prawidłowe informacje. do ustawień serwera. Do tego czasu możesz rozpocząć konfigurację poczty e-mail na nowym urządzeniu.
Zanim przejdziemy dalej, jeśli masz problemy z nowym telefonem, odwiedź naszą stronę rozwiązywania problemów z Samsung Galaxy Note 5, ponieważ zawiera ona wszystkie problemy, które już rozwiązaliśmy, a także samouczki, porady i wskazówki. Jeśli nie możesz tam znaleźć tego, czego szukasz, skontaktuj się z nami, wypełniając ten formularz.
Jak skonfigurować osobiste konto e-mail (POP3 / IMAP)
Skonfiguruj swoje osobiste konta e-mail w nowym Galaxy Note 5 i sprawdź swoją skrzynkę odbiorczą za pośrednictwem konta POP3 / IMAP. Oto jak:
- Dotknąć Aplikacje z Dom aby rozpocząć.
- Dotknąć E-mail. Otworzy się ekran kont e-mail.
- Wpisz swój adres e-mail na polu pod Wpisz dane logowania a następnie dotknij Hasło pole.
- Dotknąć Kolejny kontynuować.
- Wpisz swój hasło i dotknij Zaloguj się aby zalogować się na swoje konto Google.
- Po wyświetleniu monitu przeczytaj i przejrzyj plik Uprawnienia do kont informacje i dotyk Zaakceptować kontynuować.
- Następny ekran zawiera opcje konfiguracji konta e-mail za pomocą jednego z nich podręcznikUstawiać lub regularne automatyczna konfiguracja.
Aby ręcznie skonfigurować konto, dotknij podręcznikUstawiać. W przeciwnym razie dotknij Kolejny. Jeśli dotkniesz Kolejny, pozwolisz urządzeniu spróbować zakończyć cały proces konfiguracji, automatycznie wyszukując ustawienia serwera poczty e-mail.
W tym przewodniku przejdziemy do konfiguracji ręcznej, więc dotknij podręcznikUstawiać i przejdź do następnego kroku.
- Dotknąć POP3Konto jako typ konta, ponieważ próbujesz założyć konto osobiste na swoim urządzeniu.
- Wpisz swój ustawienia serwera poczty przychodzącej Jak na przykład Nazwa Użytkownika, POP3serwer, bezpieczeństworodzaj, Portitd. Następnie dotknij Kolejny kontynuować.
Jeśli nie jesteś pewien, jakie informacje wpisać w tych polach, skontaktuj się z operatorem, aby uzyskać dalszą pomoc.
- Zezwól urządzeniu na łączenie się z serwerem poczty przychodzącej przy użyciu wprowadzonych ustawień. Jeśli pomyślnie połączy się z serwerem, plik Towarzyskiserwerustawieniaekran wyświetli się. W przeciwnym razie zostaniesz poproszony o sprawdzenie ustawień serwera i spróbuj ponownie.
- Wprowadź swój ustawienia serwera poczty wychodzącej włącznie z Serwer SMTP, Bezpieczeństworodzaj, i Portnumer, a następnie dotknij Kolejny kontynuować.
- Zezwól urządzeniu na łączenie się z serwerem poczty wychodzącej przy użyciu podanych ustawień. Jeśli pomyślnie połączy się z serwerem wychodzącym, zostanie wyświetlony monit o rozszerzenie Synchronizujustawieniaekran. Wybierz preferowany harmonogram synchronizacji. Zaznacz pole wyboru obok “Notyfikowaćmnie, gdy nadejdzie e-mail” jeśli zdecydujesz się otrzymywać powiadomienia za każdym razem, gdy do Twojej skrzynki odbiorczej dotrze nowy e-mail. W przeciwnym razie pozostaw to niezaznaczone i przejdź do krok 13.
UWAGA: Jeśli wprowadzone ustawienia serwera (dla serwerów przychodzących i wychodzących) są nieprawidłowe, zostaniesz poproszony o potwierdzenie ustawień i spróbuj ponownie. Po prostu postępuj zgodnie z instrukcjami, aby przez to przejść.
- Po dokonaniu wyboru dotknij Kolejny kontynuować.
- Aby zakończyć konfigurację konta, podaj plik Nazwa dla Twojego konta. Możesz również wpisać swój Nazwa tak, jak chcesz, aby pojawiał się w wiadomościach wychodzących.
- Dotknąć GOTOWY aby zakończyć proces. Do tego czasu powinieneś zacząć otrzymywać e-maile z osobistego konta e-mail, które skonfigurowałeś. Po prostu sprawdź swoją skrzynkę odbiorczą.
Dodaj konta e-mail za pośrednictwem aplikacji e-mail w Galaxy Note 5
Jeśli chcesz dodać inne konta e-mail POP3 lub IMAP bezpośrednio z aplikacji e-mail w Note 5, wykonaj następujące kroki:
- Dotknąć Aplikacje z Dom ekran.
- Dotknąć E-mail aby otworzyć ekran skrzynki odbiorczej poczty e-mail.
- Dotknąć Więcej aby wyświetlić więcej opcji.
- Dotknij, aby wybrać Ustawienia.
- Dotknąć Dodajkonto.
- Postępuj zgodnie z instrukcjami, aby ukończyć konfigurację konta. Po pomyślnym dodaniu konta e-mail zaczniesz otrzymywać wiadomości e-mail z tego konta.
Inny sposób dodaj konto e-mail używa UstawieniaMenu. Po prostu idź do Ustawienia->Konta menu. Oto jak:
- Dotknąć Aplikacje od Dom.
- Dotknąć Ustawienia.
- Przewiń i dotknij, aby wybrać Konta.
- Dotknij Plus (+) symbol do dodaj konto.
- Przewiń i dotknij, aby wybrać E-mail.
- Wejdz do E-mailAdres i Hasło dla konta e-mail, które chcesz skonfigurować, a następnie dotknij Kolejny w celu wezwania telefonu do podjęcia próby zwykłej konfiguracji poczty e-mail i automatycznego przetestowania serwerów poczty przychodzącej i wychodzącej. W przeciwnym razie dotknij podręcznikUstawiać i wprowadź ustawienia serwera, w tym typ adresu e-mail, nazwę użytkownika, hasło, serwer, typ zabezpieczeń itp. Wybierz podręcznikUstawiać jeśli masz ustawienia niestandardowe, które musisz skonfigurować.
- Wybierz ustawienia synchronizacji, a następnie dotknij Kolejny.
- Wprowadź a Nazwa dla twojego konta i wyświetlana nazwa dla wychodzących wiadomości e-mail.
- Dotknąć Gotowy aby zakończyć konfigurację.
Uwaga: Może być konieczne wprowadzenie dalszych szczegółów, jeśli typu konta, które próbujesz skonfigurować, nie ma w bazie danych telefonu. W takim przypadku przed kontynuowaniem uzyskaj wszystkie istotne informacje dotyczące konta e-mail, takie jak ustawienia serwera poczty przychodzącej i wychodzącej.
Innym sposobem skonfigurowania i dodania większej liczby kont e-mail w notatce 5 jest przejście przez Aplikacje-> Ustawienia-> Osobiste-> Konta menu.
Skonfiguruj firmowe konto e-mail (Microsoft Exchange ActiveSync)
Poniżej znajduje się kilka prostych kroków, aby zsynchronizować Note 5 z kontem służbowej / firmowej poczty e-mail (Exchange ActiveSync), a następnie czytać, wysyłać i zarządzać wiadomościami e-mail w taki sam prosty sposób, jak w przypadku konta osobistego. Kontakty, kalendarze i zadania będą również synchronizowane przy użyciu serwera Microsoft Exchange ActiveSync.
Uwaga: Przed skonfigurowaniem konta Microsoft Exchange ActiveSync na urządzeniu Note 5 może być konieczne skontaktowanie się z administratorem serwera Exchange w firmie w celu uzyskania wymaganych informacji o ustawieniach konta.
Gdy wszystko będzie gotowe, możesz rozpocząć standardowy proces konfiguracji, wykonując następujące czynności:
- Dotknąć Aplikacje od Dom.
- Następnie dotknij Ustawienia.
- Na Ustawieniaekran, przesuń nagłówki od prawej do lewej.
- Powinieneś wtedy zobaczyć trzy zakładki - Urządzenie, osobiste i systemowe. Stuknij w Osobistypatka kontynuować.
- Przewiń i dotknij, aby wybrać Konta z podanych pozycji.
- Dotknij Symbol plusa (+) do Dodaj konto.
- Przewiń i dotknij, aby wybrać Microsoft Exchange ActiveSync.
- Na następnym ekranie wprowadź swój plik służbowy adres e-mail i hasło. Jeśli zdecydujesz się na zwykłą konfigurację konta i automatyczne wyszukiwanie ustawień serwera Exchange, dotknij Kolejny. W przeciwnym razie dotknij podręcznikUstawiać.
W tym przewodniku ręcznie skonfigurujemy służbowy adres e-mail, więc kliknij podręcznikUstawiać kontynuować.
- Wprowadź swój ustawienia serwera (informacje dostarczone przez administratora serwerów Exchange w Twojej firmie), a następnie dotknij Kolejny.
Wymagane informacje do wprowadzenia są następujące:
- Adres e-mail - Twój służbowy adres e-mail.
- Domena nazwa użytkownika - domena sieciowa i nazwa użytkownika, oddzielone ukośnikiem odwrotnym ()
- Hasło - hasło dostępu do sieci. W hasłach rozróżniane są duże i małe litery.
- Pokazaćhasło - opcja wyświetlania (lub nie) hasła podczas wprowadzania.
- Wymieniać sięserwer - zdalny adres e-mail serwera Exchange Twojego systemu. Te informacje można uzyskać od administratora sieci firmy.
- Użyj bezpiecznego połączenia (SSL) - opcja wymagająca szyfrowania SSL (Secure Sockets Layer). Po prostu dotknij, aby zaznaczyć pole obok tej opcji, jeśli Twój system wymaga szyfrowania SSL. SSL to standardowa technologia zabezpieczeń używana do ustanowienia szyfrowanego łącza między przeglądarką a serwerem sieciowym.
- Użyj certyfikatu klienta - możliwość korzystania z certyfikacji klienta. Stuknij pole wyboru, aby je włączyć.
Wskazówka: Zostaniesz poproszony o potwierdzenie ustawień i ponowienie próby, jeśli telefon nie może znaleźć dodatkowych informacji wymaganych do ukończenia procesu konfiguracji.
- Plik AktywujE-mailekran wyświetli się. Przeczytaj i przejrzyj wyświetlone informacje, a następnie dotknij ok kontynuować.
- Skonfiguruj syncustawienia zgodnie z własnymi preferencjami, a następnie dotknij Kolejny kiedy skończysz.
- Wprowadź a Nazwa dla Twojego konta.
- Dotknąć Gotowy aby zakończyć proces. Teraz pomyślnie skonfigurowałeś swoje konto do pracy.
Jak skonfigurować ustawienia Exchange ActiveSync w Galaxy Note 5
Istnieją różne opcje, które można ustawić dla firmowych wiadomości e-mail Exchange ActiveSync, w tym opcje synchronizacji, wiadomości o nieobecności, ustawienia konta i tym podobne. Możesz uzyskać dostęp do tych ustawień i skonfigurować je w razie potrzeby. Oto jak uzyskać dostęp do ustawień Exchange ActiveSync na nowym urządzeniu Note:
- Dotknąć Aplikacje od domu.
- Dotknąć E-mail.
- Na E-mailW pudełkuekrandotknij Więcej aby wyświetlić więcej opcji.
- Dotknij, aby wybrać Ustawienia.
- Dotknij Wymieniać sięActiveSynckontoNazwa aby wyświetlić dostępne opcje. Po prostu dotknij, aby wybrać opcje, które chcesz skonfigurować.
Teraz, gdy nauczyłeś się już konfigurować / dodawać konta e-mail na nowym urządzeniu Note, możesz rozpocząć tworzenie i wysyłanie wiadomości e-mail i sprawdzić, czy wszystko działa dobrze. Do wysyłania wiadomości e-mail możesz użyć dowolnego z istniejących kont skonfigurowanych na urządzeniu. Aby zwiększyć produktywność, możesz dołączać do wiadomości e-mail pliki, takie jak zdjęcia, filmy lub dokumenty.
Jeśli potrzebujesz dalszej pomocy, oto szybkie kroki tworzenia i wysyłania wiadomości e-mail za pomocą standardowej aplikacji E-mail w notatce 5.
Jak tworzyć i wysyłać wiadomości e-mail w Galaxy Note 5
- Dotknąć Aplikacje od Dom.
- Dotknąć E-mail aby otworzyć E-mailW pudełku.
- Jeśli chcesz użyć innego konta e-mail, po prostu stuknij nazwę konta znajdującą się u góry ekranu, a następnie wybierz inne konto. Kontynuuj krok 4.
Wskazówka: Aby wyświetlić wiele skrzynek odbiorczych jednocześnie, po prostu dotknij nazwy konta, a następnie dotknij Łącznyw pudełku aby wyświetlić wszystkie wiadomości ze wszystkich skonfigurowanych kont e-mail.
- Kran Komponować aby otworzyć E-mailkompozycjaekran.
- Określ odbiorców wiadomości, temat i zredaguj wiadomość. Aby dołączyć zdjęcia lub inne pliki do wiadomości e-mail, dotknij Dołączać, wybierz typ pliku, a następnie stuknij plik, aby załączyć go do wiadomości e-mail.
Wskazówka:Możesz także wyświetlić więcej opcji podczas tworzenia wiadomości e-mail. Aby to zrobić, dotknij Więcej a następnie wybierz dowolną z dostępnych opcji.
- Gdy skończysz z wiadomością i plikami załączników, stuknij Wysłać.
Jak otwierać i wyświetlać wiadomości e-mail w Galaxy Note 5
Wiadomości e-mail można otwierać i czytać bezpośrednio ze skrzynki odbiorczej. Proces czytania i odpowiadania na wiadomość e-mail w notatce 5 jest tak prosty, jak robisz to na komputerze. Jednak ze względu na tych, którzy nie znają interfejsu poczty e-mail w Androidzie, przedstawiliśmy poniższe kroki w celach informacyjnych.
- Dotknąć Aplikacje od domu.
- Dotknąć E-mail aby otworzyć skrzynkę pocztową. Nazwa konta u góry ekranu informuje, która skrzynka odbiorcza konta e-mail jest aktualnie używana. Jeśli chcesz przełączyć się na inne konto e-mail, po prostu dotknij nazwy konta i wybierz konto, którego wolisz używać.
- Stuknij wiadomość, którą chcesz otworzyć / wyświetlić.
Wskazówka: Aby odpowiedzieć na wiadomość, po prostu dotknij Odpowiadać lub OdpowiadaćWszystko.
Opcje wiadomości e-mail
Zwykle podczas przeglądania wiadomości e-mail w telefonie dostępne są cztery opcje.
- Resetowanie poczty jako nieprzeczytanej - aby wybrać i skorzystać z tej opcji, dotknij i przytrzymaj przeczytaną wiadomość, a następnie dotknij Więcej-> znakjako nieprzeczytane.
- Usuwanie wiadomości e-mail - aby usunąć wiadomość ze skrzynki odbiorczej, dotknij i przytrzymaj wiadomość, a następnie dotknij Kasować->Kasować. Alternatywnie możesz bezpośrednio dotknąć ŚmieciIkona, Kasować->Kasowaćpodczas czytania e-maila.
- Odpowiadanie na wiadomości e-mail - ta opcja jest dostępna przy otwartej wiadomości e-mail. Aby z niej skorzystać, dotknij Odpowiadać lub Odpowiadaćwszystko, zredaguj odpowiedź, a następnie stuknij Wysłać.
- Przekazywanie wiadomości e-mail - opcja przekazania aktualnie otwartej wiadomości e-mail. Aby z niej skorzystać, dotknij Naprzód, wprowadź adres e-mail odbiorcy i dotknij Wyślij. Możesz także edytować lub dodać wiadomość do przekazania.
Więcej wskazówek:
- Aby posortować wiadomości e-mail, przejdź do skrzynki odbiorczej konta e-mail, stuknij Więcej->Sortowaćprzez, a następnie wybierz opcje sortowania wiadomości e-mail.
- Aby usunąć wiadomości e-mail, przejdź do skrzynki odbiorczej konta e-mail, dotknij i przytrzymaj wiadomość, którą chcesz usunąć, a następnie dotknij Kasować potwierdzać. W zależności od ustawień może zostać wyświetlony monit o potwierdzenie usunięcia. Jeśli tak, po prostu dotknij Kasować kontynuować.
Jak ustawić / dodać nadawców priorytetowych w aplikacji e-mail Galaxy Note 5
Jeśli chcesz od razu przeglądać wiadomości e-mail od nadawców priorytetowych, po prostu dodaj wcześniej adresy e-mail osób, które chcesz oznaczyć jako nadawców priorytetowych. Oto jak:
- Otwórz aplikację pocztową w telefonie.
- Kran Priorytetnadawcy w skrzynce odbiorczej konta e-mail.
- Stuknij w Krandododaj nadawców priorytetowych Ikona.
- Wybierz kontakt, który chcesz dodać jako nadawcę priorytetowego. Innym sposobem na to jest dotknięcie Łącznośćpatka, a następnie wybierz jeden lub więcej kontaktów do dodania, a następnie stuknij Gotowy.
Domyślnie wiadomości od nadawców priorytetowych będą automatycznie wyświetlane jako pierwsze w Twojej skrzynce odbiorczej. Jeśli chcesz wyświetlać tylko wiadomości e-mail od nadawców priorytetowych, po prostu dotknij Nadawcy priorytetowiIkona w skrzynce odbiorczej konta e-mail.
Jak usunąć konto e-mail
Aby przestać otrzymywać wiadomości z określonego konta w telefonie, możesz usunąć to konto e-mail. Aby usunąć i wysłać e-mailem, dotknij Aplikacje->E-mail. W skrzynce odbiorczej dotknij Więcej->Ustawienia. Na koniec stuknij nazwę konta, które chcesz usunąć, a następnie stuknij Usunąć->Usunąć. Konto zostanie wówczas całkowicie usunięte z telefonu.
Połącz się z nami
Jesteśmy zawsze otwarci na Państwa problemy, pytania i sugestie, dlatego zachęcamy do kontaktu wypełniając ten formularz. Obsługujemy każde dostępne urządzenie z Androidem i podchodzimy do tego poważnie. Jest to bezpłatna usługa, którą oferujemy i nie pobieramy za nią ani grosza. Pamiętaj jednak, że każdego dnia otrzymujemy setki e-maili i nie możemy odpowiedzieć na każdy z nich. Zapewniamy jednak, że czytamy każdą otrzymaną wiadomość. Dla tych, którym pomogliśmy, prosimy o rozpowszechnianie informacji, udostępniając nasze posty znajomym lub po prostu polubiąc naszą stronę na Facebooku i Google+ lub obserwując nas na Twitterze.