
Zawartość
Używamy naszych telefonów do wszystkiego w dzisiejszych czasach, a często używaną funkcją jest robienie zrzutów ekranu. W tym przewodniku pokażemy Ci, jak zrobić zrzut ekranu na Galaxy Note 9. Istnieje kilka sposobów na uchwycenie tego, co jest na ekranie, nawet za pomocą S-Pen, a będziesz chciał wiedzieć, jak.
Zrzut ekranu przechwytuje wszystko, co jest na ekranie. Następnie możesz zapisywać, edytować lub udostępniać ten zrzut ekranu w dowolny sposób.
Przeczytaj: Najlepsze przypadki Galaxy Note 9
Nawet jeśli wiesz, jak zrobić zrzut ekranu na Galaxy Note 9, możesz nie znać innych sposobów. Jak uchwycenie ekranu za pomocą dłoni lub fajnego rysika S-Pen. Ponadto wielu użytkowników nie wie o wszystkich fajnych rzeczach, które możesz zrobić po zdjęciu ekranu.
Ktoś pochodzący z iPhone'a lub korzystający z innych smartfonów z Androidem poczuje się jak w domu. To dlatego, że szybka i prosta kombinacja przycisków natychmiast przechwytuje to, co jest na ekranie. A jeśli to jest twoje pierwsze uaktualnienie Galaxy od dłuższego czasu, musisz znać nową metodę, ponieważ nie ma fizycznego przycisku domowego.
Jak zrobić zrzut ekranu na Galaxy Note 9 (zwykły sposób)
Jeśli chcesz zrobić zrzut ekranu czegoś ważnego w wiadomości e-mail lub zapisać zdjęcie, oto jak to zrobić. Wszyscy właściciele muszą to zrobićnaciśnij i przytrzymaj obojemoc iprzyciski zmniejszania głośności w tym samym czasie. Naciśnij, przytrzymaj i puść. To tylko jeden sposób, żeby to zrobić.

Zasadniczo szybko naciskasz i przytrzymujesz oba przyciski jednocześnie przez około sekundę, a następnie puszczasz. Zobaczysz i usłyszysz proces zrzutu ekranu. To takie proste. Twoja notatka 9 właśnie zapisała to, co jest na ekranie i możesz natychmiast uzyskać dostęp do tego obrazu z galerii lub paska powiadomień.
Zrób zrzut ekranu z narzędziem Palm Swipe
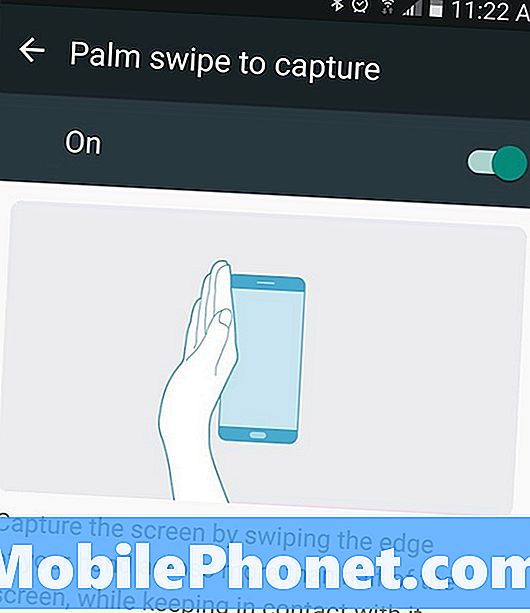
Ten następny sposób jest prawdopodobnie wykonywany przez przypadek. Możesz zrobić zrzut ekranu po prostu przesuwając rękę po ekranie telefonu. Otwórz to, co chcesz uchwycić, a następnie przytrzymaj krawędź dłoni (nadgarstek i krawędź dłoni oraz palec pinky) na ekranie. Następnie przesuń krawędź dłoni po całym ekranie od lewej do prawej. To gest zrzutu ekranu dłoni na telefonach Samsung.
Działa w dowolnym kierunku i może wymagać kilku prób, zanim opanujesz technikę. Gdy już się zorientujesz, możesz szybko przesuwać, aby zrobić zrzut ekranu, a następnie udostępnić go lub zapisać zgodnie z życzeniem. Ponownie, kombinacja przycisków jest dla mnie łatwiejsza, ale gest jest szybszy i działa bez podnoszenia telefonu.
Jak zrobić zrzut ekranu za pomocą S-Pen na Galaxy Note 9
Jeśli jesteś wielkim fanem S-Pen lub często z niego korzystasz, równie dobrze możesz zrobić z nim zrzuty ekranu. Kiedy wyciągniesz pióro S-Pen, stuknij „Screen Write” w wyskakującym okienku „Air Command”, aby natychmiast zrobić zrzut ekranu. Ponadto możesz natychmiast edytować lub rysować na przechwytywaniu za pomocą pióra. Idealny do robienia notatek, okrążenia czegoś na zdjęciu i nie tylko.

Wyciągnij S-Pen, wybierz Zapis ekranu, poczekaj, aż telefon zrobi zrzut ekranu, a wszystko gotowe. Podczas edycji obrazu możesz zmienić kolory, rozmiar pióra i inne opcje dostosowywania. Następnie zapisz, przyciąć lub udostępnić nowy zrzut ekranu.
Inteligentne przechwytywanie na Galaxy Note 9 (zrzut ekranu)
I wreszcie chcemy wyjaśnić jeszcze jedną rzecz, jaką jest Smart Capture. Po włączeniu zobaczysz więcej informacji na dole ekranu po zrobieniu zrzutu ekranu. W ten sposób wykonujesz „przewijany zrzut ekranu”. Zasadniczo można łatwo wykonać wiele zrzutów ekranu całej witryny, wiadomości e-mail, konwersacji SMS-ów i innych. Pozwala uchwycić jeden długi obraz zamiast trzech lub czterech.

Zrób zrzut ekranu za pomocą kombinacji przycisków, przeciągnięcia dłoni lub pióra S-Pen, a zobaczysz coś podobnego do naszego obrazu powyżej.
Hit „Capture more” i Galaxy Note 9 będą robić zrzuty ekranu, aż się zatrzymasz. Przewijanie dla ciebie i robienie jeden po drugim. Jest to fajna funkcja, ale okienko opcji (i przycisk przechwytywania więcej) jest nieco powolny. W rezultacie wyłączam go i robię zwykłe zrzuty ekranu. Aby wyłączyć tę głowę w Ustawienia> Opcje zaawansowane> i wyłączyć „Inteligentne przechwytywanie”, aby ją wyłączyć.
Wszystko, co musisz wiedzieć
Zrzuty ekranu zostaną natychmiast zapisane w galerii zdjęć pod „zrzutami ekranu”, aby ułatwić dostęp. Dodatkowo na pasku powiadomień można znaleźć podgląd zrzutu ekranu, aby szybko go udostępnić, edytować lub usunąć.
Ponadto, jeśli zdarzy ci się zauważyć przypadkowe robienie zrzutów ekranu, prawdopodobnie jest to metoda przesuwania dłoni. Oto jak go wyłączyć. Iść doUstawienia> Urządzenie> Funkcje zaawansowane> Przeciągnij dłonią, aby przechwycić> i przełącz przycisk wł. / Wył.
Teraz wystarczy użyć kombinacji przycisków lub S-Pen, gdy trzeba zrobić zrzut ekranu. Gdy jesteś tutaj, rozważ skorzystanie z oficjalnych akcesoriów Samsung z poniższego pokazu slajdów.
15 Najlepsze oficjalne akcesoria Galaxy Note 9

















