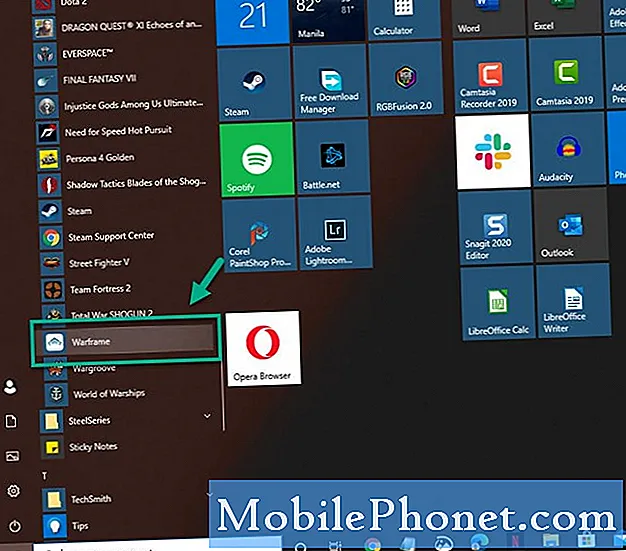Zawartość
- Kontrola rodzicielska w systemie Windows 10: Zanim zaczniemy
- Kontrola rodzicielska w systemie Windows 10: konfigurowanie rodziny Microsoft
- Kontrola rodzicielska w systemie Windows 10: Dodawanie konta Microsoft do komputera
Każdego dnia odblokowujemy nasze komputery i łączymy się z Internetem. Wysyłamy wiadomości i sprawdzamy wiadomości e-mail. Piszemy dokumenty i wysyłamy zdjęcia na Facebooku. Nasi synowie, córki, siostrzenice i siostrzeńcy widzą, że robimy to regularnie i dochodzimy do wniosku, że internet jest chłodnym, bezpiecznym miejscem. Z pewnością może to być bezpieczne, ale młodsi członkowie Twojej rodziny potrzebują ochrony, gdy nie jest. Konieczność ochrony dzieci przed sobą i zaszczepienia dobrej cyfrowej higieny jest powodem, dla którego istnieje kontrola rodzicielska w Windows 10.
Oficjalnie nazywany Microsoft Family, kontrola rodzicielska w Windows 10 działa jako cyfrowy policjant, dzięki czemu nie musisz spędzać całego czasu na sprawdzaniu historii przeglądarki Twojego dziecka lub upewnianiu się, że nie wydaje pieniędzy, których nie ma. Rodzina Microsoft mieszka w Internecie, gdzie może wysyłać Ci cotygodniowe raporty o tym, co Twoje dziecko robi w Internecie, i umożliwia tworzenie harmonogramu, tak aby miał dokładnie tyle czasu na ekranie, ile chcesz.

Oto jak uzyskać kontrolę rodzicielską w systemie Windows 10 współpracującym z rodziną Microsoft.
Kontrola rodzicielska w systemie Windows 10: Zanim zaczniemy
Aby ułatwić włączanie kontroli rodzicielskiej w systemie Windows 10, jest kilka rzeczy, których potrzebujesz, zanim zaczniesz.
Najważniejszym z nich jest konto Microsoft dla Twojego dziecka. Rodzina Microsoft integruje się z systemem Windows 10 poprzez konta utworzone dla Outlook.com, Xbox i Skype. Jeśli Twoje dziecko ma już konto Microsoft, potrzebujesz go, aby wysłać im zaproszenie. Jeśli nie, musisz je dla nich utworzyć. Jeśli Twoje dziecko jest już graczem Xbox, upewnij się, że używasz tego samego konta, które ma na konsoli. Możesz go znaleźć w ustawieniach użytkownika konsoli lub online, gdy logują się do Xbox.com.

Pamiętaj, że aby rozpocząć proces, będziesz potrzebować nazwy użytkownika i hasła do konta Microsoft.
Po drugie, będziesz chciał mieć komputer z systemem Windows 10, którego normalnie używają w pobliżu, aby móc skonfigurować na nim swoje konto po skonfigurowaniu rodziny Microsoft. To znaczy, chyba że już korzystają z komputera z podanym przez Ciebie kontem. Jeśli tak jest, nie musisz nic więcej robić po dodaniu ich do rodziny Microsoft.
Kontrola rodzicielska w systemie Windows 10: konfigurowanie rodziny Microsoft
Z komputera otwórz dowolną przeglądarkę internetową i przejdź do konta account.Microsoft.com. Kliknij lub dotknij Zaloguj.

Teraz użyj nazwy użytkownika i hasła do konta Microsoft, aby zalogować się do portalu konta.
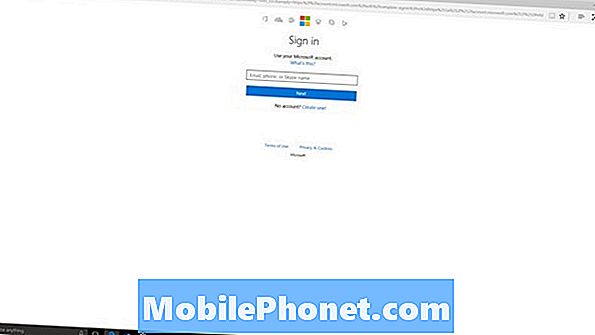
Witamy w portalu konta Microsoft. Z tego miejsca możesz dodawać nowe opcje płatności do swojego konta, śledzić urządzenia z systemem Windows i wymieniać nagrody, które otrzymujesz za przeszukiwanie sieci za pomocą Bing lub przeglądanie za pomocą Microsoft Edge. Kliknij lub dotknij Rodzina na pasku nawigacyjnym.

Dotknij lub kliknij Dodaj dziecko.
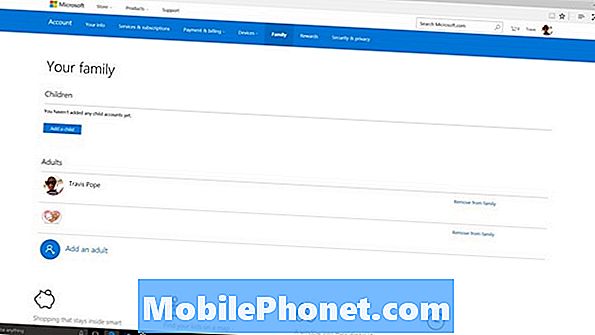
W tym miejscu musisz podać konto Microsoft dla swojego dziecka lub je założyć. Ponownie, jeśli mają już jeden na Xbox, Outlook lub Skype, wprowadź go tutaj i naciśnij Zaloguj się do mojego dziecka. Jeśli nie mają, użyj Utwórz nowy adres e-mail dla mojego dziecka połączyć.
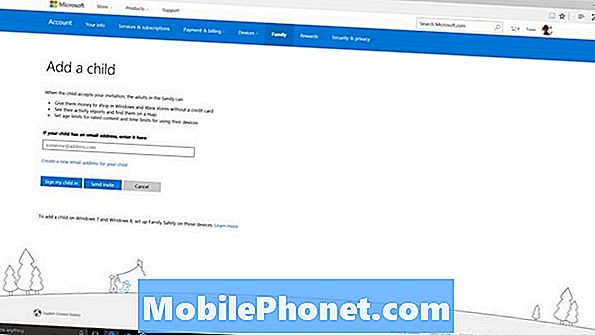
Możesz użyć Wyślij zaproszenie przycisk, jeśli nie znasz hasła swojego dziecka, ale wiesz, jaka jest jego nazwa użytkownika konta. Musisz upewnić się, że zatwierdzili zaproszenie. Na potrzeby tego przykładu wysłaliśmy zaproszenie.
Niech twoje dziecko przejdzie do swojego e-maila Outlook i zaakceptuje zaproszenie. Oto jak wygląda zaproszenie.
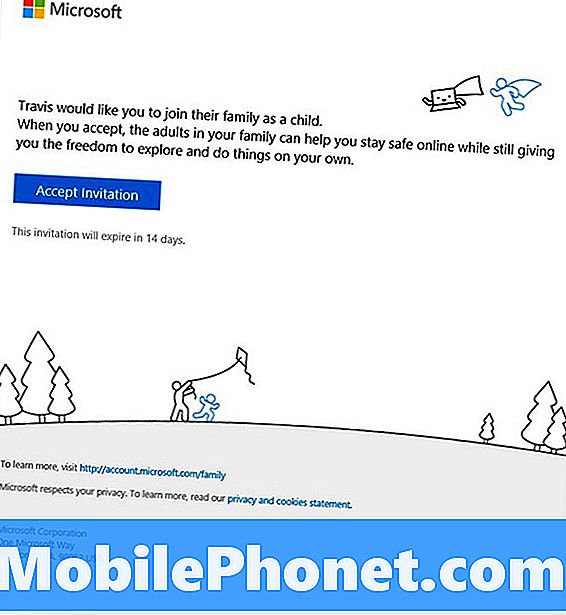
Po zaakceptowaniu zaproszenia otrzymasz wiadomość e-mail potwierdzającą ich akceptację i powiadomienie na komputerze z systemem Windows 10, które wygląda jak poniżej.
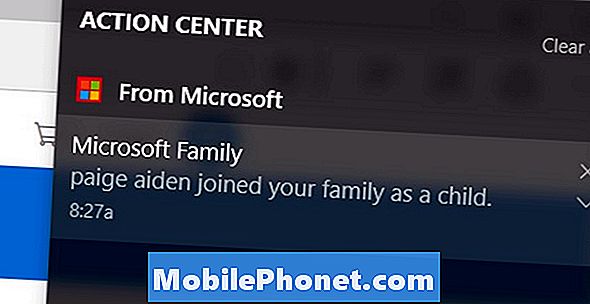
Od tego momentu ich konto jest całkowicie powiązane z Twoim. Z Accounts.Microsoft.com/Family możesz monitorować wszystko, co robią na swoim komputerze. Możesz nawet skonfigurować harmonogram monitorowania czasu na ekranie. Pamiętaj, aby konfigurować cotygodniowe wiadomości e-mail o ich aktywności, po prostu nie masz czasu, aby sprawdzać je na stronie. Jeśli spróbują usunąć się z rodziny Microsoft, otrzymasz powiadomienie na swoim komputerze.

Kontrola rodzicielska w systemie Windows 10: Dodawanie konta Microsoft do komputera
Ostatnią rzeczą, którą musisz zrobić, jest dodanie konta Microsoft, które zostało połączone z rodziną Microsoft, do rodzinnego komputera PC lub komputera dziecka.
Jeśli korzystałeś już z konta Microsoft, możesz pominąć ten krok.
Idź do Ustawienia aplikację na swoim komputerze musisz dodać konto i dotknij i kliknij Konta. Teraz dotknij lub kliknij Rodzina i inni ludzie. Z tego miejsca możesz dodać to konto Microsoft.
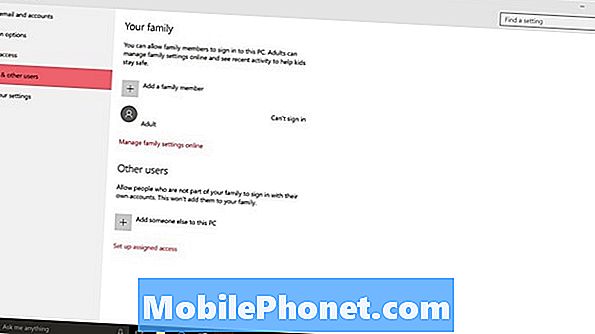
Przeczytaj: Jak dodać konto do systemu Windows 10
Powodzenia z Rodzina Microsoft. To naprawdę powinno pomóc Ci kontrolować to, co robią dzieci w Internecie i ile czasu spędzają przed komputerem. Rodzina Microsoft działa również na telefonach komórkowych, ale tylko na tych z systemem operacyjnym Microsoft Windows 10 Mobile.