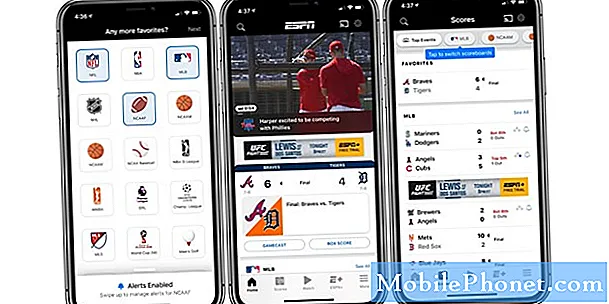Zawartość
- Co powoduje awarię Instagrama w Note10 po aktualizacji Androida 10
- Czy ten problem można naprawić na Twoim poziomie?
- Rozwiązania do Note10 Instagram ulegają awarii po zainstalowaniu aktualizacji Androida 10
- Sugerowane czytania
- Uzyskaj od nas pomoc
Instagram to jedna z najpopularniejszych aplikacji na Androida z setkami milionów użytkowników. Nic dziwnego, że skargi dotyczące problemów z aplikacją nie znikają przez cały czas. Jeśli Twój Instagram Galaxy Note10 ciągle się zawiesza po aktualizacji Androida 10, nie martw się, ponieważ istnieją rozwiązania, które możesz spróbować naprawić.
Ten artykuł dotyczący rozwiązywania problemów pokaże sposoby rozwiązania tego typowego problemu z aplikacją. Wszystko, co musisz zrobić, to wykonać poniższe czynności we właściwej kolejności.
Co powoduje awarię Instagrama w Note10 po aktualizacji Androida 10
Przyczyny problemów z aplikacjami mogą być różne. Podobnie jak każda inna aplikacja, Instagram może mieć problemy z powodu wielu czynników. Oto niektóre z typowych przyczyn zatrzymywania się Instagrama na Twoim urządzeniu:
- Problemy z kodowaniem
- Zaktualizuj problemy
- Nieznane błędy oprogramowania
- Unikalna usterka urządzenia
Czy ten problem można naprawić na Twoim poziomie?
Zdecydowanie. Ogólnie rzecz biorąc, problemy z Instagramem znikają same. Facebook, który jest matką Instagrama, ma wszystko do stracenia, jeśli ta aplikacja będzie długo działać. Musisz tylko zaktualizować aplikację.
Jeśli jednak aplikacja nadal sprawia problemy nawet po aktualizacji, istnieje kilka rozwiązań, które możesz spróbować rozwiązać.
Rozwiązania do Note10 Instagram ulegają awarii po zainstalowaniu aktualizacji Androida 10
Istnieje wiele różnych sposobów rozwiązania konkretnego problemu na Instagramie. Jeśli nie możesz pozbyć się problemu z awarią Instagrama na telefonie Galaxy Note10 z aktualizacją do Androida 10, jedna z poprawek powinna pomóc.
Poszukaj rozwiązania online
Jeśli po zainstalowaniu aktualizacji Androida 10 na swoim Note10 masz do czynienia z awarią aplikacji Instagram, pierwszą rzeczą, na którą chcesz się zwrócić, jest kod błędu lub komunikat, który może być obecny. Jeśli otrzymujesz ogólne komunikaty o błędach „Instagram się zatrzymał” lub „Instagram ciągle się zatrzymuje”, mogą one oznaczać prawie bezużyteczne, ponieważ zwykle nie wskazują żadnego konkretnego powodu problemu.
Jeśli jednak otrzymujesz inny unikalny kod błędu lub komunikat, może to być klucz do rozwiązania problemu. Zwróć uwagę na kod błędu i wyszukaj go w Google. Jeśli masz szczęście i problem ma dostępne rozwiązanie, być może uda Ci się go teraz rozwiązać.
Ogólnie rzecz biorąc, problemy z awariami Instagrama zwykle ustępują same.Jeśli przyczyna twojego konkretnego problemu jest związana z kodowaniem, co oznacza, że programista popełnił błąd programistyczny w swoim produkcie, aktualizacja będzie najlepszym sposobem rozwiązania problemu.
Skorzystaj z aplikacji Instagram
Jest kilka rzeczy, które możesz zrobić, aby poradzić sobie bezpośrednio z aplikacją Instagram. Będziesz chciał wykonać każdą z nich w podanej kolejności.
Uruchom ponownie aplikację Instagram
Ilekroć masz problem z aplikacją, zawsze dobrze jest wymusić jej zamknięcie lub ponownie ją uruchomić. Jest to jedna ze skutecznych metod radzenia sobie z nieprawidłowo działającą aplikacją.
Jak wymusić zamknięcie aplikacji Instagram:
Metoda 1: Zamknij aplikację za pomocą klawisza Ostatnie aplikacje
- Na ekranie dotknij klawisza programowego Ostatnie aplikacje (tego z trzema pionowymi liniami po lewej stronie przycisku Początek).
- Po wyświetleniu ekranu Ostatnie aplikacje przesuń palcem w lewo lub w prawo, aby wyszukać aplikację. Powinien być tutaj, jeśli udało ci się go wcześniej uruchomić.
- Następnie przesuń aplikację w górę, aby ją zamknąć. To powinno wymusić zamknięcie go. Jeśli jej tam nie ma, po prostu dotknij aplikacji Zamknij wszystko, aby także ponownie uruchomić wszystkie aplikacje.
Metoda 2: Zamknij aplikację za pomocą menu Informacje o aplikacji
Innym sposobem wymuszenia zamknięcia aplikacji jest przejście do samych ustawień aplikacji. Jest to dłuższa droga w porównaniu z pierwszą metodą powyżej, ale jest równie skuteczna. Chcesz skorzystać z tej metody, jeśli planujesz rozwiązać inne problemy z tą aplikacją, na przykład wyczyścić pamięć podręczną lub dane. Oto jak to się robi:
- Otwórz aplikację Ustawienia.
- Kliknij Aplikacje.
- Stuknij ikonę Więcej ustawień (ikona z trzema kropkami w prawym górnym rogu).
- Kliknij Pokaż aplikacje systemowe.
- Znajdź i stuknij aplikację.
- Dotknij opcji Wymuś zatrzymanie u dołu.
Odśwież pamięć podręczną Instagrama
Jeśli ponowne uruchomienie Instagrama nie pomoże i nadal się zawiesza, następnym krokiem do rozwiązania problemu, który możesz zrobić, jest wyczyszczenie pamięci podręcznej. Zwykle pomaga, jeśli przyczyną problemu jest uszkodzona pamięć podręczna aplikacji.
Aby wyczyścić pamięć podręczną aplikacji Instagram:
- Przejdź do ekranu głównego.
- Kliknij ikonę aplikacji.
- Otwórz aplikację Ustawienia.
- Kliknij Aplikacje.
- Jeśli szukasz systemu lub aplikacji domyślnej, dotknij Więcej ustawień w prawym górnym rogu (ikona z trzema kropkami).
- Wybierz Pokaż aplikacje systemowe.
- Znajdź i stuknij odpowiednią aplikację.
- Kliknij Pamięć.
- Stuknij przycisk Wyczyść pamięć podręczną u dołu.
Zresetuj ustawienia Instagrama
Możesz także przywrócić domyślne ustawienia aplikacji Instagram w ramach rozwiązywania problemów z aplikacją. Powinieneś to zrobić tylko wtedy, gdy do tej pory nic nie zadziałało. Spowoduje to wylogowanie Cię z konta, więc po wyczyszczeniu danych aplikacji będziesz musiał zalogować się ponownie.
Aby wyczyścić dane aplikacji:
- Przejdź do ekranu głównego.
- Kliknij ikonę aplikacji.
- Otwórz aplikację Ustawienia.
- Kliknij Aplikacje.
- Jeśli szukasz systemu lub aplikacji domyślnej, dotknij Więcej ustawień w prawym górnym rogu (ikona z trzema kropkami).
- Wybierz Pokaż aplikacje systemowe.
- Znajdź i stuknij odpowiednią aplikację.
- Kliknij Pamięć.
- Stuknij przycisk Wyczyść dane.
Zainstaluj ponownie Instagram
Jeśli sam korzystasz z aplikacji Instagram, co oznacza, że nie było to z oryginalnym zestawem aplikacji, możesz pominąć czyszczenie danych i zamiast tego po prostu ponownie zainstalować aplikację. To skuteczniejszy sposób eliminowania błędów aplikacji niż czyszczenie danych aplikacji. Po prostu usuń aplikację i zainstaluj ją później.
Poniżej znajdują się kroki, aby usunąć lub odinstalować aplikację w Galaxy Note10
- Na ekranie głównym przesuń palcem w górę lub w dół od środka wyświetlacza, aby uzyskać dostęp do ekranu aplikacji.
- Otwórz aplikację Ustawienia.
- Kliknij Aplikacje.
- Upewnij się, że wybrano Wszystko (w lewym górnym rogu). W razie potrzeby dotknij ikony rozwijanej (w lewym górnym rogu), a następnie wybierz opcję Wszystkie.
- Zlokalizuj, a następnie wybierz odpowiednią aplikację. Jeśli aplikacje systemowe nie są widoczne, stuknij ikonę Więcej opcji (w prawym górnym rogu), a następnie wybierz Pokaż aplikacje systemowe.
- Stuknij Odinstaluj, aby usunąć
Zaktualizuj aplikację Instagram
Zawsze, gdy masz do czynienia z jakimkolwiek problemem z aplikacją, jedną z ważnych rzeczy do zrobienia jest upewnienie się, że dana aplikacja jest w pełni zaktualizowana. Aktualizacje przynoszą poprawki znanych błędów, a także zapobiegają rozwojowi innych problemów. Czasami aktualizacje mogą mieć negatywne konsekwencje, ale jest to rzadkie.
Ogólna zasada mówi, że wszystkie aplikacje mają przez cały czas najnowszą zaktualizowaną wersję.
Sprawdź połączenie internetowe
Aplikacje, które do działania wymagają stałego połączenia z Internetem, mogą od czasu do czasu napotkać błędy sieciowe. Jeśli przez cały czas korzystasz z mobilnej transmisji danych do łączenia się z Internetem, spróbuj sprawdzić, czy Instagram nadal będzie się zawieszał podczas korzystania z Wi-Fi. Odwiedź lokalną bibliotekę lub spróbuj użyć służbowego Wi-Fi, aby sprawdzić, jak działa Instagram. Jeśli cały czas polegasz na Wi-Fi, odwróć je i zamiast tego korzystaj z danych mobilnych.
Odśwież pamięć podręczną systemu
Jeśli Twój Instagram Galaxy Note10 nadal się zawiesza po zainstalowaniu aktualizacji Androida 10, następnym krokiem jest odświeżenie pamięci podręcznej systemu. To specjalny zestaw plików, których Android używa do szybkiego ładowania aplikacji. Czasami poważna aktualizacja oprogramowania, taka jak przejście z Androida 9 na Androida 10, może uszkodzić tę pamięć podręczną.
Aby upewnić się, że pamięć podręczna systemu jest w dobrym stanie, wykonaj następujące kroki:
- Wyłącz urządzenie.
- Naciśnij i przytrzymaj klawisz zwiększania głośności i klawisz Bixby, a następnie naciśnij i przytrzymaj klawisz zasilania.
- Po wyświetleniu zielonego logo Androida zwolnij wszystkie klawisze (komunikat „Installing system update” będzie wyświetlany przez około 30–60 sekund przed wyświetleniem opcji menu odzyskiwania systemu Android).
- Naciśnij kilkakrotnie klawisz zmniejszania głośności, aby podświetlić opcję „wyczyść partycję pamięci podręcznej”.
- Naciśnij przycisk zasilania, aby wybrać.
- Naciśnij klawisz zmniejszania głośności, aż podświetli się „tak”, a następnie naciśnij przycisk zasilania.
- Gdy partycja czyszczenia pamięci podręcznej zostanie ukończona, zostanie podświetlona opcja „Uruchom ponownie system teraz”.
- Naciśnij klawisz zasilania, aby ponownie uruchomić urządzenie.
- Wyłącz urządzenie.
- Naciśnij i przytrzymaj klawisz zwiększania głośności i klawisz Bixby, a następnie naciśnij i przytrzymaj klawisz zasilania.
- Po wyświetleniu zielonego logo Androida zwolnij wszystkie klawisze (komunikat „Installing system update” będzie wyświetlany przez około 30–60 sekund przed wyświetleniem opcji menu odzyskiwania systemu Android).
- Naciśnij kilkakrotnie klawisz zmniejszania głośności, aby podświetlić opcję „wyczyść partycję pamięci podręcznej”.
- Naciśnij przycisk zasilania, aby wybrać.
- Naciśnij klawisz zmniejszania głośności, aż podświetli się „tak”, a następnie naciśnij przycisk zasilania.
- Gdy partycja czyszczenia pamięci podręcznej zostanie ukończona, zostanie podświetlona opcja „Uruchom ponownie system teraz”.
- Naciśnij klawisz zasilania, aby ponownie uruchomić urządzenie.
Sprawdź, czy nie ma uszkodzonych aplikacji
Jeśli w tym momencie Instagram nadal ulega awarii, następnym dobrym krokiem do rozwiązania problemu, który możesz zrobić, jest sprawdzenie, czy jedna z aplikacji powoduje problem.
Najpierw chcesz się upewnić, że wszystkie aplikacje są w pełni zaktualizowane. Możesz to zrobić, przechodząc do aplikacji Sklep Play.
Aby sprawdzić dostępność aktualizacji aplikacji Sklep Play na swoim Galaxy Note10:
- Otwórz aplikację Sklep Play.
- Stuknij ikonę Więcej ustawień w lewym górnym rogu (trzy poziome linie).
- Kliknij Moje aplikacje i gry.
- Kliknij Aktualizuj lub Aktualizuj wszystko.
Jeśli korzystasz z połączenia danych komórkowych, zalecamy aktualizację tylko przez Wi-Fi, aby uniknąć dodatkowych opłat. Oto jak:
- Otwórz aplikację Sklep Play.
- Stuknij ikonę Więcej ustawień w lewym górnym rogu (trzy poziome linie).
- Kliknij Ustawienia.
- Kliknij Preferencje pobierania aplikacji.
- Wybierz Tylko przez Wi-Fi (wybierz Przez dowolną sieć, jeśli nie masz Wi-Fi).
- Stuknij Gotowe.
Pamiętaj, aby stale aktualizować swoje aplikacje, włączając opcję automatycznej aktualizacji.
- Kliknij Aktualizuj aplikacje automatycznie.
- Kliknij Tylko przez Wi-Fi (wybierz Przez dowolną sieć, jeśli nie masz Wi-Fi).
- Stuknij Gotowe.
Jeśli masz aplikacje pobrane spoza Sklepu Play, może być konieczne zaktualizowanie ich, instalując zaktualizowany plik APK. Współpracuj z programistą aplikacji, aby dokładnie wiedzieć, co robić.
Uruchom ponownie w trybie awaryjnym
Skutecznym sposobem sprawdzenia, czy w Note10 nie ma źle zainstalowanej aplikacji, jest użycie narzędzia o nazwie Tryb awaryjny. Po ponownym uruchomieniu Note10 w trybie awaryjnym wszystkie aplikacje innych firm zostaną zablokowane (wyszarzone). Jeśli Twoje Wi-Fi działa normalnie tylko wtedy, gdy Note10 jest w trybie awaryjnym, możesz założyć się, że winę ponosi zła aplikacja innej firmy.
- Aby uruchomić urządzenie w trybie awaryjnym:
- Naciśnij i przytrzymaj przycisk zasilania, aż pojawi się okno wyłączania, a następnie zwolnij.
- Dotknij i przytrzymaj Wyłącz, aż pojawi się monit trybu awaryjnego, a następnie zwolnij.
- Aby potwierdzić, kliknij Tryb awaryjny.
- Proces może zająć do 30 sekund.
- Po ponownym uruchomieniu w lewym dolnym rogu ekranu głównego pojawia się „Tryb awaryjny”.
Pamiętaj, że aplikacje innych firm są wyłączone w tym trybie, więc możesz użyć wstępnie zainstalowanych aplikacji. Jeśli Wi-Fi Galaxy Note10 działa normalnie tylko w trybie awaryjnym, oznacza to, że problem jest spowodowany złą aplikacją. Odinstaluj ostatnio zainstalowaną aplikację i sprawdź, czy to naprawi. Jeśli problem nie ustąpi, użyj procesu eliminacji, aby zidentyfikować nieuczciwą aplikację. Oto jak:
- Uruchom w trybie awaryjnym.
- Sprawdź problem.
- Po potwierdzeniu, że winę ponosi aplikacja innej firmy, możesz rozpocząć odinstalowywanie aplikacji indywidualnie. Sugerujemy, aby rozpocząć od ostatnio dodanych.
- Po odinstalowaniu aplikacji uruchom ponownie telefon w trybie normalnym i sprawdź, czy nie ma problemu.
- Jeśli Galaxy Note10 nadal nie włącza się normalnie (ale działa w trybie awaryjnym), powtórz kroki 1-4.
Przywróć oprogramowanie do ustawień domyślnych (reset fabryczny)
Ostatnim krokiem rozwiązywania problemów, który możesz zrobić w tej sytuacji, jest wyczyszczenie telefonu. Spowoduje to przywrócenie oprogramowania do ustawień domyślnych. Tylko pamiętaj, aby najpierw utworzyć kopię zapasową swoich danych osobowych.
Poniżej znajdują się dwa sposoby przywrócenia ustawień fabrycznych Note10:
Metoda 1: Jak wykonać twardy reset w telefonie Samsung Galaxy Note10 za pomocą menu Ustawienia
To najłatwiejszy sposób na wyczyszczenie Galaxy Note10. wszystko, co musisz zrobić, to przejść do menu Ustawienia i wykonać poniższe czynności. Zalecamy tę metodę, jeśli nie masz problemów z przejściem do Ustawień.
- Utwórz kopię zapasową swoich danych osobowych i usuń swoje konto Google.
- Otwórz aplikację Ustawienia.
- Przewiń i kliknij Zarządzanie ogólne.
- Stuknij Resetuj.
- Wybierz Przywracanie danych fabrycznych z podanych opcji.
- Przeczytaj informacje, a następnie dotknij Resetuj, aby kontynuować.
- Stuknij Usuń wszystko, aby potwierdzić czynność.
Metoda 2: Jak wykonać twardy reset w telefonie Samsung Galaxy Note10 za pomocą przycisków sprzętowych
Jeśli w Twoim przypadku telefon się nie uruchamia lub uruchamia się, ale menu Ustawienia jest niedostępne, ta metoda może być pomocna. Najpierw musisz uruchomić urządzenie w trybie odzyskiwania. Po pomyślnym uzyskaniu dostępu do odzyskiwania należy rozpocząć właściwą procedurę resetowania głównego. Może minąć kilka prób, zanim uzyskasz dostęp do Recovery, więc bądź cierpliwy i po prostu spróbuj ponownie.
- Jeśli to możliwe, z wyprzedzeniem utwórz kopię zapasową swoich danych osobowych. Jeśli problem uniemożliwia Ci to, po prostu pomiń ten krok.
- Ponadto chcesz się upewnić, że usuniesz swoje konto Google. Jeśli problem uniemożliwia Ci to, po prostu pomiń ten krok.
- Wyłącz urządzenie. To jest ważne. Jeśli nie możesz go wyłączyć, nigdy nie będzie można uruchomić systemu w trybie odzyskiwania. Jeśli nie możesz regularnie wyłączać urządzenia przyciskiem zasilania, zaczekaj, aż bateria telefonu się wyczerpie. Następnie ładuj telefon przez 30 minut przed uruchomieniem w trybie odzyskiwania.
- Naciśnij i przytrzymaj jednocześnie przycisk zwiększania głośności i przycisk Bixby.
- Przytrzymując klawisze zwiększania głośności i Bixby, naciśnij i przytrzymaj przycisk zasilania.
- Pojawi się menu ekranu odzyskiwania. Kiedy to zobaczysz, zwolnij przyciski.
- Naciskaj przycisk zmniejszania głośności, aż zaznaczysz „Wipe data / factory reset”.
- Naciśnij przycisk zasilania, by wybrać „Wipe data / factory reset”.
- Użyj przycisku Ciszej, aby podświetlić Tak.
- Naciśnij przycisk zasilania, aby potwierdzić przywrócenie ustawień fabrycznych.
Sugerowane czytania
- Jak naprawić awarię Facebooka Note10 po aktualizacji Androida 10
- Jak naprawić problemy z Wi-Fi Galaxy Note10 po aktualizacji Androida 10
- Jak naprawić opóźnienie Galaxy Note10 po aktualizacji Androida 10
- Jak naprawić problemy z sygnałem Galaxy Note10
Uzyskaj od nas pomoc
Masz problemy z telefonem? Zapraszamy do kontaktu za pomocą tego formularza. Postaramy się pomóc. Tworzymy również filmy dla tych, którzy chcą postępować zgodnie z instrukcjami wizualnymi. Odwiedź naszą stronę Youtube, aby rozwiązać problemy.