
Zawartość
Kiedy smartfon taki jak Samsung Galaxy A20 często się zawiesza, problem może dotyczyć tylko oprogramowania układowego. Problemy z wydajnością są często spowodowane pewnymi niespójnościami w oprogramowaniu, co oznacza, że problem może wynikać z niektórych lub z samego systemu. Ale chodzi o to, że będziesz w stanie rozwiązać ten problem, wykonując kilka procedur rozwiązywania problemów. Taki jest cel tego posta. Przeprowadzę Cię przez proces naprawiania A20, który z jakiegoś powodu ciągle zamarza. 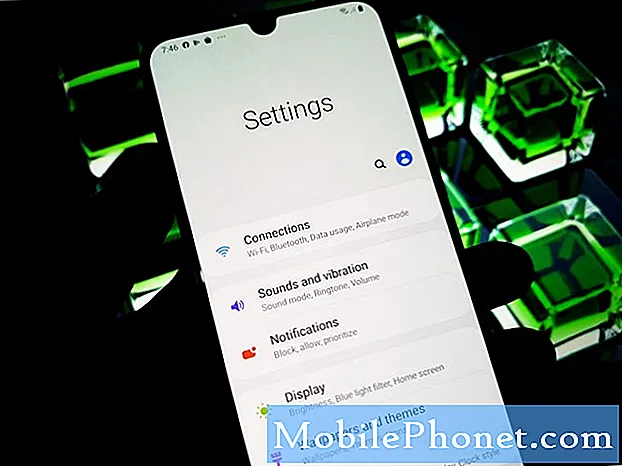
Rozwiązywanie problemów z Galaxy A20, który ciągle się zawiesza
W tym poście przyjrzymy się wszystkim możliwościom, a następnie wykluczymy je jedna po drugiej, dopóki nie będziemy w stanie ustalić, dlaczego Twój Galaxy A20 często się zawiesza i co musimy zrobić, aby to naprawić.
Pierwsze rozwiązanie: wykonaj wymuszone ponowne uruchomienie
Wymuszony restart może często naprawić wszelkie problemy związane z oprogramowaniem układowym, w tym losowe zawieszanie się. Dlatego podczas rozwiązywania problemów z telefonem z problemami z wydajnością należy zawsze zacząć od niego. Wymuszone ponowne uruchomienie to w zasadzie symulowane wyjęcie baterii, które odświeża pamięć telefonu, a także przeładowuje wszystkie aplikacje i usługi. W większości przypadków jest to jedyna procedura, którą musisz wykonać, aby telefon znów działał idealnie. Oto jak to się robi:
- Naciśnij i przytrzymaj przycisk zmniejszania głośności i jeszcze go nie zwalniaj.
- Przytrzymując przycisk głośności, naciśnij i przytrzymaj również klawisz zasilania.
- Przytrzymaj oba klawisze razem przez 15 sekund lub do momentu pojawienia się logo Galaxy A20 na ekranie.
Po ponownym uruchomieniu telefonu spróbuj sprawdzić, czy nadal często się zawiesza. Jeśli nadal tak jest, przejdź do następnego rozwiązania.
Drugie rozwiązanie: uruchom telefon w trybie awaryjnym
Spowoduje to tymczasowe wyłączenie wszystkich aplikacji innych firm. To, co staramy się osiągnąć, wykonując tę procedurę, to wiedzieć, czy telefon nadal często się zawiesza, nawet jeśli nie jest uruchomiona żadna pobrana aplikacja. Bo jeśli tak jest, oznacza to, że zawieszenia są w rzeczywistości spowodowane przez jedną lub jakąś aplikację innej firmy. Oto jak ponownie uruchomić telefon w trybie awaryjnym:
- Naciśnij i przytrzymaj klawisz zasilania, aż pojawią się opcje.
- Stuknij i przytrzymaj opcję Wyłącz, aż zmieni się w tryb awaryjny.
- Stuknij ikonę trybu awaryjnego, aby ponownie uruchomić urządzenie.
- Po pomyślnym ponownym uruchomieniu powinieneś zobaczyć „Tryb awaryjny” w lewym dolnym rogu ekranu.
Po pomyślnym uruchomieniu telefonu w trybie awaryjnym spróbuj sprawdzić, czy nadal często się zawiesza. Jeśli problem został rozwiązany, musisz dowiedzieć się, która z aplikacji powoduje problem. Oto, co musisz zrobić dalej:
- Uruchom ponownie telefon normalnie, aby uruchomić się w trybie standardowym.
- Zapamiętaj zainstalowane aplikacje o czasie, gdy telefon zaczął się zawieszać.
- Gdy masz już na myśli aplikację, przesuń palcem w dół od góry ekranu, aby rozwinąć panel powiadomień.
- Stuknij ikonę Ustawienia w prawym górnym rogu.
- Przewiń do, a następnie dotknij Aplikacje.
- Znajdź i stuknij podejrzaną aplikację.
- Kliknij Pamięć.
- Dotknij Wyczyść dane i dotknij OK, aby potwierdzić.
- Stuknij raz klawisz Wstecz, a następnie dotknij Odinstaluj.
- Potwierdź, że chcesz usunąć aplikację z telefonu.
Z drugiej strony, jeśli Twój telefon nadal często zawiesza się nawet w trybie awaryjnym, oznacza to, że problem nie jest spowodowany przez aplikację innej firmy. Przejdź do następnego rozwiązania.
Trzecie rozwiązanie: zresetuj wszystkie ustawienia w telefonie
Po wykonaniu dwóch pierwszych procedur i Galaxy A20 nadal często się zawiesza, czas rozwiązać problem z oprogramowaniem układowym. Są chwile, kiedy niektóre ustawienia powodują niespójności w oprogramowaniu układowym, a kiedy tak się dzieje, spowoduje to problemy z wydajnością, takie jak przypadkowe wyłączanie lub zawieszanie się. Resetując ustawienia, przywracasz telefon do ustawień domyślnych bez usuwania plików osobistych. Tak to się robi:
- Przesuń palcem w dół od góry ekranu, aby rozwinąć panel powiadomień w dół.
- Stuknij ikonę Ustawienia w prawym górnym rogu.
- Przewiń i kliknij Zarządzanie ogólne.
- Kliknij Resetuj.
- Kliknij Resetuj ustawienia.
- Stuknij przycisk Resetuj ustawienia.
- Jeśli pojawi się monit, wprowadź kod PIN, hasło lub wzór.
- Na koniec dotknij Resetuj.
Po zresetowaniu ustawień, a telefon nadal często się zawiesza, wypróbuj następne rozwiązanie.
Czwarte rozwiązanie: wyczyść partycję pamięci podręcznej
Wyczyszczenie partycji pamięci podręcznej spowoduje usunięcie starej pamięci podręcznej systemu i zastąpienie jej nową. Wykonanie tej procedury jest również ważne, ponieważ uszkodzenie pamięci podręcznej spowoduje również wystąpienie problemów związanych z wydajnością telefonu. Może tak być w tym przypadku, więc wykonaj następujące kroki, aby wykluczyć tę możliwość:
- Wyłącz urządzenie.
- Naciśnij i przytrzymaj Zwiększ głośność i Moc Klucze.
- Kiedy pojawi się logo Galaxy A20, zwolnij klawisze.
- Twój Galaxy A20 będzie nadal uruchamiał się w trybie odzyskiwania. Gdy zobaczysz czarny ekran z niebieskimi i żółtymi tekstami, przejdź do następnego kroku.
- wciśnij Ściszanie kilkakrotnie klawisz, aby podświetlić Wyczyść partycję cache.
- naciśnij Moc aby wybrać.
- wciśnij Ściszanie klawisz do zaznaczenia tak, je i naciśnij Moc aby wybrać.
- Po zakończeniu czyszczenia partycji pamięci podręcznej Teraz uruchom system ponownie jest podświetlona.
- wciśnij Moc klawisz, aby ponownie uruchomić urządzenie.
Po zakończeniu ponownego uruchamiania Galaxy A20 spróbuj sprawdzić, czy nadal często się zawiesza, ponieważ jeśli tak się stanie, nie masz innego wyjścia, jak go zresetować.
Piąte rozwiązanie: Master Zresetuj telefon
Reset główny może zawsze naprawić wszelkie problemy z wydajnością, w tym urządzenia, które często się zawieszają. Jeśli poprzednie rozwiązania nie rozwiązały problemu, nie masz innego wyjścia, jak to zrobić. Jednak zanim to zrobisz, utwórz kopię ważnych plików, zwłaszcza tych, które są przechowywane w pamięci wewnętrznej urządzenia, ponieważ wszystkie zostaną usunięte. Zaleca się również, aby po utworzeniu kopii zapasowej usunąć swoje konto Google, aby nie zostać zablokowanym. Kiedy będziesz gotowy, wykonaj następujące czynności, aby zresetować telefon:
- Wyłącz urządzenie.
- Naciśnij i przytrzymaj Zwiększ głośność i Moc Klucze.
- Kiedy pojawi się logo Galaxy A120, zwolnij klawisze.
- Twój Galaxy A20 będzie nadal uruchamiał się w trybie odzyskiwania. Gdy zobaczysz czarny ekran z niebieskimi i żółtymi tekstami, przejdź do następnego kroku.
- wciśnij Ściszanie kilkakrotnie klawisz, aby zaznaczyć „wyczyść dane / przywróć ustawienia fabryczne”.
- naciśnij Moc aby wybrać.
- wciśnij Ściszanie aż zostanie podświetlone „Tak”.
- naciśnij Moc aby wybrać i rozpocząć reset główny.
- Po zakończeniu resetowania głównego zostanie podświetlona opcja „Uruchom ponownie system teraz”.
- wciśnij Przycisk zasilania aby ponownie uruchomić urządzenie.
Po zresetowaniu skonfiguruj Samsung Galaxy jako nowe urządzenie. Mam nadzieję, że mogliśmy Ci pomóc.


