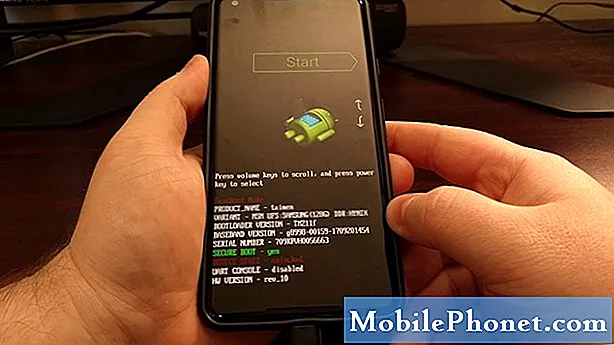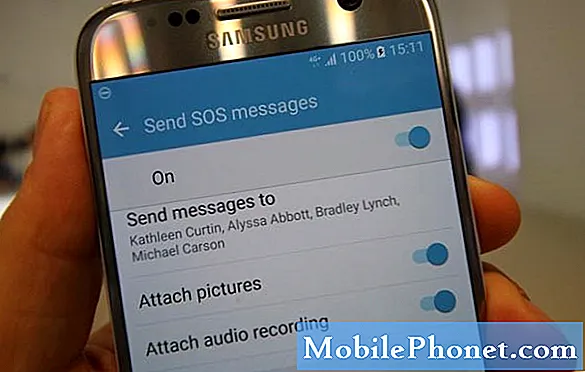Samsung Galaxy J5 to urządzenie ze średniej półki i chociaż zebrał sporo pozytywnych recenzji ze względu na swoje specyfikacje i wydajność, nadal jest podatny na problemy związane z wydajnością, takie jak spowolnienie, spowolnienie, zawieszanie się itp. , otrzymaliśmy już skargi od naszych czytelników, którzy są właścicielami tego urządzenia, ponieważ niektórzy z nich już doświadczyli konieczności korzystania z Galaxy J5, które działają wolno.

Problem: Cześć ludzie. Jak się masz? Mam Galaxy J5, który jest ze mną od listopada zeszłego roku. Właściwie nie mam z tym poważnego problemu, po prostu działa teraz wolno, w przeciwieństwie do pierwszego. Rozumiem, że telefon może trochę zwolnić po miesiącach ciągłego użytkowania, ale mój nie wydaje się normalny. Wcześniej otwarcie aplikacji do obsługi wiadomości zajmowało tylko sekundę lub dwie, ale teraz może minąć nawet minuta, zanim będę mógł przeczytać wiadomości. Nie wiem, czy jest to oznaka poważniejszego problemu z oprogramowaniem sprzętowym, czy nie, ale jeśli możesz mi pomóc, aby mój J5 znów działał szybciej, byłbym wdzięczny. Wielkie dzięki!
Rozwiązywanie problemów: Tak jak powiedział nasz czytelnik, nie ma żadnych oznak poważnego problemu, telefon działa wolno. Będziemy więc musieli przyjrzeć się niektórym czynnikom, które często prowadzą do tego rodzaju problemów, i postaramy się coś z nimi zrobić. Wykonaj poniższe czynności, aby sprawdzić, czy możesz ponownie przyspieszyć działanie telefonu…
Krok 1: Uruchom ponownie telefon w trybie awaryjnym i obserwuj
Samo uruchomienie telefonu w trybie awaryjnym nie rozwiąże problemu, chociaż w tym trybie może działać szybciej, ponieważ wszystkie aplikacje innych firm są wyłączone. Właśnie tego musimy się dowiedzieć, ponieważ jeśli istnieje duża różnica między działaniem telefonu w trybie normalnym, przyczyną problemu może być jedna lub kilka zainstalowanych aplikacji. W takim przypadku wystarczy znaleźć aplikacje, które zużywają więcej zasobów niż inne, wykonać kopię zapasową ich danych, a następnie odinstalować je, aby dowiedzieć się, czy po tym telefon będzie działał szybciej. W zależności od sytuacji może być konieczne odinstalowanie więcej niż jednej aplikacji.
Tak więc uruchomisz Galaxy J5 w trybie awaryjnym…
- Wyłącz urządzenie.
- Naciśnij i przytrzymaj klawisz zasilania obok ekranu z nazwą urządzenia.
- Kiedy na ekranie pojawi się „SAMSUNG”, zwolnij klawisz zasilania.
- Natychmiast po zwolnieniu klawisza zasilania naciśnij i przytrzymaj klawisz zmniejszania głośności.
- Przytrzymaj klawisz zmniejszania głośności, aż urządzenie zakończy ponowne uruchamianie.
- Tryb awaryjny zostanie wyświetlony w lewym dolnym rogu ekranu.
- Zwolnij klawisz zmniejszania głośności, gdy zobaczysz „Tryb awaryjny”.
W ten sposób odinstalowujesz aplikacje z J5…
- Na dowolnym ekranie głównym stuknij ikonę Aplikacje.
- Kliknij Ustawienia.
- Kliknij Aplikacje.
- Kliknij Menedżer aplikacji.
- Dotknij żądanej aplikacji
- Kliknij Odinstaluj.
- Ponownie dotknij Odinstaluj, aby potwierdzić.
Jeśli jednak telefon nadal działa bardzo wolno w trybie awaryjnym, oznacza to, że problem nie dotyczy aplikacji innych firm. Przejdź do następnego kroku.
Krok 2: Wyczyść pamięć podręczną i dane aplikacji, które działają wolno
Ma to zastosowanie tylko wtedy, gdy telefon działa wolno podczas korzystania z określonej aplikacji. Na przykład wspomniałeś, że otwarcie aplikacji do przesyłania wiadomości zajmie teraz prawie minutę, więc musisz zresetować tę aplikację i każdą inną, która może robić to samo. Wykonaj poniższe czynności, aby wyczyścić pamięć podręczną i dane aplikacji, które podejrzewasz, że powodują problem…
- Na dowolnym ekranie głównym stuknij ikonę Aplikacje.
- Kliknij Ustawienia.
- Kliknij Aplikacje.
- Kliknij Menedżer aplikacji.
- Stuknij żądaną aplikację na domyślnej liście lub stuknij WIĘCEJ> Pokaż aplikacje systemowe, aby wyświetlić aplikacje zainstalowane fabrycznie.
- Kliknij Pamięć.
- Stuknij Wyczyść dane, a następnie stuknij OK.
- Kliknij Wyczyść pamięć podręczną.
Możesz także spróbować dowiedzieć się, czy są dostępne aktualizacje dla tych aplikacji, ponieważ jeśli są, aktualizacja może rozwiązać problem…
- Na dowolnym ekranie głównym stuknij ikonę Aplikacje.
- Kliknij Sklep Play.
- Stuknij klawisz Menu, a następnie stuknij Moje aplikacje. Aby aplikacje były aktualizowane automatycznie, dotknij klawisza Menu, dotknij Ustawienia, a następnie dotknij Aktualizuj aplikacje automatycznie, aby zaznaczyć pole wyboru.
- Wybierz jedną z następujących opcji:
- Dotknij Aktualizuj [xx], aby zaktualizować wszystkie aplikacje dostępnymi aktualizacjami.
- Stuknij pojedynczą aplikację, a następnie stuknij Aktualizuj, aby zaktualizować pojedynczą aplikację.
Jeśli po wykonaniu tego wszystkiego problem nadal występuje, należy wykonać następny krok.
Krok 3: spróbuj usunąć wszystkie pamięci podręczne systemu, aby zostały wymienione
Uszkodzone pamięci podręczne systemu spowodują również spowolnienie telefonu, biorąc pod uwagę fakt, że pamięci podręczne mają sprawiać, że telefon będzie działał szybciej, płynniej i maślano podczas wykonywania poleceń. Ponieważ nie masz dostępu do poszczególnych aplikacji, musisz usunąć wszystkie z nich, aby zostały zastąpione po uruchomieniu telefonu. Oto jak to robisz:
- Wyłącz urządzenie.
- Naciśnij i przytrzymaj klawisz zwiększania głośności i klawisz strony domowej, a następnie naciśnij i przytrzymaj klawisz zasilania.
- Po wyświetleniu ekranu z logo urządzenia zwolnij tylko klawisz zasilania
- Po wyświetleniu logo Androida zwolnij wszystkie klawisze (komunikat „Installing system update” będzie wyświetlany przez około 30–60 sekund przed wyświetleniem opcji menu odzyskiwania systemu Android).
- Naciśnij kilkakrotnie klawisz zmniejszania głośności, aby podświetlić opcję „wyczyść partycję pamięci podręcznej”.
- Naciśnij klawisz zasilania, aby wybrać.
- Naciśnij klawisz zmniejszania głośności, aby podświetlić opcję „tak”, a następnie naciśnij klawisz zasilania, aby wybrać.
- Po zakończeniu czyszczenia partycji pamięci podręcznej zostanie podświetlona opcja „Uruchom ponownie system teraz”.
- Naciśnij klawisz zasilania, aby ponownie uruchomić urządzenie.
Uruchomienie telefonu zajmie trochę więcej czasu po wyczyszczeniu partycji pamięci podręcznej, więc poczekaj, aż stanie się aktywny. Jeśli jednak nadal jest powolny i powolny, nie masz innego wyjścia, jak tylko wykonać następny krok.
Krok 4: Wykonaj kopię zapasową plików i danych, wykonaj reset główny
Zgadza się! W tym momencie musisz wykonać kopię zapasową plików i danych oraz zresetować, ponieważ wszystkie podstawowe kroki rozwiązywania problemów, które wykonałeś, nie przyniosły żadnych pozytywnych rezultatów. Utwórz kopię zapasową plików, ponieważ zostaną one usunięte, zsynchronizuj telefon z kontem Google, aby Twoje kontakty i inne dane zostały zarchiwizowane w chmurze, a następnie wyłącz funkcję ochrony przywracania ustawień fabrycznych (FRP) lub funkcję antykradzieżową, aby nie było zablokowany po resecie.
Jak wyłączyć FRP lub zabezpieczenie przed kradzieżą w Galaxy J5
- Na ekranie głównym stuknij ikonę Aplikacje.
- Kliknij Ustawienia.
- Kliknij Konta.
- Dotknij Google.
- Kliknij swój adres e-mail identyfikatora Google. Jeśli masz skonfigurowanych wiele kont, będziesz musiał powtórzyć te kroki dla każdego konta.
- Stuknij Więcej.
- Kliknij Usuń konto.
- Dotknij USUŃ KONTO.
Jak zresetować Galaxy J5
- Wyłącz urządzenie.
- Naciśnij i przytrzymaj klawisz zwiększania głośności i klawisz strony domowej, a następnie naciśnij i przytrzymaj klawisz zasilania.
- Po wyświetleniu ekranu z logo urządzenia zwolnij tylko klawisz zasilania
- Po wyświetleniu logo Androida zwolnij wszystkie klawisze (komunikat „Installing system update” będzie wyświetlany przez około 30–60 sekund przed wyświetleniem opcji menu odzyskiwania systemu Android).
- Naciśnij kilkakrotnie klawisz zmniejszania głośności, aby podświetlić opcję „wyczyść dane / przywróć ustawienia fabryczne”.
- Naciśnij przycisk zasilania, aby wybrać.
- Naciśnij klawisz zmniejszania głośności, aż zostanie podświetlone „Tak - usuń wszystkie dane użytkownika”.
- Naciśnij przycisk zasilania, aby wybrać i rozpocząć reset główny.
- Po zakończeniu resetowania głównego zostanie podświetlona opcja „Uruchom ponownie system teraz”.
- Naciśnij klawisz zasilania, aby ponownie uruchomić urządzenie.
Możesz także zresetować telefon w Ustawieniach…
- Na ekranie głównym stuknij ikonę Aplikacje.
- Kliknij Ustawienia.
- Kliknij Utwórz kopię zapasową i zresetuj.
- W razie potrzeby dotknij opcji Utwórz kopię zapasową moich danych, aby przesunąć suwak na WŁ. Lub WYŁ.
- W razie potrzeby dotknij Przywróć, aby przesunąć suwak na WŁ. Lub WYŁ.
- Kliknij Przywracanie danych fabrycznych.
- Kliknij Resetuj urządzenie.
- Jeśli masz włączoną blokadę ekranu, wprowadź kod PIN lub hasło.
- Stuknij Kontynuuj.
- Kliknij Usuń wszystko.
Na pewno telefon będzie działał szybciej po zresetowaniu, więc możesz teraz przywrócić pliki i dane z powrotem na urządzenie.
Połącz się z nami
Jesteśmy zawsze otwarci na Państwa problemy, pytania i sugestie, dlatego zachęcamy do kontaktu wypełniając ten formularz. Jest to bezpłatna usługa, którą oferujemy i nie pobieramy za nią ani grosza. Pamiętaj jednak, że codziennie otrzymujemy setki e-maili i nie możemy odpowiedzieć na każdy z nich. Zapewniamy jednak, że czytamy każdą otrzymaną wiadomość. Dla tych, którym pomogliśmy, prosimy o rozpowszechnianie informacji, udostępniając nasze posty znajomym lub po prostu polubiąc naszą stronę na Facebooku i Google+ lub obserwując nas na Twitterze.