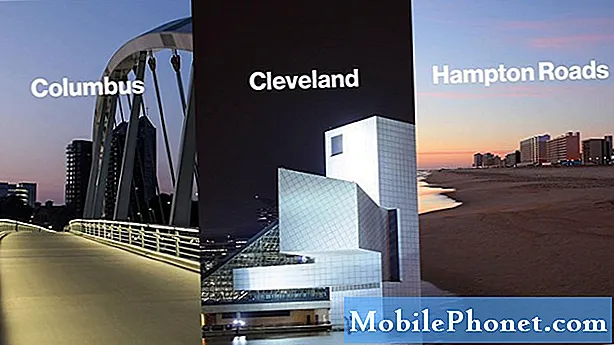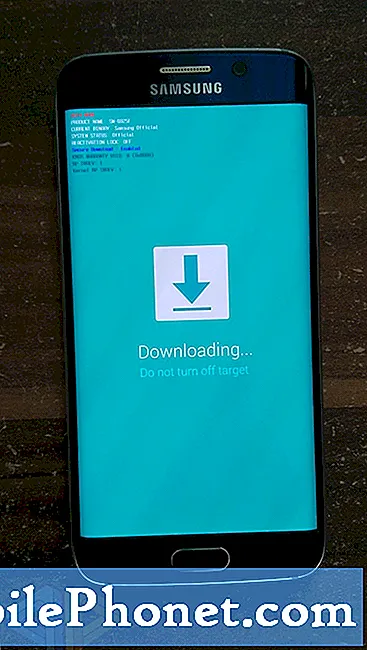Zawartość
- Wymagane LTE
- Konfigurowanie osobistego hotspotu
- Nawiązywanie połączenia Wi-Fi
- Tworzenie USB
- Nawiązywanie połączenia Bluetooth
Korzystanie z funkcji Personal Hotspot na Apple iPad Air lub iPad mini może zaoszczędzić pieniądze użytkowników i zapewnić wygodne połączenie z bezprzewodowymi danymi iPada. Ludzie, którzy nie chcą używać czegoś takiego jak Mi-Fi lub Jetpack, który oferuje mobilny hotspot dla 5-10 użytkowników, mogą obsługiwać połączenie bez przenoszenia drugiego urządzenia. To pomaga im i członkom ich rodzin, przyjaciołom lub współpracownikom uzyskać dostęp do Internetu. Ludzie mogą udostępniać dane iPada użytkownikom przez Wi-Fi, USB lub Bluetooth. Wyjaśnimy, jak uzyskać i uruchomić każdy rodzaj połączenia.
Wymagane LTE
Funkcja Personal Hotspot działa tylko na urządzeniu LTE iPad Air lub iPad mini. Skontaktuj się z operatorem sieci bezprzewodowej i dodaj urządzenie do udostępnionego planu danych lub jako nowe urządzenie na innych kontach bezprzewodowych. Zazwyczaj kosztuje to od 5 do 10 USD lub więcej, w zależności od przewoźnika, z którego korzysta osoba.
Konfigurowanie osobistego hotspotu

Aby to działało, otwórz ustawienia iPada. Włącz dane komórkowe dla iPada, stukając Dane komórkowe po lewej stronie i włączWłącz LTE naciskając przycisk suwaka, aby wyświetlał się na zielono. Teraz dotknij Osobisty hotspot tuż poniżej Dane komórkowe i włącz funkcję, naciskając przycisk suwaka, aż pojawi się również zielony.
Jeśli Bluetooth nie jest jeszcze włączony, iPad ostrzeże użytkownika. Kran Włącz Bluetooth jeśli chcesz użyć Blueooth do połączenia między iPadem a komputerem. W przeciwnym razie stuknij Tylko Wi-Fi i USB.

Zalecamy korzystanie tylko z Wi-Fi i USB, ponieważ nawiązanie połączenia Bluetooth może być skomplikowane w przypadku niektórych urządzeń. Jednak nadal wyjaśnimy, jak go używać poniżej.

Użytkownik może zachować sugerowane hasło lub je zmienić. Aby zmienić hasło, dotknij Hasło do wifi na środku ekranu. Usuń bieżące hasło, dotykając małego X na prawym końcu linii. Teraz wpisz nowe hasło, a następnie dotknij Gotowe w prawym górnym rogu.
IPad daje użytkownikom instrukcje dotyczące nawiązywania połączenia na ekranie osobistego hotspotu. Zobacz obraz powyżej. Zapamiętaj nazwę iPada, zazwyczaj coś takiego jak nazwa użytkownika na iPadzie. Użytkownik może zmienić tę nazwę w sekcji Ustawienia ogólne. Kran Generał wzdłuż lewej, a potem O na górze tego ekranu. Teraz dotknij Imię i usuń wiersz i wpisz nową nazwę. Wróć do sekcji Personal Hotspot, dotykając jej po lewej stronie. Pamiętaj, że nazwa zmieniła się w instrukcjach.
Nawiązywanie połączenia Wi-Fi
Użyj instrukcji drugiego urządzenia do łączenia się z hotspotem Wi-Fi. Wybierz nazwę wymienioną w instrukcjach i wpisz hasło ustawione w powyższych krokach.
Drugie urządzenie połączy się i użyje połączenia LTE iPada do surfowania po Internecie. Uważaj na to, ile danych używasz, ponieważ prawie wszystkie firmy bezprzewodowe ograniczają ilość danych, które dana osoba może wykorzystywać miesięcznie.
Tworzenie USB
Połączenie USB działa tylko z laptopami. Podłącz iPada do komputera za pomocą kabla do ładowania / synchronizacji USB. Wybierz iPada w ustawieniach komputera. Może to działać inaczej w zależności od komputera. Na komputerze Mac można łatwo wybrać iPada z ikony Wi-Fi w pasku menu. Zobacz obraz powyżej.

W systemie Windows podłącz i zamknij okno automatycznego odtwarzania. IPad instaluje sterowniki, a Windows wyświetla okno dialogowe sieci. Wybierz Sieć publiczna, która powinna teraz działać. Zamknij okno dialogowe i zacznij surfować.
Użytkownicy iPhone'a powinni spojrzeć na How to Use Your iPhone jako Personal Hotspot Over USB
Nawiązywanie połączenia Bluetooth
Jeśli powyższe opcje nie działają, użyj połączenia Bluetooth, aby się połączyć. Zacznij od powiązania iPada z komputerem. Postępuj zgodnie z instrukcjami komputera, aby to zrobić. IPad prawdopodobnie wyświetli okno z prośbą o sparowanie z komputerem. Może poprosić użytkownika o wprowadzenie kodu.

Na komputerze Mac rozpocznij od kliknięcia ikony Bluetooth w pasku menu i wybierz Otwórz Preferencje Bluetooth. Zostanie otwarte okno z listą podłączonych urządzeń w górnej części skrzynki i dostępnych urządzeń w dolnej części, jeśli funkcja Bluetooth jest włączona. Jeśli nie, włącz go, aby zobaczyć listę. Kliknij na Para przycisk obok nazwy iPada. Pojawi się okno z kodem na komputerze, jak pokazano powyżej. Na iPadzie pojawia się kolejne pudełko z tym samym kodem. Upewnij się, że pasują i dotknij Para. Teraz komputer może uzyskać dostęp do Internetu za pośrednictwem iPada.

IPad pokazuje, czy jakiekolwiek urządzenia są połączone niebieskim paskiem stanu u góry wyświetlacza.