
Zawartość
Dowiedz się, jak korzystać z wielozadaniowości Galaxy S6 Edge i Galaxy S6 lub trybu Multi Window, aby uruchomić dwie aplikacje na ekranie w tym samym czasie. Różni się to od serii Galaxy S5 i Galaxy Note, więc potrzebujesz przewodnika po korzystaniu z dwóch aplikacji na Galaxy S6 jednocześnie, aby wiedzieć, jak to działa.
Jednym z największych powodów jednoczesnego korzystania z dwóch aplikacji w Galaxy S6 jest rozmowa z kimś i praca nad dokumentem lub oglądanie wideo podczas pracy. 5,1-calowy ekran nie jest idealny do używania każdej aplikacji obok każdej innej aplikacji, ale jest to fajna opcja, gdy musisz pracować w dwóch aplikacjach, a masz tylko jedno urządzenie lub masz tylko jedno urządzenie .
Odczyt: 13 ustawień Galaxy S6 do zmiany
Samsung zwykł nazywać ten tryb wielu okien, ale teraz jest to po prostu wielozadaniowość Galaxy S6. Niezależnie od tego, jak chcesz to nazwać, w ten sposób możesz jednocześnie korzystać z dwóch aplikacji na ekranie.
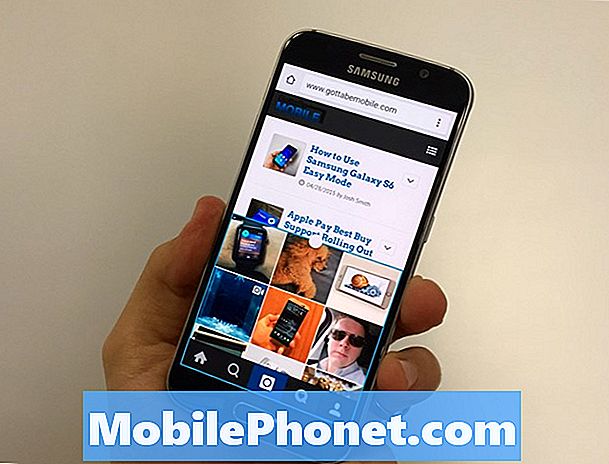
Dowiedz się, jak korzystać z funkcji wielozadaniowości Galaxy S6, aby jednocześnie uruchomić dwie aplikacje na ekranie.
Nie musisz włączać trybu wielozadaniowości Galaxy S6, ale musisz wiedzieć, jak go używać w nowym telefonie. Proces jest podobny, ale na tyle różny, że będziesz musiał ponownie uczyć się swoich nawyków.
Jak korzystać z wielozadaniowości Galaxy S6
Obejrzyj krótki, dwuminutowy film poniżej, aby dowiedzieć się, jak korzystać z trybu wielozadaniowości Galaxy S6 Edge i Galaxy S6, aby korzystać z dwóch aplikacji jednocześnie na nowym telefonie. Jest to zmiana w stosunku do metody na Galaxy S5 i jest łatwiejsza w użyciu. Nie możesz korzystać z każdej aplikacji w tym nowym trybie wielu okien, ale możesz użyć więcej aplikacji niż wcześniej.
Oprócz podziału jednej aplikacji na górze i jednej aplikacji na dole, pokażemy Ci, jak zwiększyć okna i jak wyciągnąć jedną aplikację, aby użyć jej na innej aplikacji.
Wielozadaniowość Galaxy S6 możesz uruchomić z dowolnego miejsca w telefonie, na ekranie głównym lub w innej aplikacji. Nie musisz już niczego stuknąć i przytrzymać, a następnie użyć skomplikowanego menu bocznego.
Stuknij w przycisk wielozadaniowości po lewej stronie przycisku home. Otwiera to listę aktualnie otwartych aplikacji. Jeśli korzystasz z Chrome, możesz również zobaczyć wymienione tutaj karty.
Na tym ekranie musisz stuknij w małą ikonę dwóch okien po prawej stronie aplikacji. Pozwoli to wybrać pierwszą aplikację, której chcesz używać podczas wielozadaniowości w Galaxy S6. Dolna połowa ekranu pokaże inne aplikacje, z których możesz korzystać jednocześnie. Stuknij w jedną z tych aplikacji.
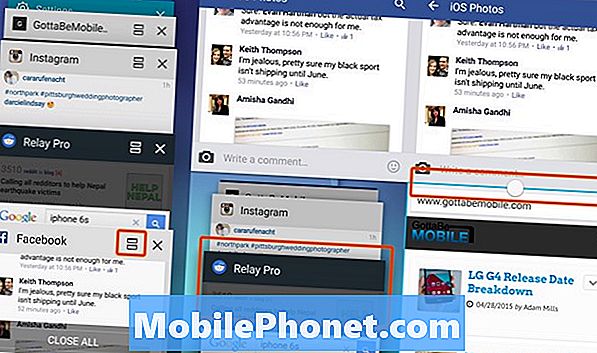
W ten sposób korzystasz z funkcji wielozadaniowości Galaxy S6, która zastępuje tryb Multi.
Teraz uruchamiasz dwie aplikacje jednocześnie na Galaxy S6. Możesz stuknąć w polu tekstowym, aby wpisać, a to spowoduje przesunięcie aplikacji w górę i pozwoli ci pisać jak normalnie, a następnie wróci do wyświetlania obu okien.
Podczas pracy wielozadaniowej na Galaxy S6 nadal możesz korzystać z aplikacji tak często, jak chcesz, ale będziesz musiał przewijać więcej, a czasami części ekranu zostaną obcięte. Jeśli nie widzisz aplikacji, która ma być wielozadaniowa, musisz ją najpierw otworzyć, aby była na liście ostatnich aplikacji.
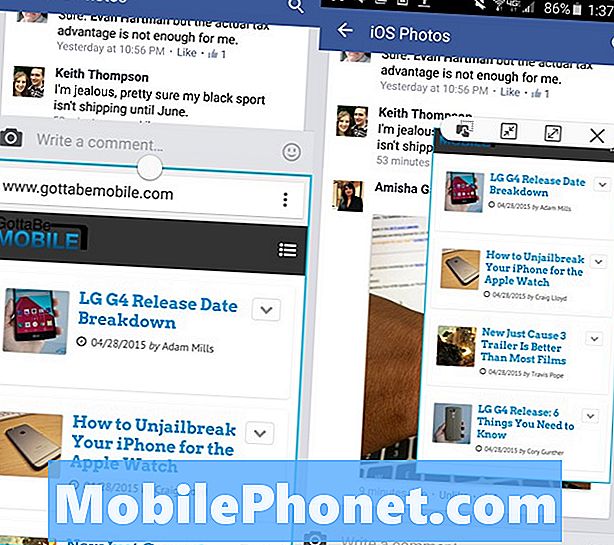
Zmień rozmiar okna lub utwórz wyskakujące okno aplikacji.
Stuknij w mały okrąg na środku ekranu i przeciągnij w górę lub w dół aby jedno okno było większe, a drugie mniejsze. Możesz to zmienić tak bardzo, jak chcesz, a większość aplikacji będzie nadal działać zgodnie z oczekiwaniami.
Jeśli ty dotknij i przytrzymaj mały pasek, który pozwala zmienić rozmiar okien, możesz utworzyć wyskakującą aplikację który znajduje się na szczycie innych aplikacji. Możesz zmienić rozmiar tego i używać go niemal jak powiadomienia na czacie na Facebooku, które znajduje się nad innymi aplikacjami, gdy używasz Galaxy S6 lub Galaxy S6 Edge.
9 ekscytujących przypadków Galaxy S6








