
Zawartość
Najnowsza wersja OS X (OS X 10.10 Yosemite) znajduje się obecnie w fazie beta i nie jest jeszcze dostępna publicznie, ale nadal możesz wypróbować ją bez wymazywania bieżącej konfiguracji Maca.
OS X Yosemite został zaprezentowany wcześniej w czerwcu na konferencji programistów WWDC w Apple. Jednak ta nowa wersja otrzymała wielki lifting w postaci zupełnie nowego projektu interfejsu użytkownika i kilku nowych funkcji, takich jak obsługa AirDrop na iPhone'a i Maca oraz możliwość wysyłania wiadomości SMS z iMessage na komputerze Mac. jak wysyłać i odbierać połączenia telefoniczne.
Istnieje kilka sposobów instalacji systemu OS X Yosemite na komputerze Mac bez narażania na niebezpieczeństwo bieżących plików i konfiguracji systemu operacyjnego. Jedna z metod polega na utworzeniu drugiej partycji na dysku pamięci masowej przy użyciu nieużywanej pamięci masowej i zainstalowaniu Yosemite na nowej partycji. Drugim sposobem jest zainstalowanie systemu operacyjnego OS X Yosemite na dysku flash i uruchomienie nowego systemu operacyjnego bezpośrednio z dysku flash.
To od Ciebie zależy, której metody chcesz użyć, chociaż metoda pamięci flash USB może sprawić, że Yosemite będzie działać wolniej, ponieważ działa poza USB, ale jeśli masz szybki dysk flash USB 3.0, możesz być w porządku.
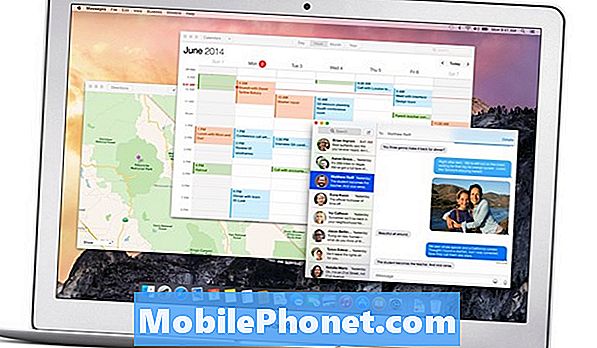
Oto przegląd sposobu instalacji systemu OS X 10.10 Yosemite przy użyciu jednej z tych metod, co pozwala zachować nienaruszoną konfigurację bieżącego systemu OS X 10.9 Mavericks i uniknąć zakłóceń.
Zanim zaczniesz
Zanim zaczniesz tworzyć nowe partycje i takie, najpierw będziesz chciał zainstalować wersję beta systemu OS X Yosemite. Jeśli jesteś zarejestrowanym programistą Apple, wszystko, co musisz zrobić, to zalogować się do Dev Center i możesz pobrać je stamtąd za pośrednictwem Mac App Store.
Jeśli nie jesteś programistą, możesz odwiedzić tę witrynę i pobrać podgląd programisty OS X Yosemite, klikającBezpośredni z prawej strony najnowszej wersji. Zostaniesz przekierowany do witryny pobierania, gdzie pobranie pliku .DMG zajmie kilka godzin, ponieważ około 4,5 GB zależy od połączenia internetowego.
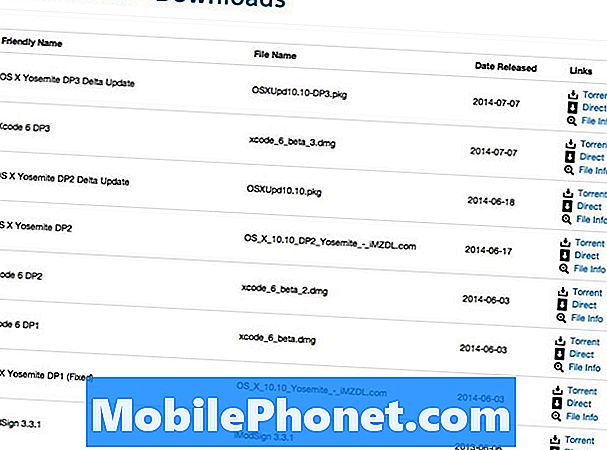
Słowo ostrzeżenia. W momencie pisania tego artykułu na stronie tej dostępny jest tylko program Developer Preview 2, a najnowszym jest Developer Preview 3, który nie jest obecnie dostępny w iMZDL z wyjątkiem aktualizacji delta. Wypróbowaliśmy program Developer Preview 2, ale to nie zadziałało, może dlatego, że Apple zrezygnował z podpisywania go, ale Twój przebieg może się różnić. Hopefully Developer Preview 3 zostanie wkrótce zaktualizowany.
Tworzenie nowej partycji
Jedną z metod testowania systemu OS X 10.10 Yosemite bez zrujnowania głównej konfiguracji systemu OS X jest utworzenie osobnej partycji na dysku pamięci masowej komputera Mac i zainstalowanie na niej systemu operacyjnego beta. Aby to zrobić, wykonaj następujące kroki:
- otwarty Narzędzie dyskowe, który będzie zlokalizowany w Narzędzia folder w Aplikacje.
- Wybierz swój główny dysk twardy z lewego paska bocznego. W moim przypadku nazywa się to APPLE SSD SD0128F Mediai twoje najprawdopodobniej będą podobne.
- Kliknij mały + przycisk w dół, aby dodać nową partycję do dysku. Nadaj mu nazwę i rozmiar (w GB). 10-15GB wystarczy, aby zainstalować OS X Yosemite, aby się nim po prostu pobawić, ale jeśli planujesz instalować aplikacje i takie, możesz podnieść tę liczbę do 20-30 GB, w zależności od ilości wolnego miejsca w Twojej pamięci prowadzić w pierwszej kolejności. Zostawić Format sekcja jak jest.
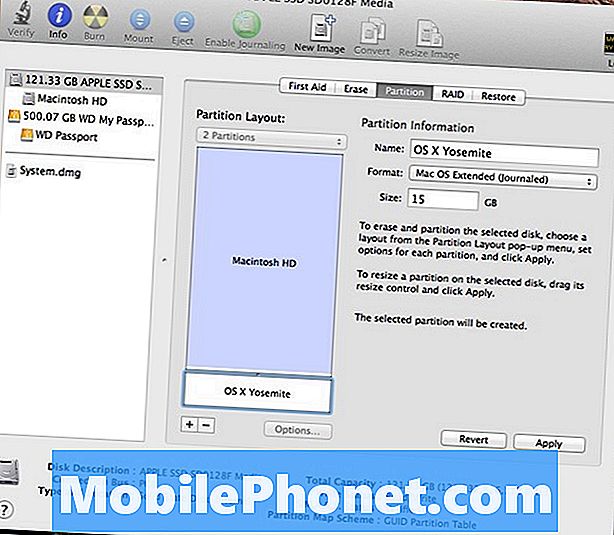
- Kliknij Zastosować w prawym dolnym rogu. Pojawi się potwierdzenie. Kliknij Przegroda kiedy gotowy.
- Utworzenie partycji zajmie kilka minut, ale po zakończeniu możesz wyjść z Narzędzia dyskowego i wrócić na pulpit, aby rozpocząć proces instalacji.
Przewiń w dół, aby uzyskać instrukcje dotyczące instalowania systemu OS X 10.10 Yosemite na nowo utworzonej partycji.
Korzystanie z pamięci flash USB
Jeśli nie chcesz mieszać z partycjami i ryzykować w jakiś sposób zakręcenie dysku, możesz zainstalować OS X Yosemite na dysku flash USB i uruchomić go z tego, co prawdopodobnie jest dużo bezpieczniejszą opcją, jeśli masz zapasowy dysk USB leżący wokół. Zalecamy jednak, aby był to dysk flash USB 3.0, a komputer Mac obsługuje USB 3.0, ponieważ nic wolniej nie działa wystarczająco szybko OS X Yosemite.
Wykonaj poniższe kroki, aby zainstalować kopię systemu OS X 10.10 Yosemite na dysku flash USB 3.0:
- Podłącz dysk flash do wolnego portu USB w komputerze Mac. Zalecamy, aby było co najmniej 8 GB, aby zrobić miejsce na pliki systemu operacyjnego, ale im większe, tym lepiej, jeśli chcesz instalować aplikacje i takie.
- otwarty Narzędzie dyskowe, który będzie zlokalizowany wNarzędzia folder wAplikacje.
- Wybierz dysk flash z lewego paska bocznego.
- Następnie kliknij Wymazać wybierz kartę Mac OS Extended (Journaled) z Format menu rozwijane.
- Podaj nazwę poniżej, na przykład OS X Yosemite.
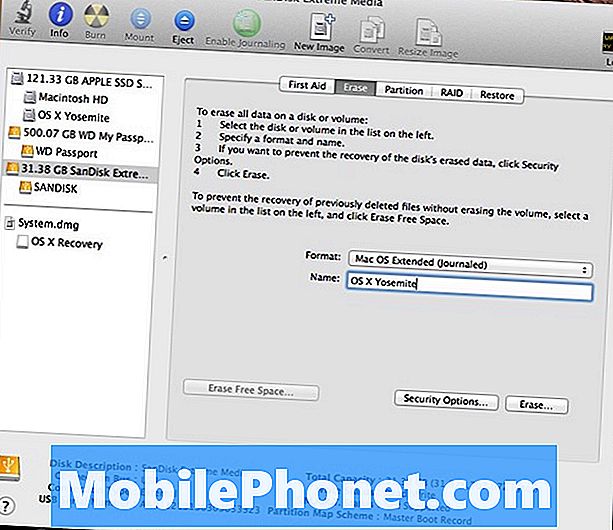
- Kliknij Wymazać w prawym dolnym rogu, a następnie kliknij Wymazać ponownie, aby potwierdzić.
- Sformatowanie dysku flash powinno zająć tylko kilka sekund. Gdy skończysz, będziesz gotowy do zainstalowania OS X Yosemite.
Instalacja OS X Yosemite
Instalacja OS X 10.10 Yosemite jest naprawdę bardzo prosta. Wystarczy uruchomić instalator, który pobrałeś (może to być plik .ZIP, jeśli pobrałeś go z tej witryny, ale po prostu rozpakujesz go, aby pobrać plik instalatora) i wyświetli ekran powitalny. Kliknij dalej, zaakceptuj warunki umowy, a następnie kliknij Pokaż wszystkie dyski.
Kliknij dysk, na którym chcesz zainstalować OS X Yosemite. Jest to oparte na wybranej metodzie. Jeśli chcesz zainstalować Yosemite na drugiej partycji, kliknij tę partycję. Jeśli chcesz zainstalować go na dysku flash USB, wybierz dysk flash, a następnie kliknij zainstalować.

Po zakończeniu instalacji przejdziesz przez Asystenta ustawień Yosemite w OS X, aby skonfigurować iCloud, iMessages itp.
Przełączanie między OS X Yosemite a Twoim obecnym systemem operacyjnym
Jeśli chcesz wrócić do bieżącego głównego systemu operacyjnego, po prostu uruchom ponownie komputer i przytrzymaj Opcja klucz, a następnie wybierz swój główny dysk twardy z listy pokazanych dysków. Komputer Mac zostanie następnie uruchomiony w systemie OS X Mavericks lub niezależnie od bieżącej konfiguracji.
Podobnie, kiedy chcesz uruchomić Yosemite, po prostu podłącz dysk flash, uruchom ponownie i przytrzymaj Opcjai wybierz dysk flash z listy.


