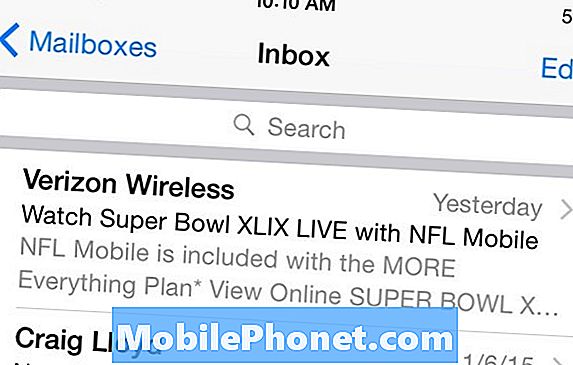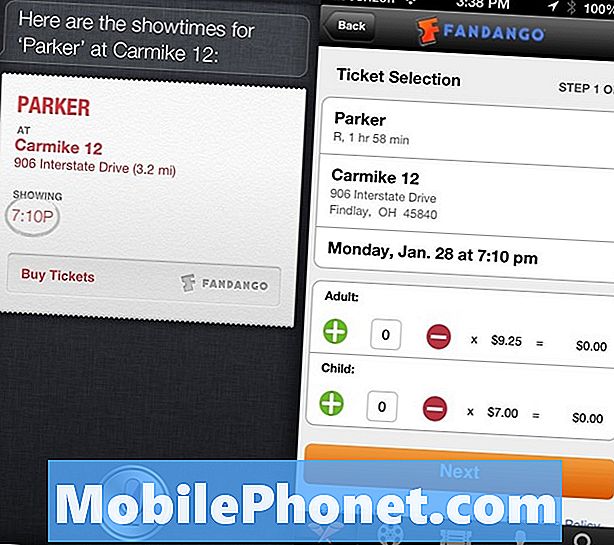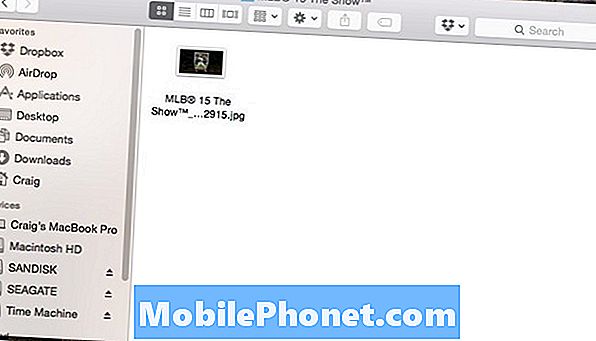
Zawartość
Jeśli lubisz robić zrzuty ekranu podczas grania na PS4, oto jak przenieść te zrzuty ekranu na komputer za pomocą dysku flash USB.
Na PS4 możesz szybko zrobić zrzut ekranu, naciskając przycisk Udostępnij kontrolera. Następnie możesz udostępnić go innym znajomym i opublikować na Facebooku lub Twitterze, ale opcja przeniesienia zrzutu ekranu na komputer nie jest łatwo widoczna. Jednak nadal można to zrobić, choć z nieco większym wysiłkiem.
Oczywiście wbudowane funkcje udostępniania, które PS4 ma z zrzutami ekranu, są świetne, ale czasami masz świetny zrzut ekranu, który chcesz udostępnić na Reddicie lub forum gier, co wymaga posiadania tego zrzutu ekranu na komputerze .
Jak w pierwszej kolejności uzyskać zrzuty ekranu na komputerze? Jest to naprawdę bardzo proste, ale nie jest tak szybkie, jak udostępnianie zrzutu ekranu na Twitterze bezpośrednio z menu Udostępnij, gdy grasz w grę.
Zanim zaczniemy, będziesz potrzebować pamięci flash USB pod ręką. Stamtąd wszystko gotowe. Oto jak szybko i łatwo przenieść zrzuty ekranu PS4 na komputer.
Przesyłanie zrzutów PS4
Zacznij od podłączenia napędu flash USB do jednego z portów USB z przodu PS4. Od tego momentu włącz konsolę, jeśli jeszcze nie jest.
Na ekranie głównym wybierz opcję Capture Gallery. To tam przechowywane są wszystkie zrzuty ekranu z każdej gry.
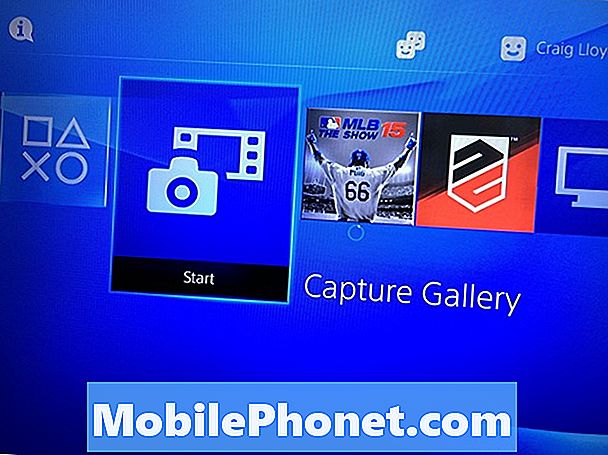
Na następnym ekranie możesz wybrać Wszystko lub wybierz konkretną grę z listy, jeśli chcesz ją zawęzić.
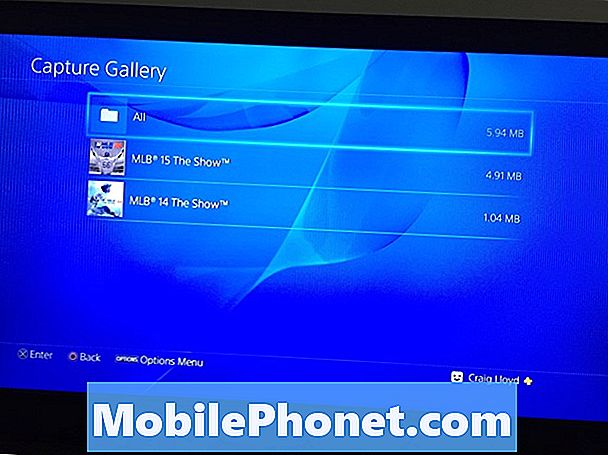
Stamtąd zobaczysz listę wszystkich wykonanych zrzutów ekranu. Możesz trafić Dobrze na D-pad, a następnie zacznij przewijać zrzuty ekranu. Znajdź ten, który chcesz przenieść na komputer, a następnie naciśnij przycisk Opcje na kontrolerze.
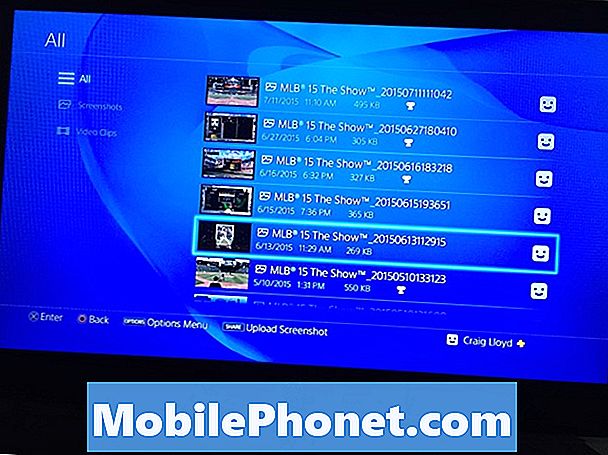
Pojawi się menu z prawej strony, z którego następnie chcesz wybrać Skopiuj do urządzenia pamięci masowej USB.
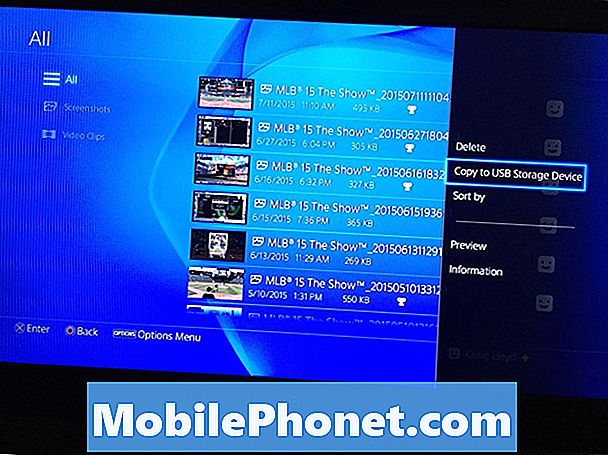
Następnie wybierz wszystkie zrzuty ekranu, które chcesz przenieść na dysk flash USB, umieszczając znacznik wyboru obok tych, które chcesz. Po wybraniu tych, które chcesz przenieść, wybierz Kopiuj w prawym dolnym rogu.
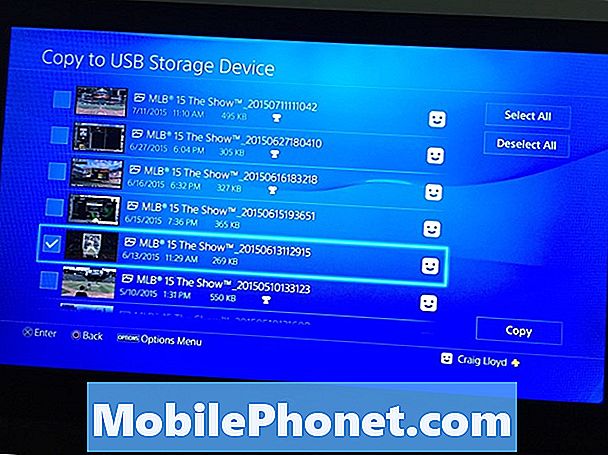
Następny ekran pokaże, jak będzie wyglądać hierarchia folderów na dysku flash po podłączeniu go do komputera, dzięki czemu będziesz wiedział, gdzie szukać zrzutów ekranu. Trafienie dobrze aby potwierdzić, a zrzuty ekranu zostaną skopiowane na dysk flash.
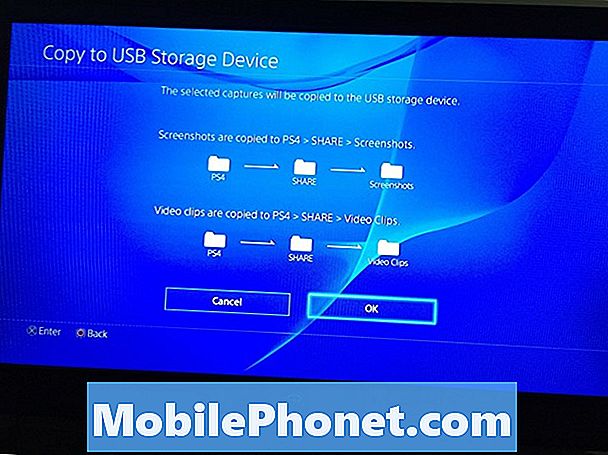
W tym momencie możesz wyjść z Capture Gallery i odłączyć dysk flash USB. Następnie podłącz dysk do komputera, a zrzuty ekranu pojawią się jako pliki graficzne .JPG, tak jak każde zdjęcie. W tym momencie możesz zrobić z ekranu wszystko, co chcesz.
Zrzuty ekranu mają rozdzielczość 1280 × 720, która nie jest tak spektakularna, jak pełna rozdzielczość 1920 × 1080 HD, ale jest wystarczająco duża, aby dzielić się na forach i takich, w których ludzie mogą łatwo zobaczyć zrzut ekranu bez mrużenia oczu, a to zmniejsza rozmiar pliku trochę tak, że czasy ładowania są zmniejszone.
Jeśli chcesz dowiedzieć się więcej na temat porad i wskazówek dotyczących PS4, mamy dokładny przewodnik, który zawiera kilka wskazówek, o których powinieneś wiedzieć, w tym jak korzystać ze słuchawek z PS4, a także jak używać klawiatury z najnowszym Sony konsola. Istnieje nawet aplikacja PlayStation, którą możesz dostać na swój telefon, co pozwala kontrolować PS4 bezpośrednio z aplikacji, co jest naprawdę imponujące i może przydać się całkiem sporo.