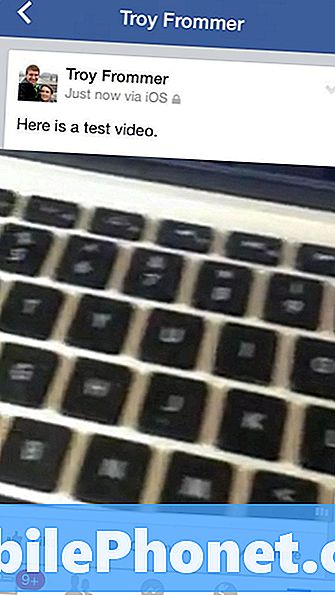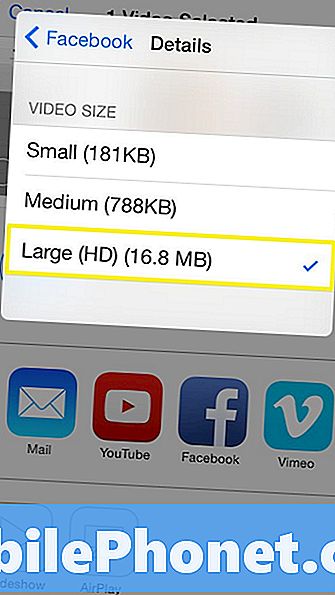
Zawartość
Dla wielu użytkowników iPhone jest ich głównym sposobem robienia zdjęć i filmów, ze względu na jego niewielkie rozmiary. Podczas gdy posiadanie iPhone'a dla wszystkich Twoich multimediów jest wygodne, przeniesienie filmów HD z iPhone'a i dzielenie się nimi z przyjaciółmi i rodziną jest dość trudne.
W przeciwieństwie do zdjęć, filmy na iPhonie są zbyt duże, aby wysyłać je pocztą elektroniczną, więc użytkownicy potrzebują innego sposobu na udostępnienie ich znajomym. Na szczęście istnieje kilka różnych sposobów przesyłania i udostępniania filmów HD z iPhone'a.
Niektóre z najłatwiejszych sposobów udostępniania filmów z iPhone'a to Dropbox lub Dysk Google, synchronizacja wideo z komputerem lub publikacja wideo na Facebooku lub YouTube. Postępuj zgodnie z poniższym postem, aby dowiedzieć się, jak używać każdej z tych metod z własnymi filmami HD w telefonie iPhone.
Dropbox:
Dla tych użytkowników, którzy mają już konto Dropbox, łatwym sposobem na udostępnianie filmów na iPhonie jest przesłanie ich do Dropbox. Jeśli nie masz jeszcze konta, przejdź doWitryna Dropboxi zrób darmowe konto. Po utworzeniu konta pobierz aplikację iPhone Dropbox, pobierając ją ze sklepu z aplikacjami i zaloguj na swoje konto.
Po zainstalowaniu aplikacjiOtwórz Dropbox.
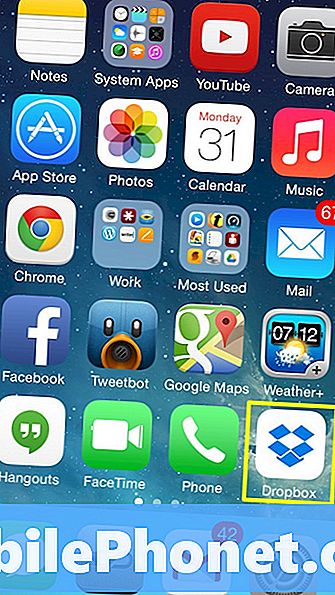
Wybierz Opcje.
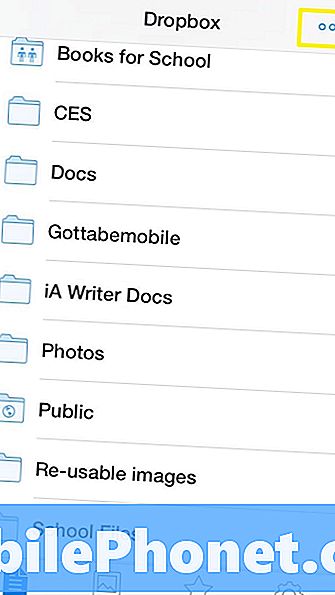
Tworząc folder, łatwiej jest zorganizować i śledzić udostępniane pliki wideo. Aby utworzyć folder Stuknij Utwórz folder.
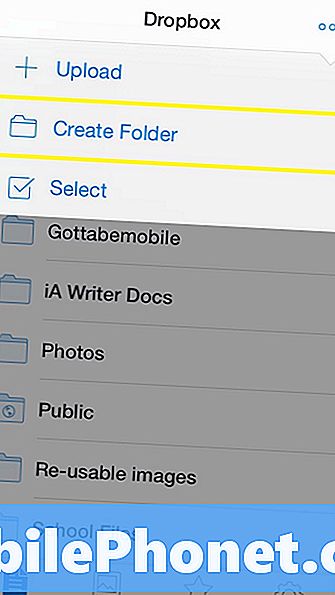
Po wprowadzeniu nazwy folderu dotknij Stwórz
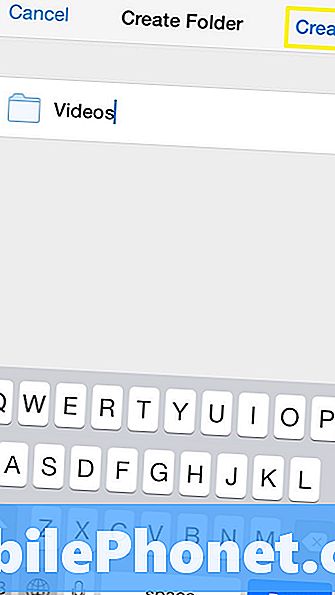
Gdy folder znajdzie się w Dropbox, zaznacz go, a następnie stuknij Opcje.
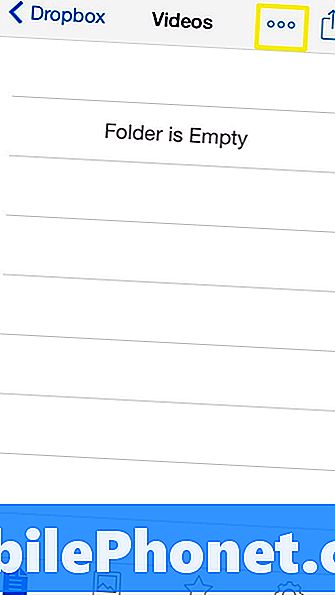
Aby przesłać filmy HD z iPhone'a do nowo utworzonego folderu Dropbox, dotknij Przekazać plik.
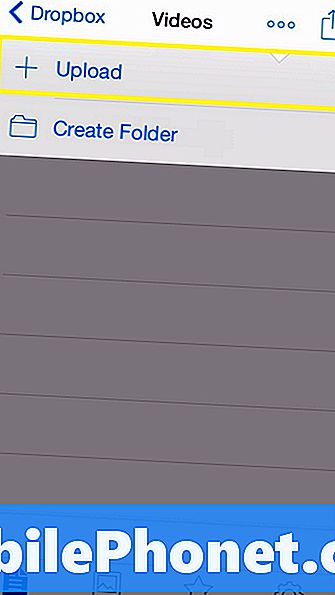
Wybierz Rolka z kamery, chyba że film jest również w innym albumie.
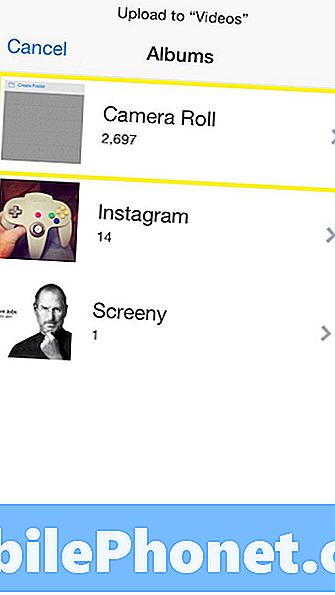
Znajdź film, który chcesz udostępnić, stuknij go i wybierz Przekazać plikw prawym górnym rogu.
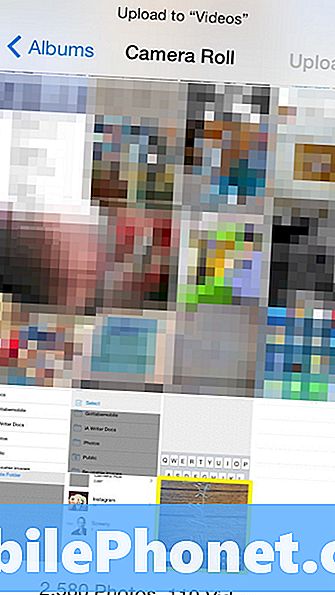
Podczas przesyłania wideo jest pasek postępu, który wygląda jak na poniższym obrazku.
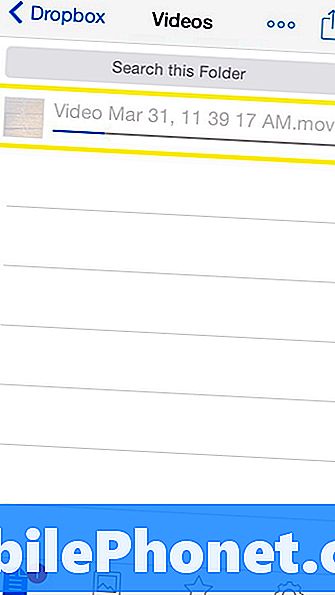
Po zakończeniu przesyłania film będzie wyglądał jak poniższy film. Użytkownik może następnie udostępnić wideo, wysyłając znajomym link do pobrania lub kopiując go na dysk flash USB.
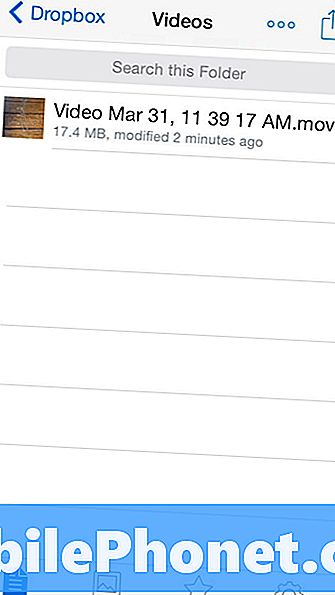
Dysk Google:
Podobnie jak Dropbox, Dysk Google jest doskonałym miejscem do przechowywania filmów HD z iPhone'a. Wielką zaletą dysku jest to, że jeśli masz już konto google, nie ma żadnych innych kroków, które musisz podjąć, aby go użyć. Ponadto otrzymujesz 15 GB przestrzeni dyskowej za darmo, podczas gdy Dropbox pozwala na 2 GB bezpłatnej pamięci.
Aby rozpocząć korzystanie z Dysku, pobierz Aplikacja Dysk Google ze sklepu z aplikacjami i zaloguj się na swoje konto google.Otwórz dysk.
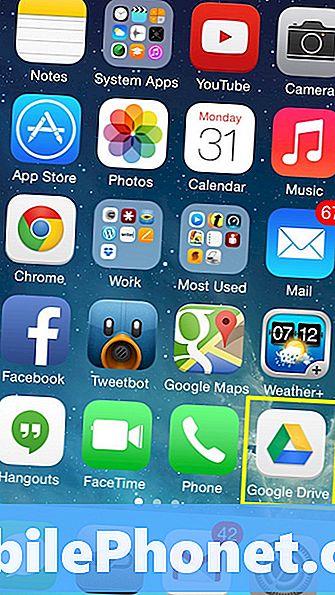
Aby utworzyć folder, dotknij Dodajw prawym górnym rogu.
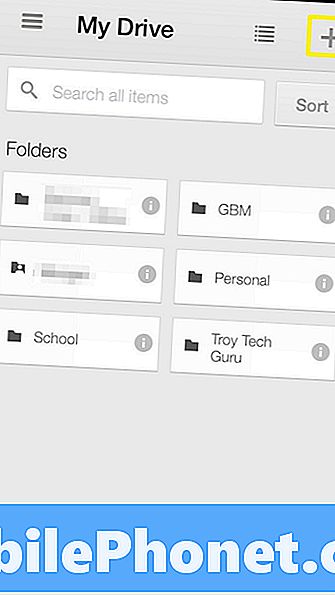
Następnie wybierz Nowy folder.
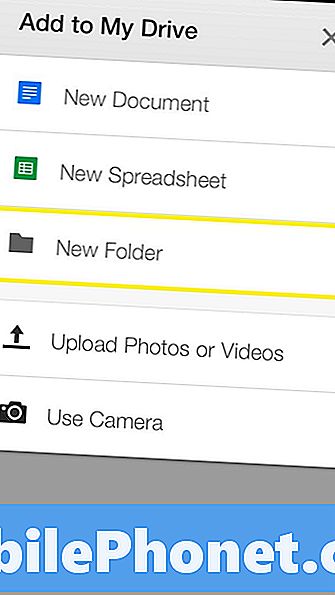
Nazwij folder i dotknijStwórz.
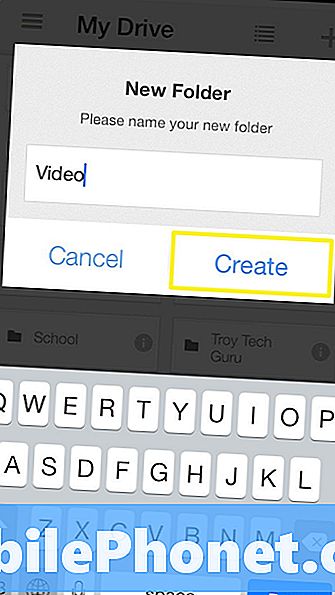
Wybierz folder, który został właśnie utworzony, dotykając go.
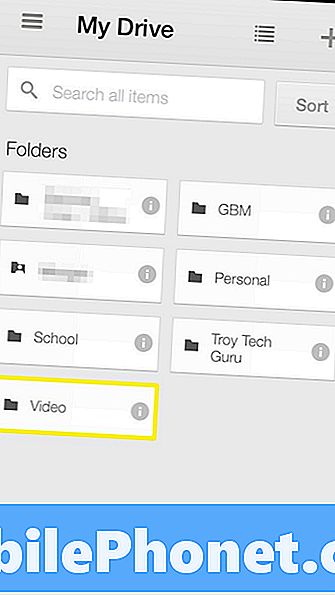
Aby przesłać filmy HD do folderu, dotknij Dodaj.
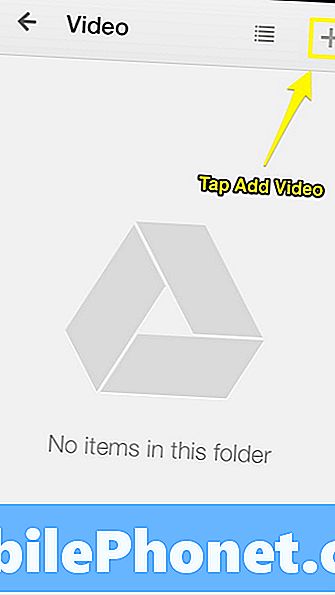
WybieraćPrześlij zdjęcia lub filmy wideo.
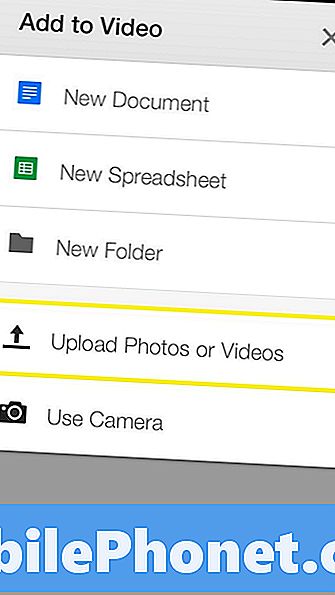
Kran Rolka z aparatu.
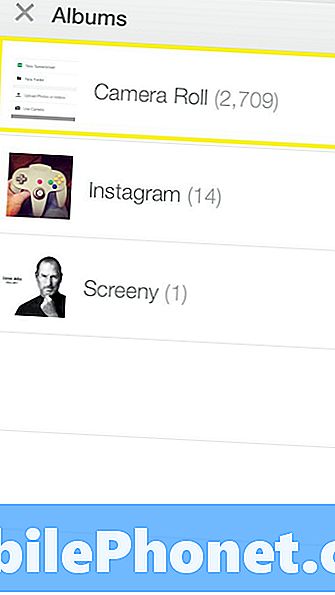
Znajdź film, który chcesz przesłać, wybierz go i dotknij Niebieski znacznik wyboruw prawym górnym rogu.
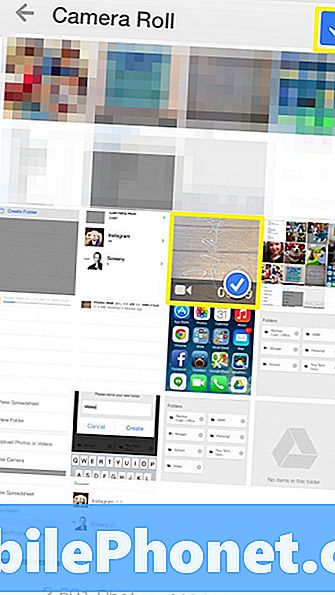
Po przesłaniu filmu pojawi się w folderze dysku google.
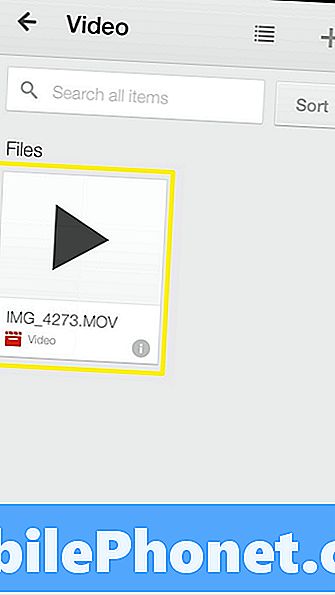
Synchronizuj iPhone'a z komputerem:
Innym sposobem przesyłania filmów HD z iPhone'a jest synchronizacja z komputerem. Korzystając z iPhoto, użytkownik może po prostu przesyłać filmy z urządzenia do komputera.
Najpierw podłącz iPhone'a do komputera i otwórz iPhoto.Po otwarciu iPhoto wybierz iPhone'a pod zakładka urządzenia.

Znajdź film, który chcesz zaimportować do iPhoto i wybierz to.Aby łatwiej znaleźć wideo w bibliotece iPhoto, istnieje możliwość dodania nazwy wydarzenia i opisu.
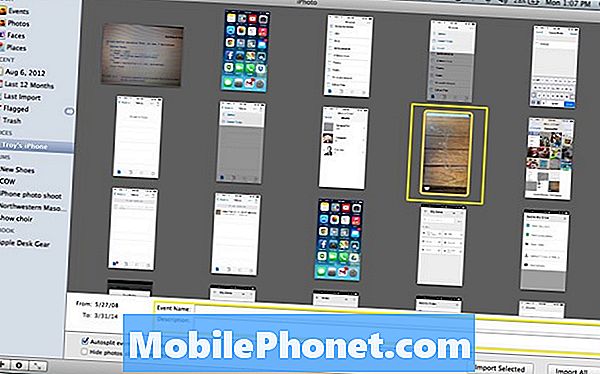
Po przygotowaniu do zaimportowania wideo stuknij Importuj wybrane.
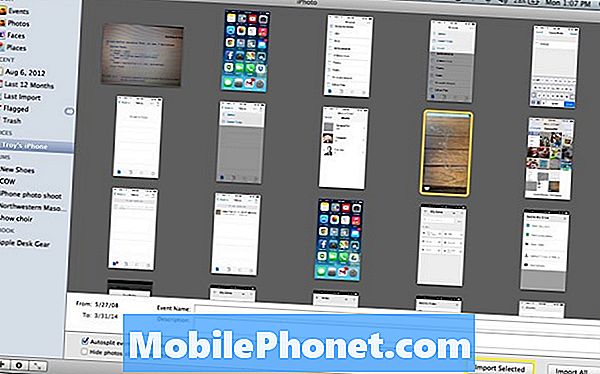
Po zaimportowaniu wideo do iPhoto bardzo ważne jest wybranie Zachowaj zdjęcia.Jeśli ten krok nie zostanie wykonany, wideo zostanie natychmiast usunięte z iPhoto.
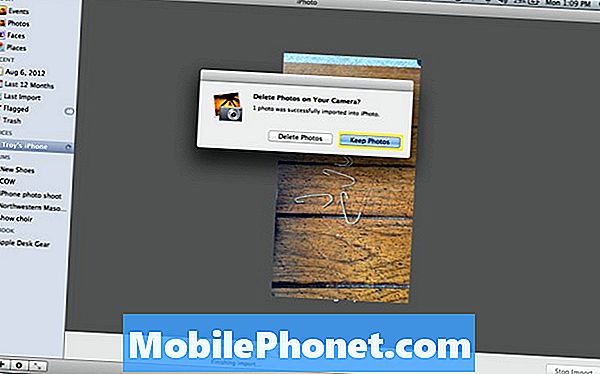
Następnie wideo zostanie umieszczone w bibliotece iPhoto. Wideo można następnie skopiować na dysk flash, wypalić na DVD lub udostępnić w inny sposób.
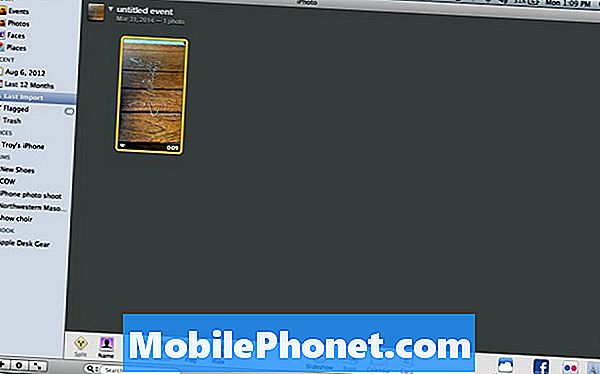
Airdrop:
Airdrop to funkcja iOS 7, która umożliwia iPhone'om wysyłanie plików tam iz powrotem przez bluetooth i WiFi. Ważne jest, aby pamiętać, że Airdrop nie działa między komputerem Mac i iPhone. Aby użyć zrzutów do przesyłania filmów HD do innych iPhone'ów, postępuj zgodnie z instrukcjami podanymi w poniższym linku:
Jak używać zrzutów.
Youtube:
Kolejnym świetnym sposobem udostępniania filmów z iPhone'a jest YouTube. Za pomocą kilku prostych kroków filmy HD z rolki aparatu można łatwo udostępnić znajomym za pośrednictwem YouTube.
otwarty Zdjęcia.
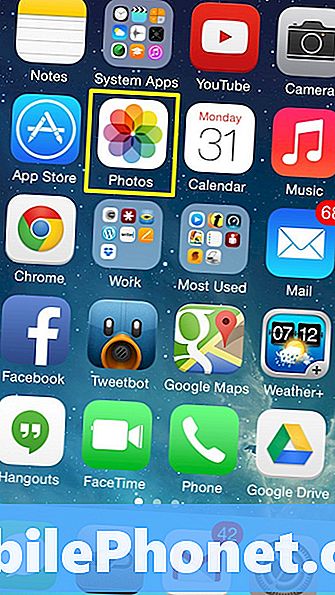
W Rolce kamery znajdź film, który chcesz udostępnić w YouTube i wybierz go.
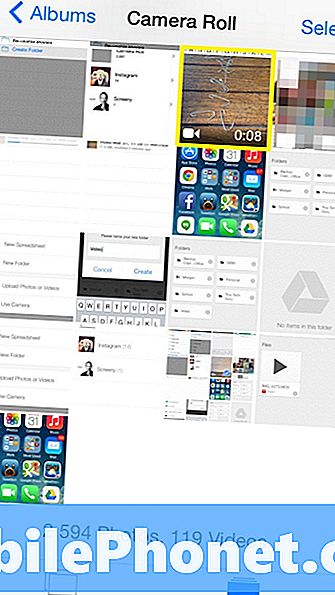
Po wybraniu wideo przez użytkownika dotknij Dzielić.
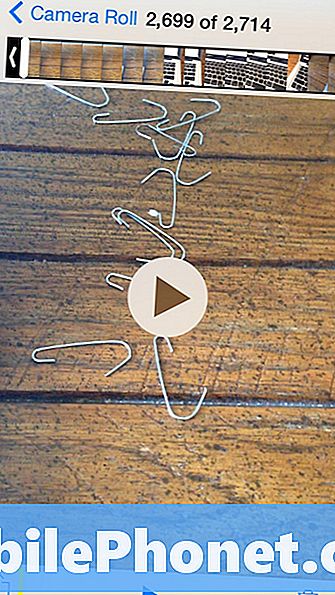
W menu udostępniania wybierz Youtube.
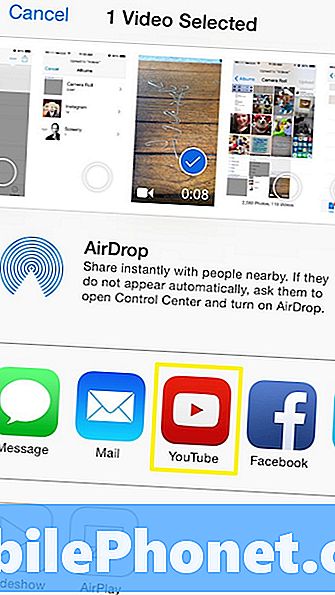
Wprowadź adres e-mail i hasło do swojego konta YouTube (aka. Konto Google) i dotknij Zaloguj.
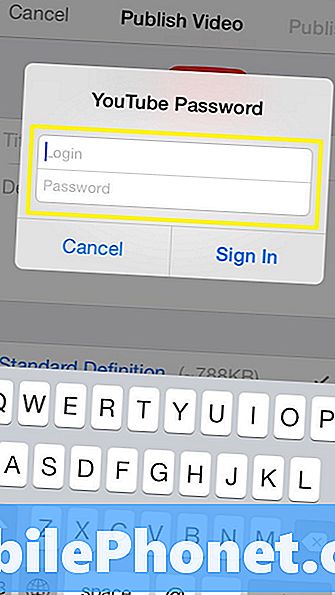
Po zalogowaniu możesz dodać nazwę i opis wideo, a nawet dodać tagi. Co najważniejsze, wybierzJakość HD w porównaniu z domyślną definicją standardową.
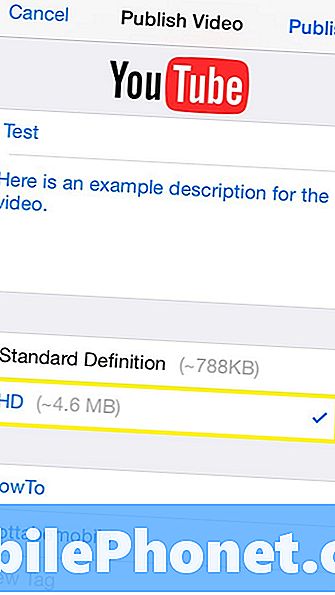
Przewiń w dół, aby edytować kategorię swojego filmu i kto może go wyświetlić. Po dostosowaniu parametrów do własnych potrzeb wybierz Publikować.
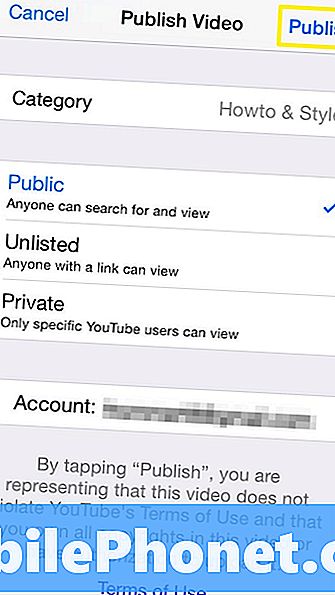
Po zakończeniu przesyłania wideo użytkownik otrzymuje wiadomość z informacją, że film został pomyślnie przesłany do YouTube.
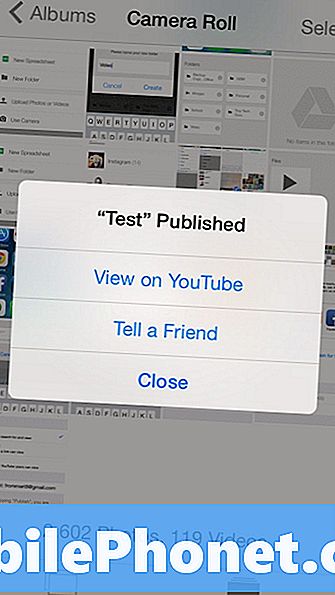
Facebook:
Podobnie jak udostępnianie w serwisie YouTube, filmy z rolki aparatu można również udostępnić na Facebooku. Aby udostępnić wideo na Facebooku, znajdź wideo w rolce aparatu i stuknij Dzielić.
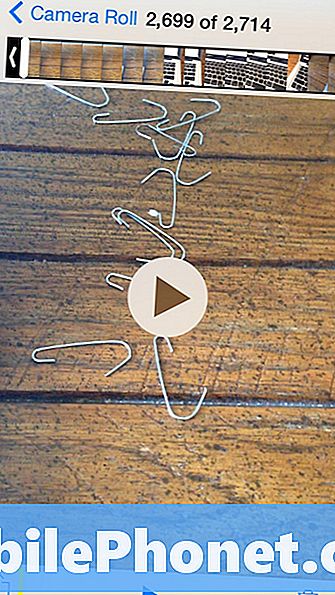
Wybierz Facebook.
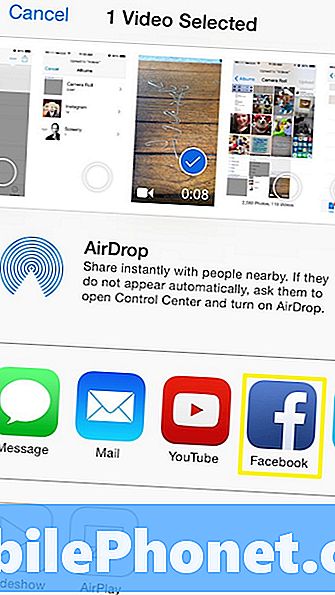
Po dodaniu statusu do filmu wideo stuknij Detale.
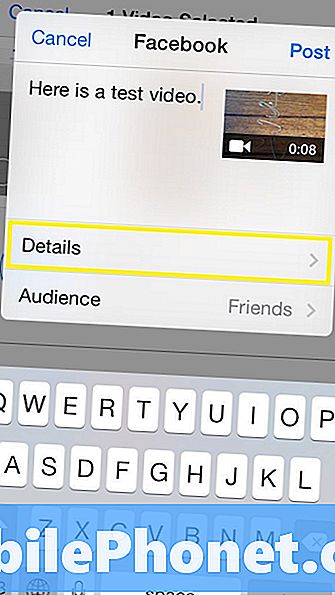
Aby uzyskać wideo w wysokiej rozdzielczości, wybierz Duży (HD)dla opcji jakości.
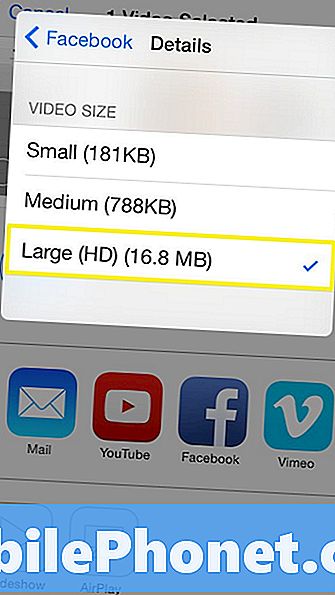
Aby zmienić, kto może oglądać wideo, dotknij Publiczność.
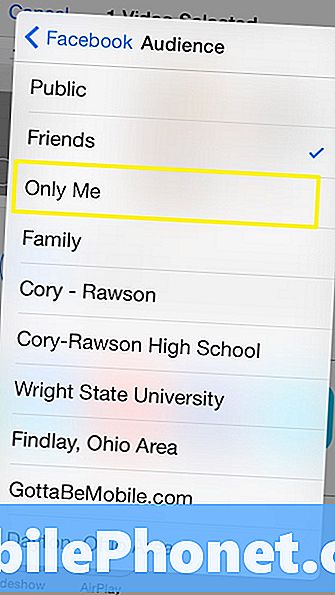
Po ustawieniu publiczności wybierzSłupekaby przesłać wideo do Facebooka. Oto przykładowy film wideo z góry zamieszczony na Facebooku.