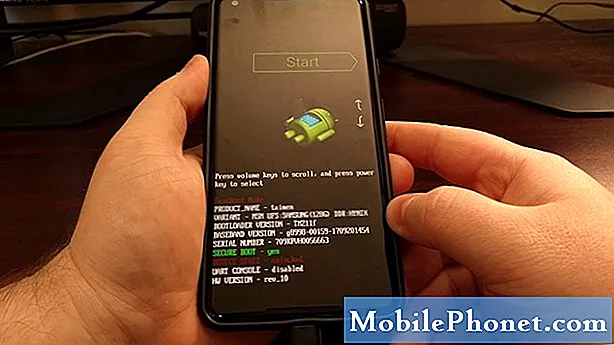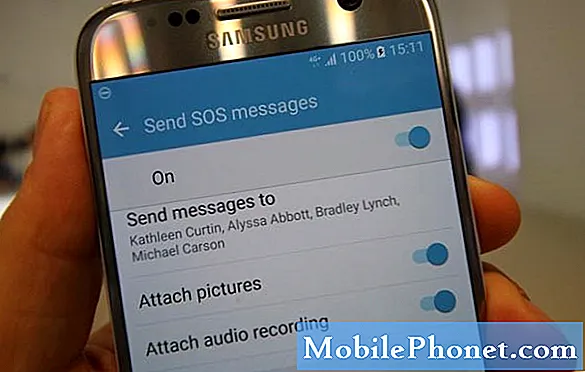Zawartość
Mając poufne i osobiste informacje przechowywane w urządzeniu, najlepiej jest je zabezpieczyć, dodając do urządzenia zabezpieczenia, takie jak PIN, HASŁO, WZÓR itp. Posiadanie tych informacji może być trudne dla każdego, kto próbuje uzyskać te informacje. W tym artykule przedstawimy szczegółowe instrukcje konfigurowania zabezpieczonego ekranu dla Galaxy S10 Plus.
Ale przede wszystkim, jeśli masz inny problem z telefonem, odwiedź naszą stronę rozwiązywania problemów, ponieważ rozwiązaliśmy już setki problemów zgłoszonych przez właścicieli. Istnieje prawdopodobieństwo, że na naszej stronie istnieją już rozwiązania lub przynajmniej istnieją podobne problemy, które już naprawiliśmy. Spróbuj więc znaleźć te, które są podobne lub związane z twoim problemem. Jeśli potrzebujesz dalszej pomocy, skontaktuj się z nami, wypełniając nasz kwestionariusz dotyczący Androida.
Przewodnik dotyczący dodawania zabezpieczeń do Galaxy S10 plus
- Upewnij się, że jesteś na ekranie głównym.
- Przesuń w dół panel powiadomień.
- Kliknij ikonę koła zębatego w prawym górnym rogu ekranu, tuż pod przednim aparatem.
- Następnie dotknij Biometria i bezpieczeństwo.
- Na samej górze znajdują się dwie opcje, które możesz zobaczyć:
- Rozpoznawanie twarzy (odblokuj za pomocą twarzy, pamiętaj, aby włączyć „Rozpoznawanie twarzy” i „Rozpoznawanie twarzy”).
- Odciski palców (odblokuj za pomocą odcisków palców, pamiętaj o dodaniu odcisków palców po lewej lub prawej stronie i włącz opcję „odblokowanie odcisków palców”)
Uwaga: Możesz wybrać jedną z tych dwóch, to zależy od Ciebie. Ale możesz także skonfigurować i używać obu zabezpieczeń.
- Teraz, jeśli chcesz klasycznych opcji zabezpieczeń, przewiń w dół.
- Na samym dole zobaczysz kartę „Szukam czegoś innego”.
- Kliknij „Typ blokady ekranu”, a następnie wybierz typ blokady, którego chcesz użyć (PIN, WZÓR, HASŁO).
- Gdy skończysz. Zablokuj ekran i wypróbuj nowo skonfigurowane zabezpieczenia ekranu.
Przeczytaj także: Jak poruszać się po wielu ekranach w telefonie Samsung Galaxy S10 Plus
Otóż to! Możesz teraz mieć spokój, a wszelkie ważne informacje przechowywane na Twoim urządzeniu są bezpieczne. Mamy nadzieję, że ten artykuł jest pomocny. Będziemy wdzięczni za pomoc w rozpowszechnianiu informacji, więc jeśli uznasz to za pomocne, udostępnij ten post. Dziękuję bardzo za przeczytanie!
Połącz się z nami
Jesteśmy zawsze otwarci na Państwa problemy, pytania i sugestie, dlatego zachęcamy do kontaktu wypełniając ten formularz. Jest to bezpłatna usługa, którą oferujemy i nie pobieramy za nią ani grosza. Pamiętaj jednak, że każdego dnia otrzymujemy setki e-maili i nie możemy odpowiedzieć na każdy z nich. Zapewniamy jednak, że czytamy każdą otrzymaną wiadomość. Dla tych, którym pomogliśmy, prosimy o rozpowszechnianie informacji, dzieląc się naszymi postami ze znajomymi lub po prostu polubiąc naszą stronę na Facebooku lub obserwując nas na Twitterze.
ODPOWIEDNIE POSTY:
- Jak wyczyścić pamięć podręczną aplikacji i dane w telefonie Samsung Galaxy S10 Plus
- Jak zmienić tapetę i motyw w Galaxy S10 Plus
- Samsung Galaxy S10 Plus wyświetla błąd „Poczta e-mail została zatrzymana”