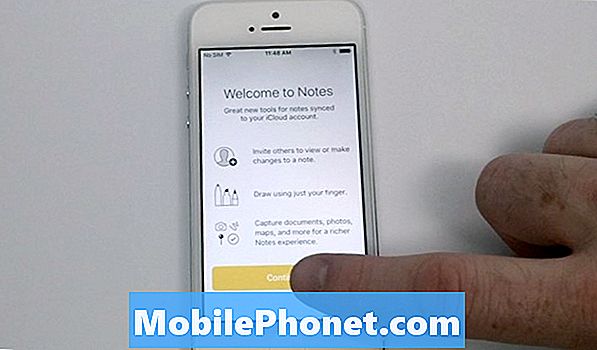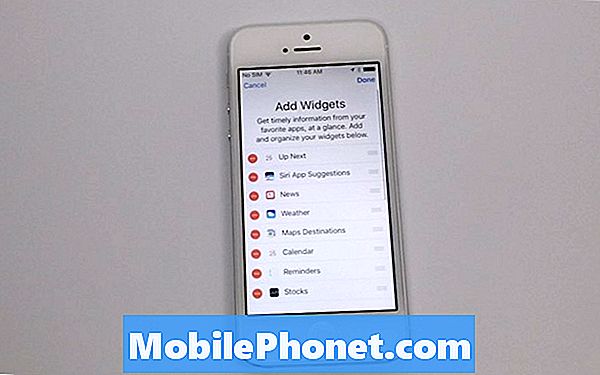Zawartość
- Jak skonfigurować iTunes Home Sharing (Mac)
- Jak skonfigurować udostępnianie domu (iPhone)
- Jak skonfigurować udostępnianie domowe (iPad)
- Jak korzystać z udostępniania w domu (iPhone)
- Jak korzystać z udostępniania domowego (iPad)
Dla wielu użytkowników ich biblioteka iTunes jest prawdopodobnie większa niż ilość miejsca na ich urządzeniu. Pomiędzy dużymi plikami filmowymi a ogromną ilością muzyki, możliwość posiadania całej zawartości na iPhonie lub iPadzie jest przydatna.
Na szczęście Apple ma funkcję Udostępnianie domu, aby to umożliwić. Sposób, w jaki działa funkcja udostępniania domowego, polega na tym, że zawartość biblioteki iTunes z komputera jest przesyłana strumieniowo do dowolnego iPhone'a lub iPada, który ma ten sam identyfikator Apple ID i znajduje się w tej samej sieci. Jest to idealne rozwiązanie dla tych, którzy mają dużo filmów przechowywanych w bibliotece iTunes, którzy nie chcą wykorzystywać miejsca na swoim urządzeniu.
Ten przewodnik konfiguracji będzie przeznaczony dla właścicieli komputerów Mac, którzy korzystają z iTunes 11. Każdy iPhone lub iPad będzie współpracował z usługą udostępniania domowego tak długo, jak jest na iOS 4.3.
Aby skonfigurować iTunes Home Sharing, musi to być pierwsza instalacja na komputerze. Upewnij się również, że wszystkie urządzenia są podłączone do tej samej sieci WiFi, aby udostępnianie domowe działało poprawnie.
Jak skonfigurować iTunes Home Sharing (Mac)
otwartyiTunes.

Po otwarciu iTunes przejdź doPlik, Udostępnianie domu.JeśliDzielenie mieszkaniajest zmienionyNA,skręcaćHome Sharing OFF.

Po wyłączeniu udostępniania domowego można go teraz prawidłowo skonfigurować. WybierzPlik, Udostępnianie domu ale tym razem skręćHome Sharing ON.

Na następnym ekranie musisz wprowadzić poświadczenia dla Udostępniania domowego. Użyj informacji dotyczących identyfikatora Apple ID, który jest używany na wszystkich urządzeniach.

Wejdz doApple ID i hasło skręcić ON Udostępnianie domu następnie wybierz Włącz udostępnianie domowe.

Po wykonaniu tego kroku ekran powinien wyglądać jak poniżej. WybierzGotoweaby wyjść z okna Udostępnianie domu.

Po zakończeniu tego kroku udostępnianie domowe zostało całkowicie skonfigurowane na komputerze Mac. Następnym krokiem jest skonfigurowanie Home Sharing do pracy na iPhonie i iPadzie.
Jak skonfigurować udostępnianie domu (iPhone)
Kran Ustawienia.

Przewiń w dół i wybierzMuzyka.

U dołu ekranu znajduje się pole wyboru Udostępnianie w domu, aby sprawdzić, czy istnieje aktualnie zarejestrowany identyfikator Apple ID. Jeśli na pasku jest podpisany Apple ID.

W następnym oknie podręcznym wybierzWyloguj się.

Po wylogowaniu się z Apple ID wprowadź ten sam identyfikator Apple ID i hasło, których używałeś na komputerze Mac.

Po wprowadzeniu identyfikatora Apple ID i hasła wybierzGotowe.

Tak długo, jak pojawi się następny ekran z wpisanym na dole identyfikatorem Apple ID, Udostępnianie domu zostało poprawnie skonfigurowane w telefonie iPhone.

Jak skonfigurować udostępnianie domowe (iPad)
KranUstawienia.

WybierzMuzyka.

W dolnej części ekranu znajduje się pole Udostępnianie domu. Sprawdź, czy istnieje identyfikator Apple ID, który jest aktualnie zalogowany. Jeśli jest na nim podpisany identyfikator Apple ID.

Następnie wybierzWyloguj się.

Po wylogowaniu się z Apple ID wprowadź ten sam identyfikator Apple ID i hasło, których używałeś na komputerze Mac.

Po wprowadzeniu identyfikatora Apple ID i hasła wybierzGotowe.

Jeśli identyfikator Apple ID pojawi się na dole ekranu, tak jak poniżej, Udostępnianie domu zostało poprawnie skonfigurowane dla iPada.

Jak korzystać z udostępniania w domu (iPhone)
Po włączeniu udostępniania domowego jest to najbardziej przydatne w aplikacjach muzycznych i wideo. Aby uzyskać dostęp do udostępnionej muzyki, otwórz Muzyka na twoim iPhonie.
Po otwarciu aplikacji Muzyka stuknijWięcej.

Na następnym ekranie wybierzUdostępnione.

Wybierz bibliotekę iTunes, którą udostępniasz ze swojego komputera.

W zależności od rozmiaru biblioteki iTunes możesz zobaczyć ikonę ładowania.

Po załadowaniu biblioteki będziesz mieć dostęp do całej muzyki w bibliotece iTunes, gdy będziesz w tej samej sieci WiFi.
Aby przełączyć się z powrotem na muzykę na swoim telefonie iPhone, stuknijWięcej.

KranUdostępnione.

Wybierz Mój iPhone.

Podobny proces można wykorzystać do udostępniania teledysków, filmów i podcastów z biblioteki iTunes. Aby to zrobić, otwórz aplikację Wideo.

Przewiń do samej góry ekranu i dotknijUdostępnione.

Na następnym ekranie wybierz bibliotekę iTunes, którą udostępniasz na komputerze.

Po załadowaniu biblioteki będziesz mieć możliwość obejrzenia dowolnego wideo zapisanego w bibliotece iTunes. Istnieją różne typy filmów z filmów, podcastów i teledysków.

Aby przełączyć się z powrotem na filmy wideo w iPhonie, przewiń na górę i stuknijUdostępnione.

WybierzMój iPhone.

Jak korzystać z udostępniania domowego (iPad)
Aby uzyskać dostęp do udostępnionych multimediów na iPadzie, musisz korzystać z aplikacji Muzyka i wideo. Aby słuchać udostępnionej muzyki, otwórz Muzyka aplikacja
Po otwarciu aplikacji muzycznej dotknij Więcej.

KranUdostępnione.

Wybierz bibliotekę iTunes, którą udostępniasz na komputerze Mac.

Załadowanie biblioteki może chwilę potrwać. Po załadowaniu biblioteki będzie można odtwarzać dowolne utwory znajdujące się w bibliotece iTunes na komputerze Mac. Aby wrócić do muzyki na iPadzie, dotknijWięcej.

WybierzUdostępnione.

Kran Mój iPad.

Aby uzyskać dostęp do udostępnionych filmów, najpierw otwórz aplikację Wideo. Po otwarciu aplikacji Wideo stuknijKarta udostępniona to jest na górnym pasku.

Wybierz bibliotekę iTune, z której będziesz przesyłać strumieniowo filmy.

Załadowanie filmów może trochę potrwać w zależności od tego, ile jest przechowywanych w bibliotece iTunes. Ikona ładowania wygląda jak na poniższym obrazku.

Po załadowaniu filmów masz wybór filmów, podcastów lub teledysków.

Aby powrócić do filmów na iPadzie, dotknij Udostępnione ikona w lewym górnym rogu.

Stuknij wKarta Filmy lub teledyski wrócić do biblioteki wideo iPada.

Po wybraniu jednej z tych opcji wrócisz do miejsca, w którym zacząłeś. Tak jak poniżej.

Jedną z ostatnich rzeczy do rozważenia w przypadku udostępniania w domu jest to, że może nie działać we wszystkich sieciach WiFi. Dotyczy to głównie studentów, którzy korzystają z internetu uniwersyteckiego lub tych, którzy pracują w biurze. Również komputer, który będzie przeprowadzał udostępnianie w domu, musi być włączony i mieć otwarty iTunes.
Ogólne udostępnianie domu to świetny sposób na przesyłanie strumieniowe treści do iPhone'ów i iPadów bez zjadania całej ich przestrzeni wewnętrznej.