
Zawartość
- Oto jak zresetować komputer z systemem Windows 10
- Jak zresetować komputer z systemem Windows 10: co warto wiedzieć
Codziennie zadania musiały być łatwiejsze w systemie Windows. Przez lata Microsoft praktycznie rezygnował z odpowiedzialności za resetowanie komputerów. Jeśli chcesz usunąć wszystkie programy, ponieważ komputer był niestabilny lub pojawił się problem, musisz mieć kopię zapasową oprogramowania, które było na komputerze. Musisz utworzyć kopię zapasową dysku DVD lub zapłać za odzyskiwanie. Producenci sprzętu Windows w końcu zawarli systemy przywracania na swoich komputerach, ale były one kłopotliwe i często nie działały zgodnie z przeznaczeniem. System operacyjny Microsoft Windows 8 zrewolucjonizował resetowanie komputerów z systemem Windows. Bezpłatna aktualizacja systemu Windows 10 ma pewne ulepszenia.
Windows 8 pozwala użytkownikom przywrócić komputer za naciśnięciem jednego przycisku, ale Windows 10 sprawia, że proces staje się bardziej praktycznym rozwiązaniem codziennych problemów. W poprzednim systemie każdy, kto przywrócił system Windows 8.1 PC, trafił do systemu Windows 8 bez żadnych aktualizacji. Gdyby Microsoft zachował ten system, każdy, kto zresetowałby swój komputer z systemem Windows 10 po uaktualnieniu, znalazłby się w systemie Windows 8.
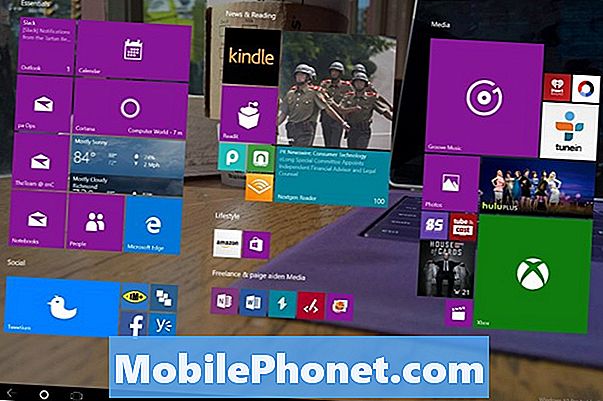
Oto jak zresetować komputer z systemem Windows 10
Zresetowanie komputera z systemem Windows 10 to opcja nuklearna, działanie, które należy wykonać tylko wtedy, gdy przekazujesz swoje urządzenie komuś innemu lub występują poważne problemy z systemem Windows. Traktuj każdy kran lub kliknij, jakby od tego zależało życie twojego urządzenia. Resetowania nie można cofnąć.
Naciśnij klawisz Windows na klawiaturze lub przycisk Windows na tablecie lub Windows 2 w 1, aby wyświetlić ekran startowy / menu Start.

W menu Start stuknij lub kliknij Ustawienia trybik w lewym dolnym rogu.
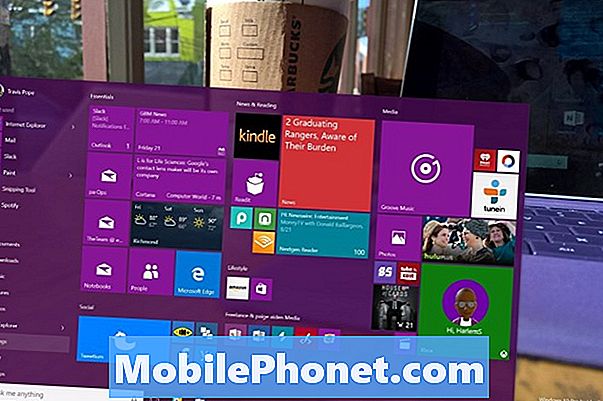
Jeśli nie widzisz tego Cog Ustawienia, prawdopodobnie jesteś w trybie tabletu. Nie martw się, jest tam również dostępny. Microsoft ukrywa skrót do ustawień i więcej w menu po prawej stronie ekranu. Stuknij przycisk menu w lewym górnym rogu ekranu startowego, a następnie wybierz Ustawienia.
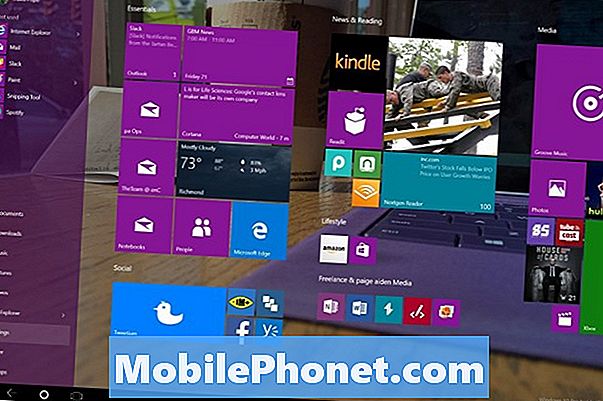
Dotknij lub kliknij Aktualizacja i odzyskiwanie. To ostatni element menu po prawej stronie u dołu.
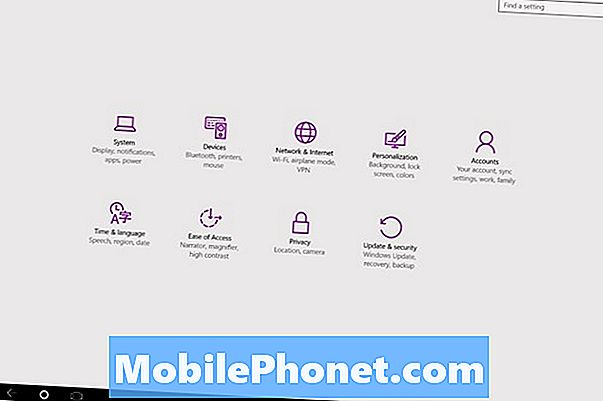
Wybierz Poprawa z menu po lewej stronie ekranu. To czwarta opcja z góry menu.
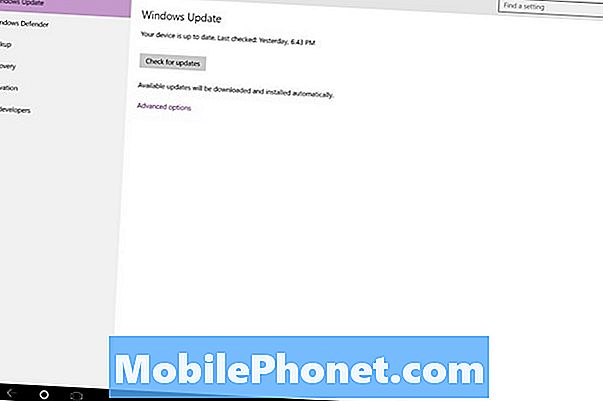
Spójrz na Zresetuj ten komputer opcja. Gdy jesteś gotowy na zresetowanie komputera z systemem Windows 10, stuknij lub kliknij na nim.
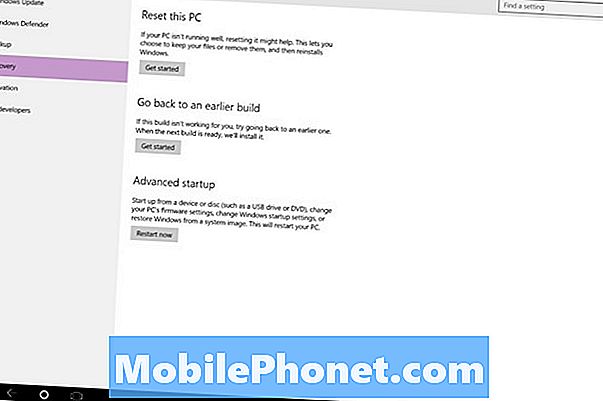
Podobnie jak Windows 8, Windows 10 ułatwia resetowanie, eliminując zgadywanie i przygotowywanie. Po rozpoczęciu resetowania systemu Windows 10 użytkownicy mają dwie opcje. Jedna opcja kompletnie czyści pamięć wewnątrz i ponownie instaluje system Windows 10. To ustawienie nie dotyczy plików osobistych i danych. Usunę je, aby przywrócić fabryczne doświadczenie.
Opcja Usuń wszystko jest przeznaczona dla użytkowników, którzy planują sprzedać komputer lub przekazać go innemu członkowi rodziny. Jeśli masz już kopię zapasową swoich danych, ta opcja jest również świetna. Niektórzy nawet skorzystali z tej opcji, aby usunąć wszelkie problemy spowodowane aktualizacją systemu Windows 8.1 do systemu Windows 10.
Jeśli masz jeszcze kopię zapasową swoich danych, opcja Zachowaj moje pliki jest zdecydowanie dla twojej korzyści. Po aktualizacji nadal otrzymujesz świeżą kopię systemu Windows 10, ale system Windows 10 zapisze dane, pozostawiając je dokładnie w tym samym miejscu, w którym znajdował się przed zresetowaniem. Twoje aplikacje i programy zniknęły, ale Twoje dokumenty, zdjęcia i filmy są nadal dostępne i nie musisz tworzyć kopii zapasowych przed wysłaniem.
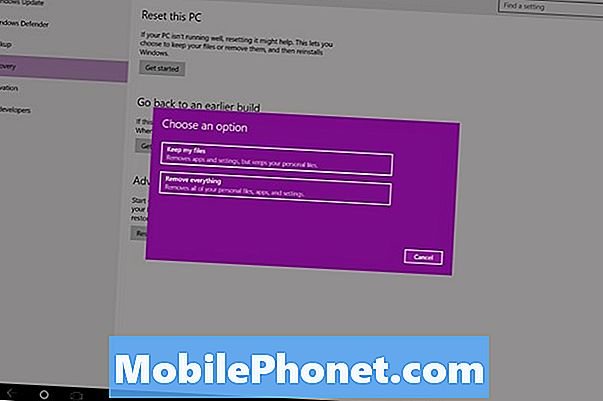
Aby być jasnym, powinieneś nadal tworzyć kopie zapasowe, ponieważ coś pójdzie nie tak, nawet jeśli odkładasz dokumenty i ustawienia tylko do wbudowanego w OneDrive narzędzia do przechowywania w chmurze systemu Windows 10.
Jak zresetować komputer z systemem Windows 10: co warto wiedzieć
Absolutnie nie rozpoczynaj procesu resetowania bez wcześniejszego podłączenia kabla zasilającego. Ostatnią rzeczą, jakiej potrzebujesz, jest utrata zasilania podczas pracy systemu Windows z plikami i systemem operacyjnym. W tym samym duchu nie wyłączaj komputera podczas procesu resetowania, nawet jeśli wydaje się, że reset został zablokowany. Całkowite wyczyszczenie napędu podczas resetowania może zająć wiele godzin. Bądź cierpliwy i powinieneś mieć komputer ze świeżą kopią Windows 10 w mgnieniu oka.
Opcje i metody opisane w tym samouczku działają na dowolnym urządzeniu z systemem Windows 10. Sam proces się nie zmienia, ale niektóre czkawki, na które można wpaść, mogą zależeć od kształtu. Notebooki, komputery stacjonarne i systemy Windows 2 w 1 mają do dyspozycji dużą ilość pamięci masowej, co oznacza, że o wiele bardziej prawdopodobne jest, że ich resetowanie i przechowywanie rzeczy będzie działać. W przypadku tabletów i komputerów z ograniczoną pamięcią, Windows 10 może poprosić o usunięcie większej ilości miejsca przed próbą przywrócenia wszystkiego i zachowania każdego pliku. Jeśli tak się stanie, lepiej jest wykonać kopię zapasową plików, a następnie wykonać reset. Możesz również usuwać niechciane pliki i programy, ale to nie gwarantuje, że masz wystarczająco dużo miejsca.
Powodzenia w resetowaniu systemu Windows 10.


