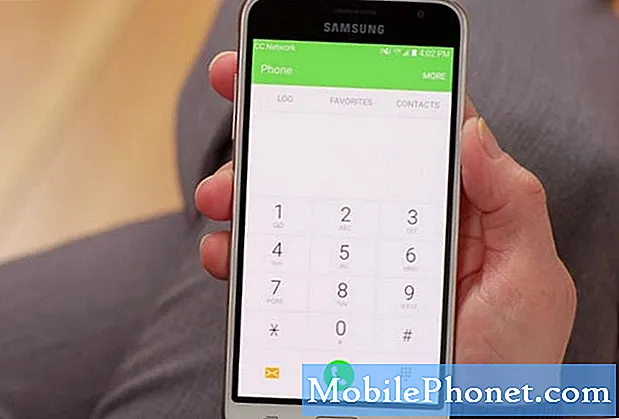Zawartość
- Utwórz kopię zapasową i przygotuj się do zresetowania tabletu Google Nexus 7
- Wymaż i zresetuj tablet Google Nexus 7
Dla tych, którzy uważają, że ich tablet Google Nexus 7 działa płynnie, jednym z rozwiązań jest przywrócenie tabletu do ustawień fabrycznych. Użytkownicy powinni zawsze starać się rozwiązać problem za pomocą innych środków, ponieważ ten krok całkowicie usuwa tablet usuwając wszystkie aplikacje, dokumenty, filmy, zdjęcia lub pliki dowolnego rodzaju.
Jest to również łatwy sposób na wyczyszczenie ustawień i danych z Nexusa 7 przed przekazaniem go innemu użytkownikowi, np. Dziecku lub małżonkowi.
Ponieważ tablet Google Nexus 7 nie zawiera wymiennego rozwiązania pamięci masowej, takiego jak karta micro SD. Oznacza to, że użytkownik nie może łatwo skopiować swoich plików na taką kartę, aby zabezpieczyć ją podczas tego procesu. Zrób to ostrożnie.
Odczyt: 16 GB Nexus 7 Back In Stock, wysyłka 3-5 dni
Utwórz kopię zapasową i przygotuj się do zresetowania tabletu Google Nexus 7

Po pierwsze, użytkownik tabletu Google Nexus 7 powinien wykonać kopię zapasową swoich danych. Szukaj dokumentów, muzyki, filmów, zdjęć i innych plików znajdujących się na tablecie. Sprawdź wszystkie aplikacje używane regularnie i wszelkie dane, które tworzą aplikacje. Dzięki systemowi Android użytkownik może łatwo to zrobić, korzystając z funkcji udostępniania, która umożliwia udostępnianie treści dowolnej aplikacji obsługującej tę funkcję. Używam DropBox lub e-mail do wysyłania takich plików do siebie lub do mojego internetowego magazynu Dropbox.
Jeśli użytkownik go włączy, funkcja Autoprzesyłania w Google+ bardzo pomoże w tworzeniu kopii zapasowych zdjęć. Otwórz Google+ i dotknij przycisku ustawień. Włącz Autoprzesyłanie przełączyć na Wł.
Wprowadzenie tych obrazów z powrotem do tabletu nie jest tak proste dzięki Google+ Instant Upload, więc używam Dropbox. Posiada funkcję automatycznego przesyłania zdjęć, która domyślnie się włącza, gdy użytkownik instaluje Dropbox.
Nie zapomnij pobrań, które pojawią się w folderze Pobrane na wbudowanej karcie SD. Korzystam z ES File Explorer, bezpłatnej aplikacji w Google Play Store, aby przeglądać moje pliki na tablecie Google Nexus 7. Użytkownicy mogą korzystać z aplikacji do udostępniania plików. Długie naciśnięcie pliku i użycie polecenia Udostępnij w menu. Wyślij go na adres e-mail lub Dropbox lub w inne odpowiednie lokalizacje.
Wymaż i zresetuj tablet Google Nexus 7
Otwórz Ustawienia, przesuwając w dół od góry ekranu i dotykając ikony ustawień w górnym wierszu najdalej po prawej stronie lub otwierając Szufladę aplikacji. Odnaleźć Reset kopii zapasowej i dotknij go.
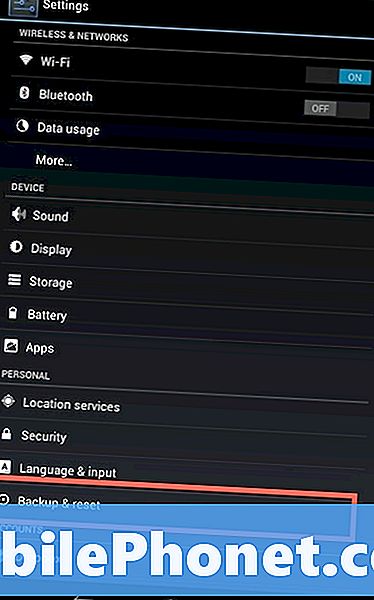
Od następnego ekranu naciśnij Reszta danych fabrycznych i zobaczysz poniższy ekran. Stuknij w Zresetuj tablet przycisk u dołu ekranu.
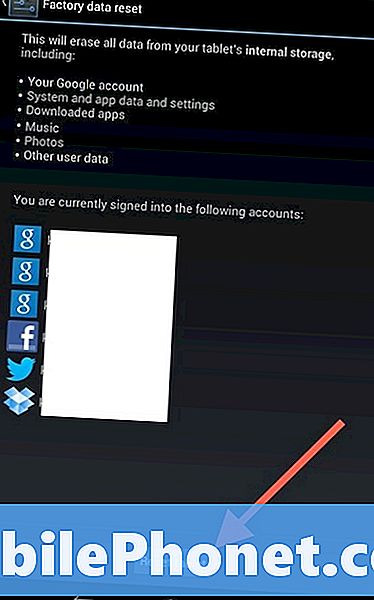
Tablet uruchomi się ponownie, wymaże się i załaduje ponownie. Użytkownik musi ponownie skonfigurować tablet.
To może być najlepszy moment na odblokowanie programu ładującego i rootowanie Nexusa 7. W ten sposób kasuje się tablet, więc wykonanie operacji w tym momencie oznacza, że użytkownik niczego nie straci.