
Zawartość
- macOS Sierra Clean Install vs Update
- Co jest potrzebne do wykonania czystego macOS Sierra Zainstaluj
- Jak zrobić macOS Sierra Installer na USB
- Wykonaj czystą macOS Sierra Zainstaluj
- Siri na Macu
Oto jak wykonać czystą instalację macOS Sierra. Omówimy, jak utworzyć bootowalny instalator macOS Sierra na USB i dlaczego warto wykonać czystą instalację macOS Sierra.
Apple zmieniło w tym roku nazwę OS X na macOS. Omówimy wykonanie czystej instalacji macOS Sierra z OS X El Capitan, ale będzie ona również działać, jeśli pochodzisz ze starszej wersji OS X.
Wielu użytkowników będzie musiało jedynie uaktualnić do macOS Sierras, ale jeśli cierpisz na powolny Mac na OS X El Capitan lub masz dużo plików i aplikacji, które chcesz wyczyścić na nowy początek, czysta instalacja jest dobrym pomysłem.
macOS Sierra Clean Install vs Update
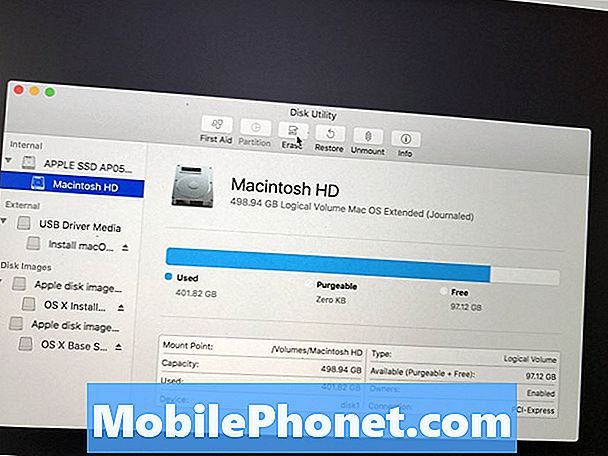
Jak wyczyścić komputer Mac w celu czystej instalacji systemu MacOS Sierra.
Wykonanie czystej instalacji macOS Sierra oznacza wymazanie komputera Mac i rozpoczęcie od nowa. Wszystko, czego nie utworzyłeś, zniknie bez możliwości odzyskania go samodzielnie.
Normalna aktualizacja macOS Sierra instaluje się bezpośrednio na OS X El Capitan i zachowuje wszystkie Twoje pliki i aplikacje na miejscu, dzięki czemu nic nie stracisz.
Niezależnie od tego, którą opcję wybierzesz, zalecamy posiadanie aktualnej kopii zapasowej Time Machine, aby dane były bezpieczne.
Co jest potrzebne do wykonania czystego macOS Sierra Zainstaluj
Upewnij się, że Twój Mac może działać na MacOS Sierra, a następnie będziesz potrzebować następujących elementów.
- Pobierz instalator macOS Sierra z App Store.
- Pamięć flash 16 GB, którą można wymazać.
- Adapter USB C, jeśli masz MacBooka
- Kopia zapasowa Time Machine
Po otrzymaniu 20 września konieczne będzie pobranie instalatora macOS Sierra z Mac App Store.
Jak zrobić macOS Sierra Installer na USB
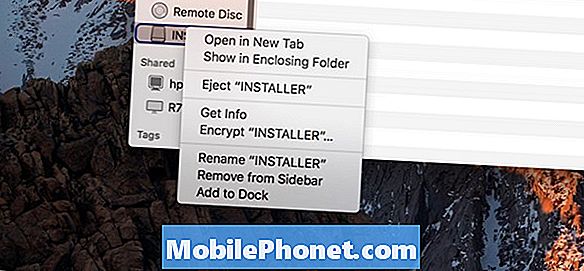
Po pobraniu instalatora macOS Sierra nie kontynuuj i nie instaluj macOS Sierra. Zamiast tego powinieneś zamknąć plik i rozpocząć tworzenie dysku startowego macOS Sierra.
Upewnij się, że napęd USB ma nazwę „Bez tytułu”. Aby to zrobić, kliknij prawym przyciskiem myszy nazwę napędu USB po lewej stronie, a następnie wybierz Zmień nazwę.
Możesz utworzyć bootowalny dysk instalacyjny MacOS Sierra USB z Terminalem lub za pomocą Install Disk Creator. Plik Install Disk Creator jest darmowy i jest to łatwiejsza opcja dla większości użytkowników.
Aby użyć Install Disk Creator, Otwórz aplikację. Jeśli pojawi się monit, pozwól aplikacji działać.

Wybierz dysk USB to właśnie nazwaliśmy Bez tytułu. Kliknij Wybierz instalatora OS X, a następnie wybierz instalatora macOS Sierra właśnie pobrałeś na początku tego przewodnika. Teraz kliknij Utwórz instalatora. Jeśli pojawi się monit, wprowadź hasło. Poczekaj, aż to się zakończy.
Możesz także użyć Terminalu, aby utworzyć bootowalny macOS Sierra Installer. Zalecamy użycie powyższego narzędzia, chyba że masz doświadczenie z Terminalem.
Masz teraz bootowalny instalator macOS Sierra na USB, którego możesz użyć do wykonania czystej instalacji macOS Sierra.
Wykonaj czystą macOS Sierra Zainstaluj
Teraz, gdy już jesteś przygotowany, nadszedł czas, aby wykonać czystą instalację macOS Sierra.

Uruchom macOS Sierra clean install.
Podłącz dysk USB na komputerze Mac. Wyłącz komputer Mac. Teraz włącz swój Mac i przytrzymaj klawisz Option / alt.
Kliknij dysk instalacyjny MacOS Sierra po prawej stronie ekranu. Kliknij strzałkę w górę.
Teraz musisz usunąć dysk twardy, aby wykonać czystą instalację macOS Sierra. W tym celu wybierz Narzędzia -> Narzędzie dyskowe z paska menu.
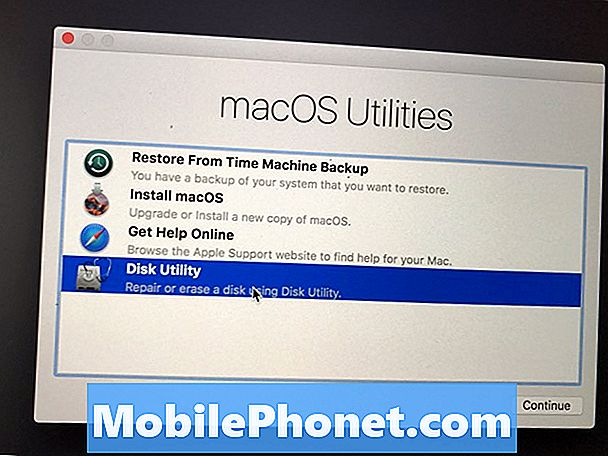
Wymaż dysk twardy Maca.
Kliknij swój dysk twardy, zwykle tak jest Macintosh HD. Kliknij Wymazać a następnie upewnij się, że wybierzesz Mac OS Extended (Journaled) jako format.
Nazwij dysk twardy, zalecamy Macintosh HD. Następnie kliknij Usuń.
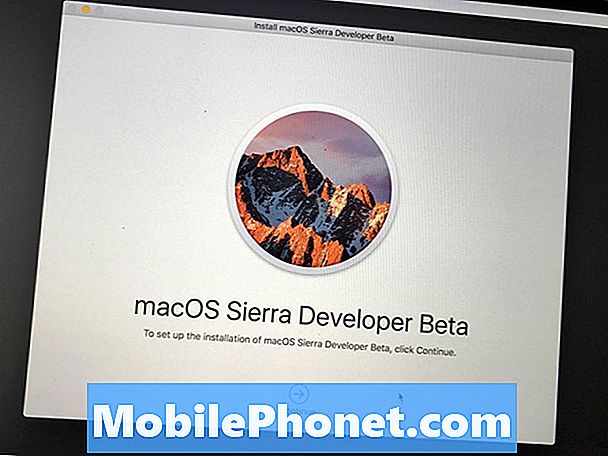
Uruchom macOS Sierra clean install.
Po zakończeniu możesz zainstalować MacOS Sierra na pustym dysku twardym. Powinieneś zobaczyć ekran instalatora z Continue na dole. Kliknij go i postępuj zgodnie z instrukcjami wyświetlanymi na ekranie, aby zakończyć czystą instalację macOS Sierra.
12 Nowe funkcje MacOS Sierra warte uaktualnienia














