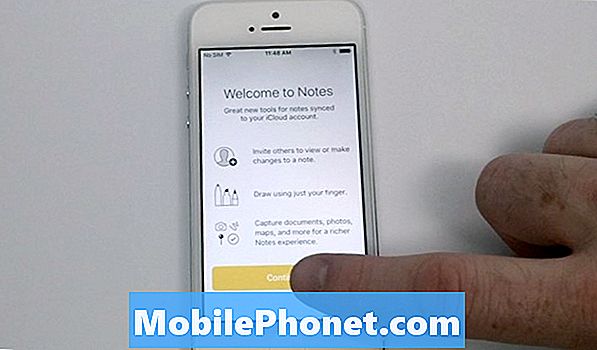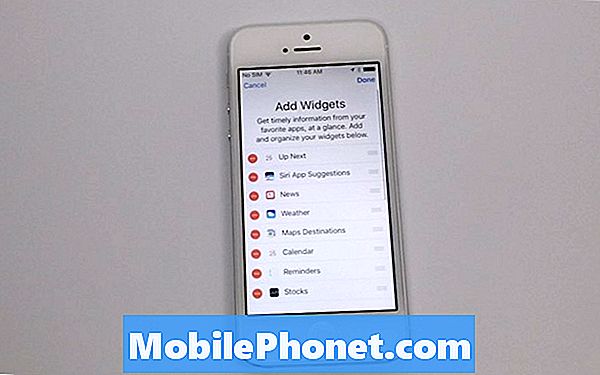Zawartość
Jeśli Twoja kolekcja zdjęć wymyka się spod kontroli, oto jak możesz uporządkować chaos i uporządkować kolekcję zdjęć na komputerze Mac raz na zawsze.
Większość użytkowników ma tysiące zdjęć zapisanych na ich komputerach, które zbudowali przez lata, i jest prawdopodobne, że te zdjęcia są rozproszone wszędzie i nie są właściwie zorganizowane.
Oczywiście łatwo jest obwiniać siebie i powiesić głowę nisko, ale jest to coś bardzo powszechnego. Może nie jest to wielka sprawa, ale kiedy spróbujesz znaleźć konkretne zdjęcie lub album z kilku lat wstecz, możesz zacząć zdawać sobie sprawę, że prawdopodobnie powinieneś zorganizować swoje zdjęcia, aby były łatwiejsze w zarządzaniu.
Na szczęście istnieje kilka sposobów organizowania zdjęć, bez względu na to, czy używasz jakiejś aplikacji do zarządzania zdjęciami, aby obsłużyć wszystko za Ciebie, czy też chcesz porządkować zdjęcia ręcznie, aby odzyskać swoją kolekcję.
Oto jak możesz zorganizować swoją kolekcję zdjęć na komputerze Mac.
Użyj aplikacji do zarządzania zdjęciami
Jeśli chcesz dodać trochę automatyzacji do procesu organizacji zdjęć, skorzystaj z aplikacji do zarządzania zdjęciami, a być może najlepszą opcją dla użytkowników komputerów Mac jest skorzystanie z nowej aplikacji Zdjęcia.
Możesz importować dowolne obrazy do aplikacji Zdjęcia, a następnie zarządzać kolekcją zdjęć z samej aplikacji. Aby zaimportować zdjęcia, po prostu otwórz aplikację Zdjęcia i przejdź do paska menu i kliknij Plik, następnie Import.

Pojawi się okno Findera i stamtąd możesz przejść do miejsca, w którym przechowywane są wszystkie zdjęcia. Po prostu wybierz folder, w którym znajdują się Twoje zdjęcia, a następnie kliknij Recenzja dla importu. Pamiętaj, że jeśli Twoje zdjęcia są rozproszone w różnych folderach, musisz je dodać osobno podczas importowania.
Wszystkie zdjęcia wybrane do importowania pojawią się w układzie siatki w następnym oknie. Stąd możesz wybrać konkretne zdjęcia, które chcesz zaimportować lub zaimportować, jednym kliknięciem, co prawdopodobnie będziesz chciał zrobić. Po prostu kliknijImportuj wszystkie nowe elementy.
Jedną z rzeczy, o których warto pamiętać przed zaimportowaniem wszystkich zdjęć, jest to, że jeśli włączona jest biblioteka zdjęć iCloud, wszystkie zdjęcia zaimportowane do aplikacji Zdjęcia Mac zostaną automatycznie wyświetlone na urządzeniu iPhone lub innym urządzeniu z systemem iOS jako dobrze. To nie zużyje miejsca na iPhone'a, ale raczej na przestrzeni dyskowej iCloud. Jeśli jednak chcesz, aby Twoje zdjęcia były wyświetlane tylko w aplikacji Zdjęcia na komputerze Mac, pamiętaj, aby wyłączyć iCloud Photo Library w ustawieniach aplikacji Zdjęcia.
Po zaimportowaniu wszystkich zdjęć możesz użyć aplikacji Zdjęcia do tworzenia własnych albumów i kolekcji, a nawet łatwo wyszukiwać zdjęcia za pomocą inteligentnej funkcji wyszukiwania aplikacji, co oznacza, że nie będziesz już więcej próbował kopać w folderze zdjęć, próbując znaleźć konkretne zdjęcie.
Uporządkuj ręcznie
Jeśli wolisz organizować kolekcję zdjęć ręcznie bez pomocy aplikacji do zarządzania zdjęciami, jest to również dobry sposób na zrobienie tego, choć najprawdopodobniej zajmie to dużo więcej czasu.

Podczas organizowania zdjęć należy pamiętać o kilku rzeczach. Po pierwsze, najlepiej jest umieścić wszystkie swoje zdjęcia w jednym miejscu, bez względu na wszystko. W tym celu OS X jest wyposażony w folder Obrazy. Użyj tego folderu i umieść każde pojedyncze zdjęcie w tym folderze.
Stamtąd możesz rozpocząć tworzenie podfolderów jako albumów i odpowiednio rozdzielić zdjęcia. Jeśli więc masz zdjęcia z ostatnich wakacji, umieść je wszystkie w swoim pojedynczym folderze i nadaj mu nazwę „Wakacje 2014”.
Nie musisz jednak zmieniać nazw swoich zdjęć, ponieważ naprawdę nie zrobią nic dobrego, a to i tak potrwa wiecznie, zwłaszcza jeśli masz tysiące zdjęć. Najważniejszą rzeczą jest umieszczenie zdjęć w folderach albumów, a następnie odpowiednie nazwanie folderów.
Utwórz kopię zapasową swoich zdjęć
Być może najważniejszy krok do zorganizowania kolekcji zdjęć w ogóle nie ma nic wspólnego z organizowaniem, ale zapewnia, że w pierwszej kolejności nigdy nie stracisz zdjęć, co może być bardzo, bardzo złą rzeczą.
Jedną z opcji jest tworzenie kopii zapasowych zdjęć w chmurze. W rzeczywistości jest to bardzo proste w przypadku biblioteki zdjęć iCloud, ponieważ każde importowane zdjęcie zostanie przesłane na Twoje konto iCloud.
Jednak Apple daje ci tylko 5 GB pamięci za darmo. Cokolwiek więcej, a będziesz musiał zapłacić. Jednak zwiększenie do 20 GB wynosi tylko 0,99 USD miesięcznie, więc jest zdecydowanie przystępne, a to więcej niż wystarczająco dużo miejsca na przechowywanie wielu zdjęć.

Możesz także użyć Dropbox lub Dysku Google do przechowywania zdjęć w chmurze. Otrzymujesz 2 GB za darmo z Dropbox i 15 GB za darmo z Dyskiem Google (chociaż jest udostępniany w Gmailu). Dzięki tym usługom możesz pobierać odpowiednie aplikacje Mac, a następnie używać ich tak, jak innych folderów, kopiując i wklejając do nich zdjęcia, a następnie tworzyć ich kopie zapasowe w chmurze.
Być może najlepszą opcją jest jednak tworzenie kopii zapasowych zdjęć na dysku flash lub zewnętrznym dysku twardym. Coś takiego jak ten 64 GB dysk flash USB 3.0 jest tanie i zapewnia więcej niż wystarczającą ilość miejsca do przechowywania zdjęć.
Jeśli masz, możesz uzyskać zewnętrzny dysk twardy dużo zdjęć, a może nawet niektórych filmów, które zajmują dużo miejsca. Dysk twardy o pojemności 1 TB, taki jak model Western Digital za 60 USD, zrobi wszystko, aby wykonać kopię zapasową niemal wszystkiego - nie tylko zdjęć.
W każdym razie dobrym pomysłem jest tworzenie kopii zapasowych danych, aby w razie awarii komputera nie stracić ważnych rzeczy.