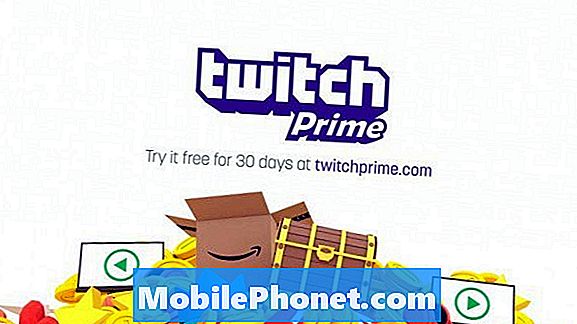Zawartość
Użytkownicy systemu Windows reagowali negatywnie na dwie podstawowe rzeczy, gdy po raz pierwszy próbowali wypróbować systemy operacyjne Microsoft Windows 8 i Windows 8.1. Po pierwsze, były to aplikacje pełnoekranowe i jak izolowanie filcu - mimo że Microsoft zezwalał na jakąś formę ograniczonej wielozadaniowości. Po drugie, był ekran startowy Windows 8. Ekran startowy nie jest domyślnie wyświetlany w systemie Windows 10, ale istnieje sposób, aby przywrócić ekran startowy w systemie Windows 10, jeśli jesteś wystarczająco doświadczony.
Jest absolutnie zrozumiałe, że ktoś chciałby mieć ekran startowy, jeśli uaktualniłby się z Windows 8.1. Start w Windows 8 jest duży, za każdym razem, gdy naciśniesz przycisk Windows lub naciśniesz klawisz Windows na klawiaturze, ożyje on dzięki rzutom, wbudowany przycisk wyszukiwania i zasilania z przodu. Naprawdę, ekran startowy nigdy nie był niczym więcej niż superwymiarową wersją menu startowego, które pojawiło się przed nim. Skupił się na zawartości twoich aplikacji i pozwolił ci wykorzystać cały ekran do przypięcia ulubionych aplikacji. Od momentu uruchomienia systemu Windows 8 duża część użytkowników dostosowała się do sposobu działania ekranu startowego.

Czytać: Ostateczne informacje o wydaniu systemu Windows 10 zostały ujawnione
Oto, jak odzyskać ekran startowy w systemie Windows 10: Tryb tabletu
Ekran startowy zniknął z systemu Windows 10, ponieważ nie jest już czymś, co Microsoft uważa, że każdy użytkownik systemu Windows 10 musi być produktywny. Windows 10 ma funkcję Continuum, która wie, czy masz podłączoną do urządzenia mysz i klawiaturę. Jeśli masz urządzenie z dotykowym systemem Windows 10, a Continuum wykryje klawiaturę, zapytaj, czy chcesz wyłączyć tryb tabletu. Wyłączenie trybu tabletu zmniejsza ekran startowy systemu Windows 10 do menu Start, które prawdopodobnie znajduje się na komputerze.
Możesz włączyć tryb tabletu, aby odzyskać ekran startowy, jeśli preferujesz sposób, w jaki wygląda ekran startowy w systemie Windows 8. Bądź świadomy, że w ten sposób wszystkie Twoje aplikacje również zostaną z powrotem przekształcone w aplikacje pełnoekranowe.
Spójrz na Centrum akcji przycisk w zasobniku systemowym paska zadań prawy dół twojego ekranu. Gdy go znajdziesz, dotknij lub kliknij na nim. Będzie wyglądać jak pełna lub pusta mini wiadomość. Jeśli używasz urządzenia z ekranem dotykowym, umieść palec na dobrze krawędź wyświetlacza i przesuń palcem do lewo.

Teraz dotknij lub kliknij Przycisk trybu tabletu który znajduje się na lewym dolnym końcu Centrum akcji.
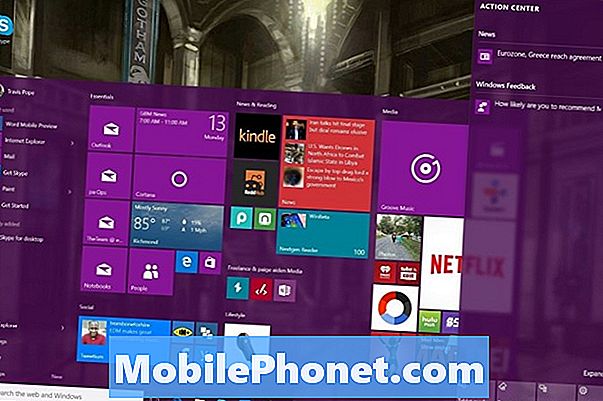
Ponownie, włączenie trybu tabletu powoduje więcej niż tylko powiększenie ekranu startowego. W związku z tym nie jest dobrym sposobem bezpośredniego rozwiązania problemu z ekranem startowym.
Przywróć ekran startowy w systemie Windows 10: Ustawienia
Na szczęście firma Microsoft była inteligentna, aby włączyć bardziej bezpośredni sposób przywracania ekranu startowego i to poprzez prosty przełącznik znajdujący się w nowej aplikacji Ustawienia.
wciśnij Windows na klawiaturze lub na dole ekranu po lewej stronie, aby otworzyć menu Start.

Teraz dotknij lub kliknij Ustawienia ikona w lewym dolnym rogu menu Start.
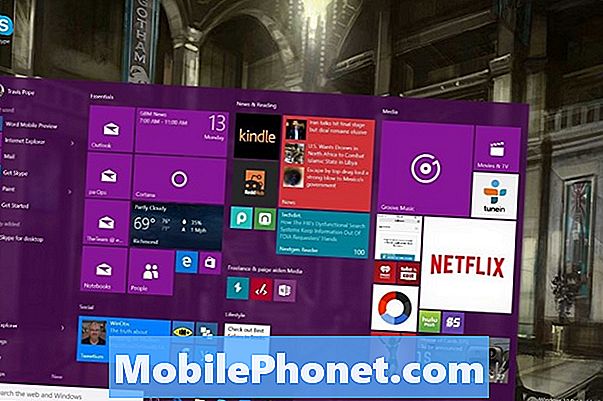
Witamy w nowej aplikacji Ustawienia. Ta aplikacja jest jedną z największych zmian wprowadzonych przez Microsoft w systemie Windows 10. Wiele ustawień i funkcji w Panelu sterowania zostało tutaj przeniesionych i zreorganizowanych w kategoriach, które będą miały więcej sensu dla użytkowników. Kategoria, której szukamy, to Personalizacja. Stuknij lub kliknij ikonę Personalizacja; to jest na środku prawej.
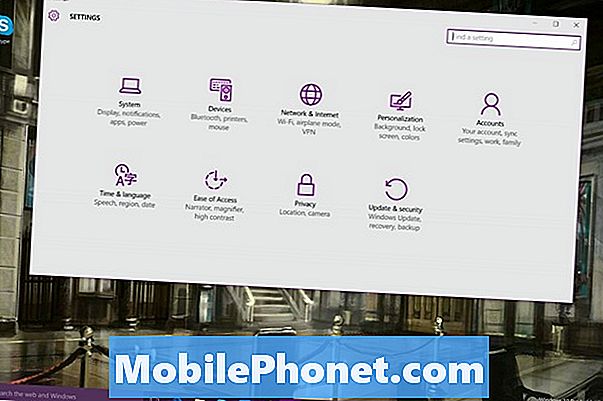
Pierwszą rzeczą, którą zobaczysz na ekranie Personalizacja, jest opcja dostosowywania wyglądu pulpitu do obrazu. Nie szukamy opcji w tle, ale dla Początek opcje. Kliknij lub dotknij Start po prawej stronie ekranu.
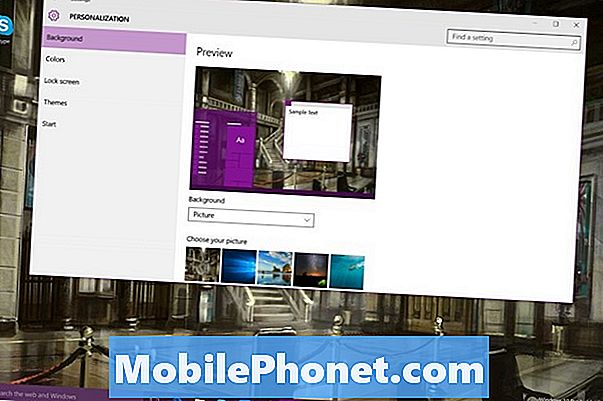
Teraz dotknij lub kliknij przycisk oznaczony Użyj opcji Uruchom pełny ekran. Jest to ten przycisk, który zwiększy rozmiar ekranu startowego w systemie Windows 10, dając ci doświadczenie bardzo podobne do tego, które masz w systemie Windows 8. Ten przełącznik nie daje ci dostępu do trybu tabletu. Oznacza to, że możesz zachować ekran startowy nawet wtedy, gdy nie jesteś w trybie tabletu.
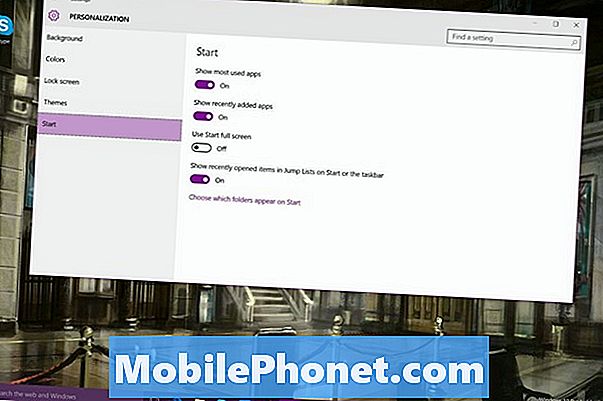
Daje to najlepsze z obu światów, możesz uruchamiać mnóstwo różnych aplikacji w znany sposób, bez konieczności rezygnacji z ekranu startowego i łatwe do rzeczywistego Live Tiles. Nie zapominaj, że możesz użyć myszy i klawiatury, aby zmienić rozmiar menu Start i zwiększyć jego rozmiar. Najedź kursorem myszy na jego krawędzie.

Czytać: Jak uzyskać bezpłatną aktualizację systemu Windows 10
Windows 10 to bezpłatna aktualizacja wprowadzana na urządzenia z systemem Windows 7 i Windows 8. Microsoft