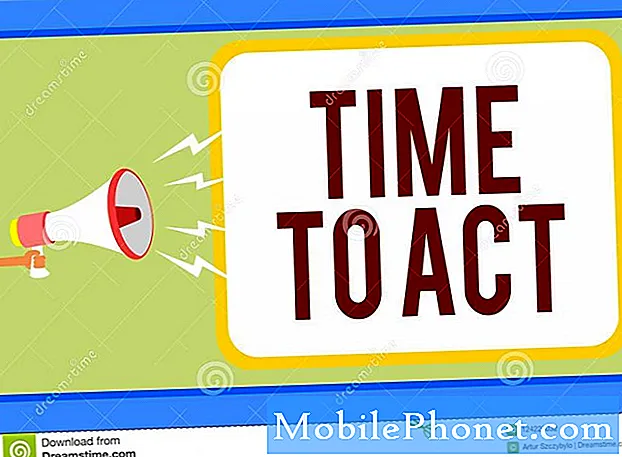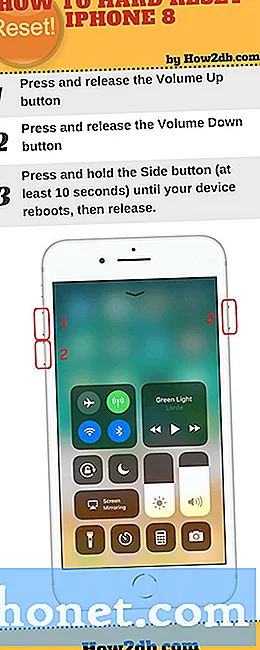iMessage to usługa komunikatora internetowego stworzona przez Apple dla ich urządzeń. Umożliwia każdemu posiadaczowi iPhone'a, iPoda, iPada lub urządzenia z systemem MacOS wysyłanie wiadomości, zdjęć, naklejek i nie tylko za pomocą Wi-Fi lub danych komórkowych. Jeśli nie masz iPhone'a, nadal możesz korzystać z iMessage i właśnie to Ci pokażemy. W najnowszej odsłonie naszej serii rozwiązywania problemów pokażemy, jak uzyskać iMessage na swoim komputerze.
Jeśli masz jakiekolwiek problemy z komputerem lub urządzeniem z systemem Android, skontaktuj się z nami za pomocą tego formularza. Z przyjemnością pomożemy w rozwiązaniu wszelkich problemów związanych z urządzeniem. Jest to bezpłatna usługa, którą oferujemy bez żadnych zobowiązań. Prosimy jednak, aby podczas kontaktu z nami starać się być jak najbardziej szczegółowym, aby można było dokonać dokładnej oceny i podać prawidłowe rozwiązanie.
Jak uzyskać iMessage na swoim komputerze
Uzyskiwanie dostępu do iMessage na komputerze Mac
Korzystanie z iMessage na komputerze Mac jest łatwym procesem, ponieważ możesz korzystać z zainstalowanej aplikacji iMessage.
- Poszukaj „Wiadomości” w wyszukiwarce Spotlight.
- Jeśli nie masz iMessage na swoim Macu, sprawdź, czy masz system operacyjny Mountain Lion (Mac OS 10.8) lub nowszy.
- Jeśli Twój system Mac OS jest starszy niż wspomniana wersja, pobierz najnowszy system OS X, na który pozwala Twój komputer.
- Po zaktualizowaniu systemu Mac OS sprawdź ponownie, czy masz zainstalowane Wiadomości lub możesz odwiedzić Mac App Store i pobrać stamtąd aplikację.
- Otwórz aplikację i zaloguj się za pomocą swojego Apple ID i hasła. Jednocześnie możesz używać tylko jednego identyfikatora Apple ID. Jeśli masz wiele identyfikatorów, musisz najpierw wylogować się z bieżącego identyfikatora, aby użyć innego.
Możesz teraz uzyskać dostęp do iMessage na swoim komputerze.
Uzyskiwanie dostępu do iMessage na komputerze
Używanie iMessage na komputerze PC nie jest tak proste, jak używanie go na komputerze Mac. Ponieważ nie jest natywnie obsługiwany przez system Windows, będziesz musiał zastosować inne techniki.
Korzystanie z Pulpitu zdalnego Chrome
Pulpit zdalny Chrome umożliwia bezpieczny dostęp do dowolnego komputera z dowolnego miejsca. Aby to zadziałało, potrzebujesz komputera Mac i PC.
Najpierw należy skonfigurować dostęp zdalny na komputerze Mac
- Na komputerze otwórz Chrome.
- Na pasku adresu wpisz remotedesktop.google.com/access.
- W sekcji „Skonfiguruj dostęp zdalny” kliknij Pobierz Pobierz.
- Postępuj zgodnie z instrukcjami wyświetlanymi na ekranie, aby pobrać i zainstalować Pulpit zdalny Chrome.
Udostępnianie dostępu do komputera Mac
- Na komputerze Mac otwórz Chrome.
- Na pasku adresu u góry wpisz remotedesktop.google.com/support i naciśnij Enter.
- W sekcji „Uzyskaj pomoc” kliknij Pobierz.
- Postępuj zgodnie z instrukcjami wyświetlanymi na ekranie, aby pobrać i zainstalować Pulpit zdalny Chrome.
- W sekcji „Uzyskaj pomoc” wybierz Wygeneruj kod.
- Skopiuj kod i wyślij do osoby, której chcesz mieć dostęp do swojego komputera.
- Kiedy ta osoba wpisze Twój kod dostępu w witrynie, zobaczysz okno dialogowe z jej adresem e-mail. Wybierz Udostępnij, aby umożliwić im pełny dostęp do Twojego komputera.
Korzystając z komputera, użyj wygenerowanego kodu, aby uzyskać pełną kontrolę nad komputerem Mac. Będziesz wtedy mógł uzyskać dostęp do funkcji iMessage na komputerze Mac z komputera, dzięki czemu w pewnym sensie będziesz mógł uzyskać iMessage na swoim komputerze.