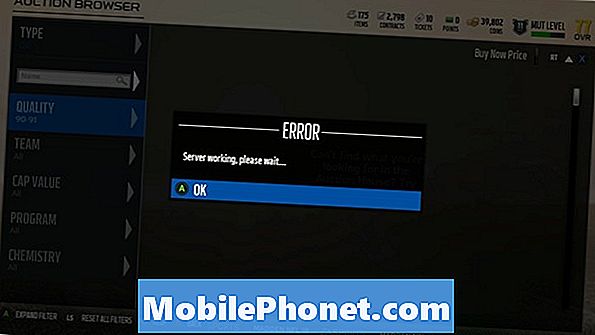Zawartość
Problem z aplikacją Youtube jest obecnie rzadkością, ale od czasu do czasu użytkownicy Androida mogą go napotkać. Jeśli jesteś użytkownikiem Galaxy Note10 +, a aplikacja YouTube nie ładuje się lub ulega awarii, wskazując, że stała się bezużyteczna, może pomóc ten artykuł dotyczący rozwiązywania problemów. Postępuj zgodnie z poniższymi rozwiązaniami, aby rozwiązać problem.
Jak naprawić problem z YouTube nie ładuje się w Galaxy Note10 + | YouTube nie działa
Naprawianie problemów z YouTube jest zwykle proste i dość łatwe do wykonania. Jeśli aplikacja Galaxy Note10 + Youtube nie ładuje się lub ciągle się zawiesza, poniżej przedstawiono kroki rozwiązywania problemów, które należy wykonać:
Galaxy Note10 + Youtube nie załaduje się. Poprawka nr 1: Sprawdź połączenie internetowe
Podczas strumieniowego przesyłania filmów z YouTube ważne jest, aby utrzymywać przyzwoitą prędkość połączenia internetowego, aby uniknąć buforowania, a czasami awarii. Tak więc pierwszą rzeczą, którą chcesz sprawdzić w tym przypadku, jest szybkość i niezawodność twojego Internetu. Aby uzyskać szybkość, musisz mieć co najmniej 3 Mb / s, a połączenie musi być spójne przez cały czas. Nawet jeśli masz szybkie połączenie internetowe, ale regularnie się ono wyłącza lub rozłącza, aplikacja Galaxy Note10 + Youtube może nie działać zgodnie z oczekiwaniami i może ulec awarii lub w ogóle się nie załadować. Dzieje się tak często, jeśli korzystasz z komórkowego lub mobilnego połączenia danych, a sygnał nie jest spójny. Spróbuj sprawdzić, czy przełączenie się na stabilne połączenie Wi-Fi rozwiąże problem.
Jeśli masz problem tylko z połączeniem Wi-Fi, rozważ sprawdzenie, czy problem występuje z Internetem. Na początek możesz ponownie uruchomić router, ale jeśli to nie zadziała, rozważ skorzystanie z pomocy dostawcy usług internetowych.
Galaxy Note10 + YouTube nie ładuje się. Poprawka nr 2: rozwiąż problemy z aplikacją YouTube
Jeśli w ogóle nie ma problemu z połączeniem internetowym, następnym krokiem jest sprawdzenie, czy masz do czynienia z samą aplikacją YouTube. Oto rzeczy, które możesz zrobić:
- Wymuś zamknięcie YouTube
- Wyczyść pamięć podręczną YouTube
- Zresetuj YouTube
- Odinstaluj Youtube
Wymuś zamknięcie YouTube. Zawsze, gdy masz do czynienia z problemem z aplikacją na Androida, jedną z pierwszych rzeczy do zrobienia jest ponowne uruchomienie źle działającej aplikacji. Może to działać, jeśli problem jest spowodowany drobnymi błędami w samej aplikacji. Są to dwa sposoby ponownego uruchomienia aplikacji.
Metoda 1: Zamknij aplikację za pomocą klawisza Ostatnie aplikacje
- Na ekranie dotknij klawisza programowego Ostatnie aplikacje (tego z trzema pionowymi liniami po lewej stronie przycisku Początek).
- Po wyświetleniu ekranu Ostatnie aplikacje przesuń palcem w lewo lub w prawo, aby wyszukać aplikację. Powinien być tutaj, jeśli udało ci się go wcześniej uruchomić.
- Następnie przesuń aplikację w górę, aby ją zamknąć. To powinno wymusić zamknięcie go. Jeśli jej tam nie ma, po prostu dotknij aplikacji Zamknij wszystko, aby także ponownie uruchomić wszystkie aplikacje.
Metoda 2: Zamknij aplikację za pomocą menu Informacje o aplikacji
Innym sposobem wymuszenia zamknięcia aplikacji jest przejście do samych ustawień aplikacji. Jest to dłuższa droga w porównaniu z pierwszą metodą powyżej, ale jest równie skuteczna. Chcesz skorzystać z tej metody, jeśli planujesz rozwiązać inne problemy z tą aplikacją, na przykład wyczyścić pamięć podręczną lub dane. Oto jak to się robi:
- Otwórz aplikację Ustawienia.
- Kliknij Aplikacje.
- Stuknij ikonę Więcej ustawień (ikona z trzema kropkami w prawym górnym rogu).
- Kliknij Pokaż aplikacje systemowe.
- Znajdź i stuknij aplikację.
- Dotknij opcji Wymuś zatrzymanie.
Wyczyść pamięć podręczną YouTube. Jeśli aplikacja Galaxy Note10 + Youtube nadal się nie ładuje, może pomóc wyczyszczenie pamięci podręcznej. Ten krok zwykle następuje po ponownym uruchomieniu aplikacji. Aplikacje przechowują zestaw plików zwanych pamięcią podręczną, aby działać wydajnie. Zwykle skutecznie naprawia drobne błędy spowodowane nieaktualną pamięcią podręczną lub plikami tymczasowymi. Można to zrobić bezpiecznie, bez utraty treści związanych z użytkownikiem w aplikacji. Oto jak to się robi:
- Przejdź do ekranu głównego.
- Kliknij ikonę aplikacji.
- Otwórz aplikację Ustawienia.
- Kliknij Aplikacje.
- Jeśli szukasz systemu lub aplikacji domyślnej, dotknij Więcej ustawień w prawym górnym rogu (ikona z trzema kropkami).
- Wybierz Pokaż aplikacje systemowe.
- Znajdź i stuknij odpowiednią aplikację.
- Kliknij Pamięć.
- Stuknij przycisk Wyczyść pamięć podręczną.
Zresetuj aplikację Youtube. Innym możliwym rozwiązaniem w tym przypadku jest przywrócenie domyślnych ustawień aplikacji YouTube. Spowoduje to przywrócenie domyślnych ustawień aplikacji i prawdopodobnie naprawi problem. Oto jak to się robi:
- Przejdź do ekranu głównego.
- Kliknij ikonę aplikacji.
- Otwórz aplikację Ustawienia.
- Kliknij Aplikacje.
- Jeśli szukasz systemu lub aplikacji domyślnej, dotknij Więcej ustawień w prawym górnym rogu (ikona z trzema kropkami).
- Wybierz Pokaż aplikacje systemowe.
- Znajdź i stuknij odpowiednią aplikację.
- Kliknij Pamięć.
- Stuknij przycisk Wyczyść dane.
- Uruchom ponownie urządzenie i sprawdź, czy nie ma problemu.
Odinstaluj Youtube. Alternatywnie możesz spróbować usunąć aplikację Youtube z systemu. Możesz to zrobić tylko wtedy, gdy YouTube nie jest częścią oryginalnego pakietu aplikacji. Jeśli jednak aplikacja została dostarczona z oryginalnym oprogramowaniem, po prostu pomiń tę sugestię.
Aby usunąć aplikację:
- Na ekranie głównym przesuń palcem w górę lub w dół od środka wyświetlacza, aby uzyskać dostęp do ekranu aplikacji.
- Otwórz aplikację Ustawienia.
- Kliknij Aplikacje.
- Upewnij się, że wybrano Wszystko (w lewym górnym rogu). W razie potrzeby dotknij ikony rozwijanej (w lewym górnym rogu), a następnie wybierz opcję Wszystkie.
- Zlokalizuj, a następnie wybierz odpowiednią aplikację. Jeśli aplikacje systemowe nie są widoczne, stuknij ikonę Więcej opcji (w prawym górnym rogu), a następnie wybierz Pokaż aplikacje systemowe.
- Stuknij Odinstaluj, aby usunąć aplikację.
- Stuknij OK, aby potwierdzić.
Innym sposobem łatwego odinstalowania aplikacji jest przejście do ekranu głównego lub ekranu aplikacji i przytrzymanie ikony aplikacji. Oto jak:
- Przejdź do ekranu głównego lub ekranu aplikacji.
- Znajdź aplikację, którą chcesz usunąć.
- Dotknij i przytrzymaj ikonę aplikacji.
- Wybierz Odinstaluj.
Po usunięciu aplikacji uruchom ponownie urządzenie przed ponownym zainstalowaniem. Następnie sprawdź, czy nie ma problemu i zobacz, co się stanie.
Galaxy Note10 + Youtube nie załaduje się. Poprawka nr 3: Zaktualizuj YouTube i inne aplikacje
Czasami nawet dobrze utrzymane aplikacje, takie jak YouTube, mogą napotkać błędy. Jeśli tak jest w tym przypadku, Google może już mieć rozwiązanie. Sprawdź, czy jest dostępna aktualizacja aplikacji w Sklepie Play. Aby sprawdzić dostępność aktualizacji aplikacji Sklep Play w telefonie Galaxy Note10 +:
- Otwórz aplikację Sklep Play.
- Stuknij ikonę Więcej ustawień w lewym górnym rogu (trzy poziome linie).
- Kliknij Moje aplikacje i gry.
- Kliknij Aktualizuj lub Aktualizuj wszystko.
Jeśli korzystasz z połączenia danych komórkowych, zalecamy aktualizację tylko przez Wi-Fi, aby uniknąć dodatkowych opłat. Oto jak:
- Otwórz aplikację Sklep Play.
- Stuknij ikonę Więcej ustawień w lewym górnym rogu (trzy poziome linie).
- Kliknij Ustawienia.
- Kliknij Preferencje pobierania aplikacji.
- Wybierz Tylko przez Wi-Fi (wybierz Przez dowolną sieć, jeśli nie masz Wi-Fi).
- Stuknij Gotowe.
Pamiętaj, aby stale aktualizować swoje aplikacje, włączając opcję automatycznej aktualizacji.
- Kliknij Aktualizuj aplikacje automatycznie.
- Kliknij Tylko przez Wi-Fi (wybierz Przez dowolną sieć, jeśli nie masz Wi-Fi).
- Stuknij Gotowe.
Galaxy Note10 + Youtube nie załaduje poprawki nr 4: Zaktualizuj system operacyjny
Podobnie jak aktualizowanie aplikacji, aktualizowanie systemu operacyjnego Android to kolejny sposób naprawiania błędów lub zapobiegania im. Pamiętaj, aby zainstalować wszelkie oczekujące aktualizacje systemu, gdy tylko staną się dostępne. Jeśli chcesz ręcznie sprawdzić, po prostu otwórz aplikację Ustawienia i przejdź do Aktualizacji oprogramowania. Następnie dotknij Pobierz i zainstaluj, aby rozpocząć instalację.
Jeśli Twój Galaxy Note10 + nie ma opcji ręcznego sprawdzania dostępności aktualizacji, musisz mieć telefon z marką operatora. Wszystko, co musisz zrobić, to dotknąć powiadomienia o aktualizacji systemu, gdy się pojawi.
Galaxy Note10 + Youtube nie załaduje się. Poprawka nr 5: Uruchom ponownie urządzenie
W tym momencie ponowne uruchomienie telefonu nie będzie złym pomysłem. Drobne błędy zwykle ustępują samoistnie, gdy system jest odświeżany po ponownym uruchomieniu. Niektóre błędy mogą się rozwinąć, jeśli komputer lub telefon jest uruchomiony przez dłuższy czas. Szybki restart może je usunąć.
Najpierw spróbuj ponownie uruchomić go normalnie, naciskając przycisk zasilania, aby uzyskać dostęp do menu rozruchu. Następnie wybierz opcję Uruchom ponownie i sprawdź, czy to działa.
Innym sposobem ponownego uruchomienia urządzenia jest jednoczesne naciśnięcie i przytrzymanie przycisku zmniejszania głośności i przycisku Bixby / zasilania przez 10 sekund lub do momentu włączenia ekranu urządzenia. To symuluje efekt odłączenia baterii od urządzenia. Jeśli to zadziała, może to spowodować odblokowanie urządzenia.
Jeśli regularne ponowne uruchamianie nie pomoże, spróbuj tego:
- Najpierw naciśnij i przytrzymaj przycisk zmniejszania głośności i nie zwalniaj go.
- Przytrzymując go, naciśnij i przytrzymaj klawisz zasilania.
- Przytrzymaj oba klawisze wciśnięte przez 10 sekund lub dłużej.
Druga procedura restartu ma na celu zasymulowanie skutków wyjęcia akumulatora. W starszych urządzeniach odłączenie baterii jest często skutecznym sposobem naprawienia nieodpowiadających urządzeń. Jeśli jednak nic się nie zmieniło, przejdź do kolejnych sugestii.
Regularne ponowne uruchamianie urządzenia przynajmniej raz w tygodniu może być korzystne. Jeśli masz tendencję do zapominania rzeczy, sugerujemy skonfigurowanie telefonu tak, aby sam się restartował. Możesz zaplanować wykonanie tego zadania, wykonując następujące kroki:
- Otwórz aplikację Ustawienia.
- Dotknij opcji Device Care.
- Kliknij 3 kropki u góry.
- Wybierz opcję Automatyczny restart.
Galaxy Note10 + Youtube nie załaduje poprawki nr 6: Zresetuj ustawienia sieciowe
Jeśli aplikacja YouTube nie działa normalnie z powodu nieprawidłowych ustawień sieciowych, możesz je odświeżyć, wykonując następujące czynności:
- Na ekranie głównym przesuń palcem w górę w pustym miejscu, aby otworzyć tacę aplikacji.
- Otwórz aplikację Ustawienia.
- Kliknij Zarządzanie ogólne.
- Stuknij Resetuj.
- Stuknij Resetuj ustawienia sieciowe.
- Kliknij Resetuj ustawienia.
- Jeśli ustawiłeś kod PIN, wprowadź go.
- Kliknij Resetuj ustawienia. Po zakończeniu pojawi się okno potwierdzenia.
Galaxy Note10 + Youtube nie załaduje się poprawka nr 7: Wyczyść partycję pamięci podręcznej
Jeśli YouTube nie załaduje się przypadkowo po aktualizacji systemu operacyjnego telefonu Galaxy Note10 +, może występować problem z pamięcią podręczną systemu. Uszkodzona pamięć podręczna systemu może czasami prowadzić do różnego rodzaju problemów, w tym problemów z aplikacjami. Aby upewnić się, że pamięć podręczna systemu zostanie odświeżona, wykonaj następujące kroki:
- Wyłącz urządzenie.
- Naciśnij i przytrzymaj klawisz zwiększania głośności i klawisz Bixby, a następnie naciśnij i przytrzymaj klawisz zasilania.
- Po wyświetleniu zielonego logo Androida zwolnij wszystkie klawisze (komunikat „Installing system update” będzie wyświetlany przez około 30–60 sekund przed wyświetleniem opcji menu odzyskiwania systemu Android).
- Naciśnij kilkakrotnie klawisz zmniejszania głośności, aby podświetlić opcję „wyczyść partycję pamięci podręcznej”.
- Naciśnij przycisk zasilania, aby wybrać.
- Naciśnij klawisz zmniejszania głośności, aż podświetli się „tak”, a następnie naciśnij przycisk zasilania.
- Gdy partycja czyszczenia pamięci podręcznej zostanie ukończona, zostanie podświetlona opcja „Uruchom ponownie system teraz”.
Galaxy Note10 + Youtube nie załaduje poprawki nr 8: Sprawdź, czy nie ma złej aplikacji
W przypadku, gdy przyczyną problemu jest zła aplikacja, uruchomienie Note10 w trybie awaryjnym nie jest złym pomysłem. W trybie awaryjnym aplikacje innych firm nie mogą działać. Jeśli więc YouTube ładuje się normalnie w trybie awaryjnym, oznacza to, że problem stanowi jedna z zainstalowanych aplikacji.
Aby uruchomić urządzenie w trybie awaryjnym:
- Naciśnij i przytrzymaj przycisk zasilania, aż pojawi się okno wyłączania, a następnie zwolnij.
- Dotknij i przytrzymaj Wyłącz, aż pojawi się monit trybu awaryjnego, a następnie zwolnij.
- Aby potwierdzić, kliknij Tryb awaryjny.
- Proces może zająć do 30 sekund.
- Po ponownym uruchomieniu w lewym dolnym rogu ekranu głównego pojawia się „Tryb awaryjny”.
Nie zapomnij: tryb bezpieczny blokuje aplikacje innych firm, ale nie powie Ci, która z nich jest prawdziwą przyczyną. Jeśli uważasz, że w systemie jest nieuczciwa aplikacja innej firmy, musisz ją zidentyfikować. Oto, co dokładnie musisz zrobić:
- Uruchom w trybie awaryjnym.
- Sprawdź problem.
- Po potwierdzeniu, że winę ponosi aplikacja innej firmy, możesz rozpocząć odinstalowywanie aplikacji indywidualnie. Sugerujemy, aby rozpocząć od ostatnio dodanych.
- Po odinstalowaniu aplikacji uruchom ponownie telefon w trybie normalnym i sprawdź, czy nie ma problemu.
- Jeśli Twoja wiadomość grupowa Galaxy Note10 + nadal nie działa, powtórz kroki 1-4.
Galaxy Note10 + Youtube nie załaduje poprawki nr 9: Przywracanie ustawień fabrycznych
Ostatnim rozwiązaniem, które możesz wypróbować w tym przypadku, jest usunięcie oprogramowania i przywrócenie jego ustawień domyślnych. Błędy w YouTube zwykle ustępują samoistnie, zwłaszcza jeśli są spowodowane złym kodowaniem. Jeśli jednak żadna z sugestii nie pomogła Ci w tym momencie, Twój konkretny przypadek może wynikać z wyjątkowego problemu z oprogramowaniem. Może to być spowodowane specyficznym stanem oprogramowania i może w ogóle nie wpływać na inne urządzenia. W takim przypadku najprawdopodobniej pomoże przywrócenie ustawień fabrycznych. Dowiedz się, jak przywrócić ustawienia fabryczne Note10 + poniżej.
Istnieją dwa sposoby przywrócenia ustawień fabrycznych urządzenia.
Metoda 1: Jak wykonać twardy reset w telefonie Samsung Galaxy Note10 + za pomocą menu Ustawienia
To najłatwiejszy sposób na wyczyszczenie Galaxy Note10 +. wszystko, co musisz zrobić, to przejść do menu Ustawienia i wykonać poniższe czynności. Zalecamy tę metodę, jeśli nie masz problemów z przejściem do Ustawień.
- Utwórz kopię zapasową swoich danych osobowych i usuń swoje konto Google.
- Otwórz aplikację Ustawienia.
- Przewiń i kliknij Zarządzanie ogólne.
- Stuknij Resetuj.
- Wybierz Przywracanie danych fabrycznych z podanych opcji.
- Przeczytaj informacje, a następnie dotknij Resetuj, aby kontynuować.
- Stuknij Usuń wszystko, aby potwierdzić czynność.
Metoda 2: Jak wykonać twardy reset w telefonie Samsung Galaxy Note10 + za pomocą przycisków sprzętowych
Jeśli w Twoim przypadku telefon się nie uruchamia lub uruchamia się, ale menu Ustawienia jest niedostępne, ta metoda może być pomocna. Najpierw musisz uruchomić urządzenie w trybie odzyskiwania. Po pomyślnym uzyskaniu dostępu do odzyskiwania należy rozpocząć właściwą procedurę resetowania głównego. Może minąć kilka prób, zanim uzyskasz dostęp do Recovery, więc bądź cierpliwy i po prostu spróbuj ponownie.
- Jeśli to możliwe, z wyprzedzeniem utwórz kopię zapasową swoich danych osobowych. Jeśli problem uniemożliwia Ci to, po prostu pomiń ten krok.
- Ponadto chcesz się upewnić, że usuniesz swoje konto Google. Jeśli problem uniemożliwia Ci to, po prostu pomiń ten krok.
- Wyłącz urządzenie. To jest ważne. Jeśli nie możesz go wyłączyć, nigdy nie będzie można uruchomić systemu w trybie odzyskiwania. Jeśli nie możesz regularnie wyłączać urządzenia przyciskiem zasilania, zaczekaj, aż bateria telefonu się wyczerpie. Następnie ładuj telefon przez 30 minut przed uruchomieniem w trybie odzyskiwania.
- Naciśnij i przytrzymaj klawisz zwiększania głośności i klawisz Bixby / Power.
- Gdy pojawi się zielone logo Androida, zwolnij oba klawisze (komunikat „Installing system update” będzie wyświetlany przez około 30–60 sekund przed wyświetleniem opcji menu odzyskiwania systemu Android).
- Pojawi się menu ekranu odzyskiwania. Kiedy to zobaczysz, zwolnij przyciski.
- Naciskaj przycisk zmniejszania głośności, aż zaznaczysz „Wipe data / factory reset”.
- Naciśnij przycisk zasilania, by wybrać „Wipe data / factory reset”.
- Użyj przycisku zmniejszania głośności, aby podświetlić opcję Tak.
- Naciśnij przycisk zasilania, aby potwierdzić działanie, aby wyczyścić dane telefonu.
Jeśli jesteś jednym z użytkowników, który napotkał problem z Twoim urządzeniem, daj nam znać. Oferujemy bezpłatne rozwiązania problemów związanych z systemem Android, więc jeśli masz problem z urządzeniem z systemem Android, po prostu wypełnij krótki kwestionariusz w ten link i postaramy się opublikować nasze odpowiedzi w następnych postach. Nie możemy zagwarantować szybkiej odpowiedzi, więc jeśli problem zależy od czasu, znajdź inny sposób rozwiązania problemu.
Jeśli uznasz ten post za pomocny, pomóż nam, przekazując wiadomość swoim znajomym. TheDroidGuy jest również obecny w sieci społecznościowej, więc możesz chcieć wchodzić w interakcję z naszą społecznością na naszych stronach na Facebooku i Google+.