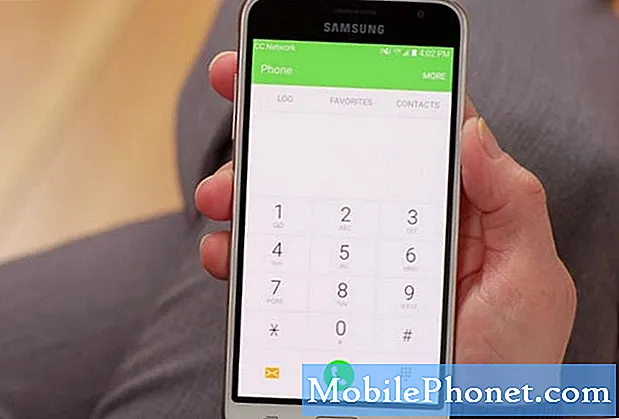Zawartość
- Ustawianie uprawnień aplikacji aparatu w celu rozwiązania problemów z kamerą systemu Windows 10
- Przełączanie i zamykanie aplikacji w celu rozwiązania problemów z kamerą Windows 10
- Zmień ustawienia kamery, aby naprawić problemy z kamerą Windows 10
- Huawei MateBook
Chcesz wiedzieć, jak rozwiązać problemy z kamerą z systemem Windows 10 na swoim notebooku, komputerze stacjonarnym lub tablecie? Brzmią jak mały problem, ale nagłe problemy z kamerą mogą być bardzo frustrujące, gdy próbujesz coś zrobić, więc czytaj dalej, aby dowiedzieć się, jak rozwiązać te typowe problemy.
Prawie każdy komputer z systemem Windows 10 ma dziś aparat. Notebooki i komputery stacjonarne mają aparat skierowany do przodu, dzięki czemu można rozmawiać wideo z przyjaciółmi i rodziną. Tablety i kabriolety często mają drugi aparat, dzięki czemu możesz zrobić zdjęcie otaczającego Cię świata. Gdy wszystko jest w porządku, oba typy kamer działają bez zarzutu z aplikacją Windows 10 Camera i każdą inną aplikacją, która wymaga dostępu do kamery.

Problemy z aparatem Windows 10 mogą sprawić, że będziesz mniej wydajny lub przegapisz ważny moment. Właściciele laptopów z systemem Windows 10 mogą próbować połączyć się z telekonferencją, aby zdać sobie sprawę, że aparat ich urządzenia nie działa. To samo może się zdarzyć na Surface Pro 4 i innych tabletach, gdy ktoś próbuje użyć aparatu skierowanego tyłem do kierunku jazdy. Niektórzy użytkownicy otrzymują komunikat o błędzie za każdym razem, gdy otwierają aplikację Aparat do przechwytywania zdjęć i filmów.
Odczyt: 16 Typowe problemy z systemem Windows 10 i jak je naprawić
Oto, jak sprawić, by aparat Twojego urządzenia działał poprawnie i rozwiązać problemy z aparatem Windows 10.
Ustawianie uprawnień aplikacji aparatu w celu rozwiązania problemów z kamerą systemu Windows 10
Musisz zezwolić aplikacji na dostęp do dowolnej kamery lub czujników w komputerze. W większości przypadków proces ten jest bezbolesny, ponieważ aplikacje wymagające dostępu do kamery zapytają Cię, kiedy je otworzysz. Jednak bardzo łatwo jest pominąć okno pop-up dla żądania. Bez odpowiedniego zezwolenia aplikacje wyświetlają tylko czarny ekran.
wciśnij Klawisz Windows na klawiaturze lub kliknij przycisk Start w lewym dolnym rogu ekranu.
Dotknij lub kliknij ząb po lewej stronie menu ekranowego lub ekranu startowego, aby otworzyć Ustawienia aplikacja. Możesz także uzyskać dostęp do aplikacji Ustawienia z Centrum akcji. Po prostu przesuń palcem w lewo od prawej strony ekranu dotykowego urządzenia. Następnie dotknij Wszystkie ustawienia skrót na dole Centrum akcji.

Dotknij lub kliknij Prywatność ikona w aplikacji Ustawienia. Jest w trzecim rzędzie i ma ikonę kłódki.

Dotknij lub kliknij Aparat fotograficzny w menu po lewej stronie ekranu.

Jest przełącznik na stronie Top obszaru kamery. Jeśli jest wyłączony, dotknij lub kliknij go, aby go włączyć.

Każda aplikacja, której próbujesz użyć z aparatem swojego urządzenia, musi również mieć wyraźną zgodę. Użyj listy aplikacji na dole tego obszaru, aby mieć pewność, że najczęściej używane aplikacje, takie jak Instagram i Facebook, mają dostęp do kamery, której potrzebują.

Przeczytaj: Jak robić selfie i zdjęcia za pomocą Surface Pro 4
Przełączanie i zamykanie aplikacji w celu rozwiązania problemów z kamerą Windows 10
Często problemy z kamerą systemu Windows 10 są spowodowane tym, że użytkownicy mają więcej niż jedną otwartą aplikację, która wymaga dostępu do kamery w tym samym czasie. Jeśli na przykład otwierasz aplikację, która wymaga logowania w systemie Windows Hello, aplikacja Aparat nie może uzyskać dostępu z tej aplikacji, aby umożliwić Ci zrobienie zdjęcia.
Gdy tak się stanie, zamknij każdą otwartą aplikację, która może mieć dostęp do kamery. Następnie wróć do aplikacji, której próbujesz użyć. Zamknij tę aplikację i otwórz ją ponownie. Jeśli to nie poprawi działania aparatu, uruchom ponownie komputer z systemem Windows 10 z menu Start.
Zmień ustawienia kamery, aby naprawić problemy z kamerą Windows 10
Czasami aplikacja może uzyskać dostęp do aparatów urządzenia, ale nie resetuje ustawień aparatu, aby mieć jasne, wyraźne zdjęcie. Jeśli tak się stanie, przejdź do menu Start i otwórz Aparat fotograficzny aplikacja z listy alfabetycznej po lewej stronie ekranu.

Kliknij kontrolki na Top aplikacji Aparat. Teraz za pomocą elementów sterujących zmień jasność i kontrast. Zamknij aplikację Aparat i otwórz aplikację, w której próbowano użyć aparatu.

Te poprawki powinny pomóc w rozwiązaniu wszelkich problemów z aparatem Windows 10, które masz.Muszę być mobilnybędzie nadal dodawać nowe problemy i rozwiązywać ten problem jako nowe problemy.
17 najlepszych rozwiązań powierzchniowych w 2019 roku