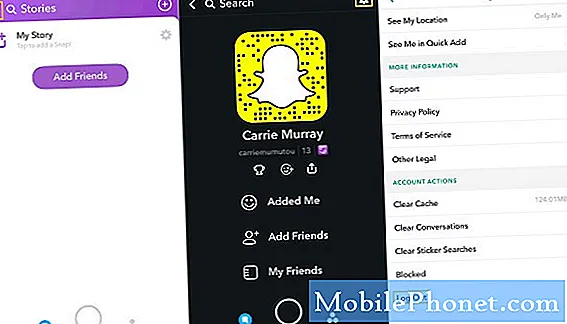
Zawartość
Snapchat to jedna z popularnych aplikacji, z których korzysta wielu właścicieli urządzeń z Androidem. Nie trzeba dodawać, że jest dobrze utrzymany i aktualny, ale zdarzają się sytuacje, gdy użytkownicy napotykają na niego problemy, a najczęściej pojawia się, gdy zaczyna się zawieszać. Tak jest w przypadku niektórych naszych czytelników, którzy posiadają jednostki Samsung Galaxy A7. Poinformowali, że bez wyraźnego powodu ich telefony zaczęły mieć problem ze Snapchatem. Inni twierdzą, że aplikacja zamyka się samoczynnie po otwarciu, podczas gdy niektórzy otrzymują komunikat o błędzie „Niestety, Snapchat się zatrzymał”. Bez względu na symptomy problem jest ten sam i jeśli często korzystasz z tej aplikacji, musisz natychmiast go rozwiązać.
W tym poście przeprowadzę Cię przez proces rozwiązywania problemów z Galaxy A7 za pomocą Snapchata, który ciągle się zawiesza. Postaramy się określić przyczynę problemu, wykluczając każdą możliwość. W ten sposób możemy spróbować sformułować rozwiązanie, które może rozwiązać ten problem na dobre. Tak więc, jeśli jesteś jednym z właścicieli Galaxy A7 lub dowolnego urządzenia z Androidem, czytaj dalej, ponieważ ten artykuł może Ci w ten czy inny sposób pomóc.
Zanim przejdziemy do rozwiązywania problemów, jeśli szukasz rozwiązania innego problemu, odwiedź naszą stronę rozwiązywania problemów, ponieważ zajęliśmy się już niektórymi z najczęstszych problemów zgłaszanych przez naszych czytelników. Znajdź problemy podobne do twojego i skorzystaj z sugerowanych przez nas rozwiązań. Jeśli po tym nadal potrzebujesz naszej pomocy, skontaktuj się z nami, wypełniając nasz kwestionariusz dotyczący Androida.
Jak rozwiązywać problemy z Galaxy A7 za pomocą Snapchata, który ciągle się zawiesza
Jeśli chodzi o aplikacje innych firm, które ciągle ulegają awariom, nie przejmuj się zbytnio, ponieważ częściej są to bardzo drobne problemy. W rzeczywistości możesz je naprawić, usuwając aplikacje, które ulegają awarii, ale nie o to chodzi w tym poście. Postaramy się rozwiązać problem, abyś mógł dalej korzystać z aplikacji. Biorąc to wszystko pod uwagę, radzę rozwiązać ten problem:
Pierwsze rozwiązanie: uruchom ponownie telefon
Jeśli po raz pierwszy napotkasz problem po kilku tygodniach korzystania z aplikacji, może to być tylko drobna usterka, a ponowne uruchomienie może się tym zająć. Błędy zdarzają się cały czas i mogą dotyczyć zarówno aplikacji, jak i oprogramowania układowego.
Jeśli normalne ponowne uruchomienie nie rozwiąże problemu, spróbuj wykonać wymuszone ponowne uruchomienie, naciskając jednocześnie klawisze zmniejszania głośności i zasilania oraz przytrzymując je razem przez 10 sekund. Ta procedura odświeży pamięć telefonu i ponownie załaduje wszystkie aplikacje, usługi i podstawowe funkcje.
Jeśli po tym problem będzie się powtarzał, przejdź do następnego rozwiązania.
Drugie rozwiązanie: zresetuj Snapchata
Większość problemów występujących w aplikacjach innych firm nie wynika tak naprawdę z problemów z oprogramowaniem układowym. Dlatego po pierwszym rozwiązaniu, a problem nie ustąpi, rozwiąż problem z aplikacją, z którą masz problemy. Ta metoda przywróci go do domyślnej konfiguracji i usunie wszystkie jego pamięci podręczne i dane. Może to być to, czego potrzebujesz, aby Snapchat znów działał idealnie, a oto, co musisz zrobić:
- Na dowolnym ekranie głównym stuknij ikonę Aplikacje.
- Kliknij Ustawienia.
- Kliknij Aplikacje.
- Znajdź i stuknij Snapchat.
- Kliknij Pamięć.
- Kliknij Wyczyść pamięć podręczną.
- Stuknij Wyczyść dane, a następnie stuknij OK.
Następnie uruchom ponownie telefon normalnie, aby odświeżyć jego pamięć, a gdy stanie się aktywny, ponownie otwórz Snapchata, aby wiedzieć, czy nadal się zawiesza, czy nie, a jeśli nadal się dzieje, wypróbuj następne rozwiązanie.
Trzecie rozwiązanie: Odinstaluj Snapchata i zainstaluj go ponownie
Aplikacja może nie być już zgodna z oprogramowaniem telefonu, więc upewnij się, że jest zaktualizowana. Jednak zamiast tylko go aktualizować, sugeruję odinstalowanie go z telefonu, aby usunąć wszystkie skojarzenia z oprogramowaniem układowym oraz innymi aplikacjami i usługami. Nie martw się, nic na tym nie stracisz:
- Na dowolnym ekranie głównym stuknij ikonę Aplikacje.
- Kliknij Ustawienia.
- Kliknij Aplikacje.
- Stuknij Snapchat.
- Kliknij Odinstaluj.
- Ponownie dotknij Odinstaluj, aby potwierdzić.
Następnie otwórz Sklep Play i wyszukaj Snapchat, a następnie zainstaluj go. Dzięki temu w telefonie masz najnowszą wersję aplikacji. Jeśli jednak problem będzie się powtarzał, nadszedł czas, aby rozwiązać problem z oprogramowaniem układowym.
Czwarte rozwiązanie: wyczyść partycję pamięci podręcznej
Spowoduje to usunięcie wszystkich pamięci podręcznych systemu utworzonych przez oprogramowanie układowe, aby telefon i aplikacje działały płynnie. Musisz to zrobić, ponieważ możliwe jest, że niektóre z zainstalowanych aplikacji ulegają awarii z powodu uszkodzonej pamięci podręcznej systemu.
- Wyłącz urządzenie.
- Naciśnij i przytrzymaj Zwiększ głośność, Dom, i Moc klucze razem.
- Po wyświetleniu ekranu z logo Samsung Galaxy A7 zwolnij tylko plik Moc klucz.
- Gdy pojawi się logo Androida, zwolnij Zwiększ głośność i Dom Klucze. Komunikat „Installing system update” pojawia się na 30–60 sekund, a następnie wyświetla menu odzyskiwania systemu Android.
- wciśnij Ściszanie aż do zaznaczenia opcji „wyczyść partycję pamięci podręcznej”.
- wciśnij Moc aby wybrać.
- wciśnij Ściszanie aż do podświetlenia „tak”.
- wciśnij Moc aby wybrać.
- Po zakończeniu czyszczenia partycji pamięci podręcznej zostanie podświetlona opcja „Uruchom ponownie system teraz”.
- wciśnij Moc klawisz, aby ponownie uruchomić urządzenie.
Jeśli problem nie ustąpi, nie masz innego wyjścia, jak zresetować telefon.
Piąte rozwiązanie: wykonaj kopię zapasową ważnych plików i zresetuj telefon
Reset główny jest więcej niż wystarczający, aby naprawić problemy związane z aplikacjami, ale w tej chwili nie masz innego wyboru. Dlatego upewnij się, że wykonałeś kopię zapasową ważnych plików i danych, zwłaszcza tych, które są przechowywane w pamięci wewnętrznej telefonu. Następnie wyłącz ochronę przywracania ustawień fabrycznych, usuwając swój identyfikator Google z telefonu, a następnie wykonaj następujące kroki, aby zresetować urządzenie:
- Utwórz kopię zapasową danych w pamięci wewnętrznej.
- Jeśli zalogowałeś się na konto Google na urządzeniu, aktywowałeś Anti-theft. Będziesz potrzebować swojej nazwy użytkownika i hasła Google.
- Wyłącz urządzenie.
- Naciśnij i przytrzymaj Zwiększ głośność i Dom , a następnie naciśnij i przytrzymaj Moc klucz.
- Gdy pojawi się logo Samsung Galaxy, zwolnij tylko plik Moc klucz.
- Gdy pojawi się logo Androida, zwolnij Zwiększ głośność i Dom Klucze. Komunikat „Installing system update” pojawia się na 30–60 sekund, a następnie wyświetla menu odzyskiwania systemu Android.
- wciśnij Ściszanie aż podświetli się „wipe data / factory reset”, a następnie naciśnij Moc klucz.
- wciśnij Ściszanie aż podświetli się „Tak - usuń wszystkie dane użytkownika”, a następnie naciśnij Moc klucz.
- Po zakończeniu resetowania głównego zostanie podświetlona opcja „Uruchom ponownie system teraz”.
- wciśnij Moc klawisz, aby ponownie uruchomić telefon.
Mam nadzieję, że ten przewodnik rozwiązywania problemów pomógł ci w ten czy inny sposób. Jeśli masz inne problemy, którymi chcesz się z nami podzielić, skontaktuj się z nami lub zostaw komentarz poniżej.
Połącz się z nami
Jesteśmy zawsze otwarci na Państwa problemy, pytania i sugestie, dlatego zachęcamy do kontaktu wypełniając ten formularz. Jest to bezpłatna usługa, którą oferujemy i nie pobieramy za nią ani grosza. Pamiętaj jednak, że codziennie otrzymujemy setki e-maili i nie możemy odpowiedzieć na każdy z nich. Zapewniamy jednak, że czytamy każdą otrzymaną wiadomość. Dla tych, którym pomogliśmy, prosimy o rozpowszechnianie informacji, udostępniając nasze posty znajomym lub po prostu polubiąc naszą stronę na Facebooku i Google+ lub obserwując nas na Twitterze.
Posty, które mogą okazać się pomocne:
- Jak naprawić Samsung Galaxy A7, który utknął na logo Samsunga i nie chce się dalej uruchamiać [Instrukcja rozwiązywania problemów]
- Jak naprawić Samsung Galaxy A7 (2017), który utknął na logo podczas uruchamiania [Instrukcja rozwiązywania problemów]
- Jak naprawić Samsung Galaxy A7 (2017), który samoczynnie uruchamia się ponownie / restartuje [Instrukcja rozwiązywania problemów]
- Jak naprawić Samsung Galaxy A7 (2017) z błędem „Niestety, telefon się zatrzymał” [Instrukcja rozwiązywania problemów]
- Jak naprawić Samsung Galaxy A7 (2017), który wyświetla komunikat „Niestety, ustawienia się zatrzymały” [Instrukcja rozwiązywania problemów]
- Jak naprawić Samsung Galaxy A7, który ciągle wyświetla komunikat „Niestety, Internet się zatrzymał” [Instrukcja rozwiązywania problemów]


