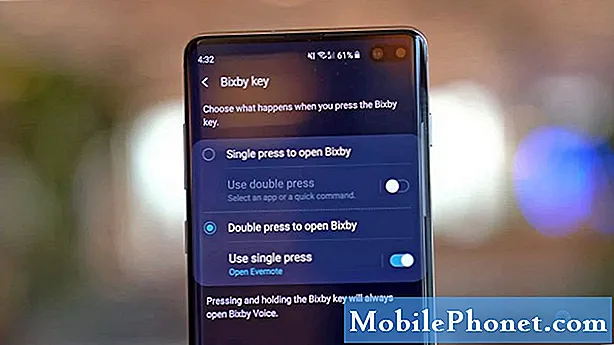![[100% Fix] Samsung Galaxy S9 / S9+ Keeps Restarting, Black Display & Boot Loop!](https://i.ytimg.com/vi/gBlIcAJzgVA/hqdefault.jpg)
#Samsung #Galaxy # S9 + to jeden z dwóch flagowych modeli wydanych przez południowokoreańską firmę w zeszłym roku. Ten telefon jest najbardziej znany z dużego 6,2-calowego wyświetlacza Super AMOLED Infinity, dzięki czemu świetnie nadaje się do przeglądania różnych treści multimedialnych. Posiada podwójne tylne kamery 12 MP, które pozwalają telefonowi robić zdjęcia doskonałej jakości. Pod maską znajduje się procesor Snapdragon 845 w połączeniu z 6 GB pamięci RAM. Chociaż jest to solidne urządzenie, zdarzają się sytuacje, w których mogą wystąpić pewne problemy, którymi zajmiemy się dzisiaj. W najnowszej odsłonie naszej serii rozwiązywania problemów zajmiemy się problemem związanym z ekranem aktualizacji oprogramowania Galaxy S9 +.
Jeśli posiadasz telefon Samsung Galaxy S9 + lub jakiekolwiek inne urządzenie z Androidem, skontaktuj się z nami za pomocą tego formularza. Z przyjemnością pomożemy w rozwiązaniu wszelkich problemów związanych z urządzeniem. Jest to bezpłatna usługa, którą oferujemy bez żadnych zobowiązań. Prosimy jednak, aby podczas kontaktu z nami starać się być jak najbardziej szczegółowym, aby można było dokonać dokładnej oceny i podać prawidłowe rozwiązanie.
Jak naprawić Samsung Galaxy S9 + zablokowany na ekranie aktualizacji oprogramowania
Problem: Rozpocząłem aktualizację systemu na moim Samsungu Galaxy S9 plus wczoraj o 22:00. A teraz 9 godzin później telefon utknął na 35% aktualizacji. Telefon wyświetla niebieski ekran aktualizacji z robotem Android i obracają się strzałki na robocie. Ale procent aktualizacji nie rośnie. Próbowałem wyłączyć telefon, przytrzymując przycisk zasilania i przycisk zmniejszania głośności przez 10 sekund i nic się nie dzieje. W tym momencie nie przywrócę ustawień fabrycznych, ponieważ mam kilka zdjęć, które nie mają kopii zapasowej. Najbardziej boję się, że zgubię zdjęcia! Dzięki za pomoc!
Rozwiązanie: Jest bardzo prawdopodobne, że przyczyną tego problemu jest usterka oprogramowania, dlatego będziemy koncentrować nasze wysiłki na rozwiązywaniu problemów po stronie oprogramowania urządzenia. Przed wykonaniem poniższych kroków rozwiązywania problemów sugeruję wyjęcie karty microSD z telefonu, jeśli jest zainstalowana.
Wykonaj miękki reset
Pierwszą rzeczą, którą będziesz musiał zrobić w tym konkretnym przypadku, jest miękki reset. Zwykle rozwiązuje to problemy spowodowane drobnymi usterkami oprogramowania, ponieważ odświeża oprogramowanie telefonu. Nazywa się to również symulowanym wyciągnięciem baterii, ponieważ odłącza telefon od baterii.
- Naciśnij i przytrzymaj klawisz zasilania i zmniejszania głośności przez maksymalnie 45 sekund.
- Poczekaj, aż urządzenie uruchomi się ponownie.
Sprawdź, czy telefon zaktualizuje się pomyślnie.
Zaktualizuj telefon metodą OTA
- Na ekranie głównym przesuń palcem w górę w pustym miejscu, aby otworzyć tacę aplikacji.
- Stuknij Ustawienia> Aktualizacja oprogramowania> Pobierz aktualizacje ręcznie.
- Poczekaj, aż urządzenie sprawdzi dostępność aktualizacji.
- Stuknij OK> Start.
- Gdy pojawi się komunikat o ponownym uruchomieniu, dotknij OK.
Zaktualizuj z komputera za pomocą Smart Switch
Przed wykonaniem tej procedury wykonaj kopię zapasową danych telefonu.
- Pobierz i zainstaluj Samsung Smart Switch, który jest kompatybilny z twoim komputerem ze strony http://www.samsung.com/us/support/smart-switch-support/#!/.
- Podłącz kabel do kompatybilnego portu USB w komputerze.
- Podłącz drugi koniec kabla do urządzenia mobilnego.
- Pozwól komputerowi zainstalować wszystkie wymagane sterowniki urządzenia. Ten proces może zająć kilka minut.
- Otwórz Smart Switch na swoim komputerze i pozwól mu nawiązać połączenie.
- Jeśli dostępna jest aktualizacja oprogramowania dla Twojego urządzenia, Smart Switch automatycznie wyświetli monit o aktualizację. W dowolnym momencie możesz kliknąć Aktualizuj.
- Kliknij Aktualizuj, aby rozpocząć pobieranie niezbędnych plików.
- Kliknij OK, aby kontynuować.
- Podczas procesu aktualizacji urządzenie może się kilkakrotnie wyłączać i włączać.
- Po zakończeniu urządzenie powróci do ekranu głównego.
Jeśli oprogramowanie telefonu nie zostanie zaktualizowane, wykonaj dodatkowe kroki rozwiązywania problemów wymienione poniżej.
Wyczyść partycję pamięci podręcznej telefonu
Dane z pamięci podręcznej systemu telefonicznego służą do przyspieszenia dostępu do aplikacji telefonu. Czasami dane te mogą ulec uszkodzeniu, co powoduje problemy na urządzeniu. Aby sprawdzić, czy przyczyną problemu są uszkodzone dane w pamięci podręcznej, musisz wyczyścić partycję pamięci podręcznej telefonu z trybu odzyskiwania.
- Wyłącz telefon.
- Naciśnij i przytrzymaj klawisz zwiększania głośności i klawisz Bixby, a następnie naciśnij i przytrzymaj klawisz zasilania.
- Po wyświetleniu logo Androida zwolnij wszystkie klawisze (komunikat „Installing system update” będzie wyświetlany przez około 30–60 sekund przed wyświetleniem opcji menu odzyskiwania systemu Android).
- Naciśnij klawisz zmniejszania głośności, aby podświetlić opcję „wyczyść partycję pamięci podręcznej”.
- Naciśnij klawisz zasilania, aby wybrać.
- Naciśnij klawisz zmniejszania głośności, aby podświetlić „tak”, a następnie naciśnij klawisz zasilania, aby wybrać.
- Gdy partycja czyszczenia pamięci podręcznej zostanie ukończona, zostanie podświetlona opcja „Uruchom ponownie system teraz”.
- Naciśnij klawisz zasilania, aby ponownie uruchomić urządzenie.
Sprawdź, czy aktualizacja oprogramowania zostanie zakończona.
Jeśli problem nadal występuje, należy rozważyć przywrócenie ustawień fabrycznych. Pamiętaj, że spowoduje to usunięcie danych telefonu.
- Wyłącz telefon.
- Naciśnij i przytrzymaj klawisz zwiększania głośności i klawisz Bixby, a następnie naciśnij i przytrzymaj klawisz zasilania.
- Po wyświetleniu zielonego logo Androida zwolnij wszystkie klawisze (komunikat „Installing system update” będzie wyświetlany przez około 30–60 sekund przed wyświetleniem opcji menu odzyskiwania systemu Android).
- Naciśnij kilkakrotnie klawisz zmniejszania głośności, aby podświetlić opcję „wyczyść dane / przywróć ustawienia fabryczne”.
- Naciśnij przycisk zasilania, aby wybrać.
- Naciśnij klawisz zmniejszania głośności, aż zostanie podświetlone „Tak - usuń wszystkie dane użytkownika”.
- Naciśnij przycisk zasilania, aby wybrać i rozpocząć reset główny.
- Po zakończeniu resetowania głównego zostanie podświetlona opcja „Uruchom ponownie system teraz”.
- Naciśnij klawisz zasilania, aby ponownie uruchomić urządzenie.
Nie instaluj żadnych aplikacji po zakończeniu resetowania. Spróbuj najpierw zaktualizować oprogramowanie telefonu. Jeśli problem będzie się powtarzał, musisz zanieść telefon do centrum serwisowego i zlecić sprawdzenie.
Zachęcamy do przesyłania nam pytań, sugestii i problemów napotkanych podczas korzystania z telefonu z systemem Android. Obsługujemy wszystkie dostępne obecnie na rynku urządzenia z systemem Android. I nie martw się, nie pobieramy ani grosza za Twoje pytania. Skontaktuj się z nami za pomocą tego formularza. Czytamy każdą otrzymaną wiadomość, ale nie możemy zagwarantować szybkiej odpowiedzi. Jeśli mogliśmy Ci pomóc, pomóż nam rozpowszechniać informacje, udostępniając nasze posty znajomym.