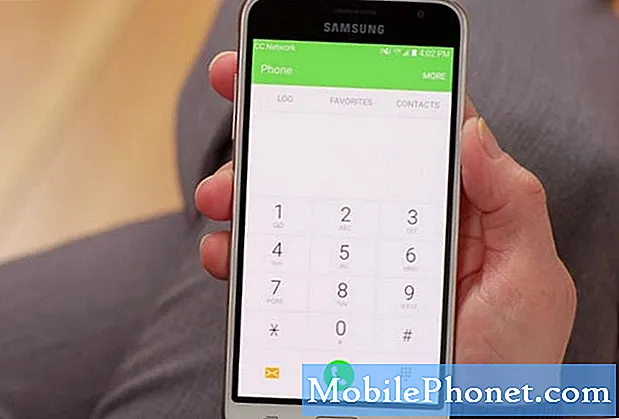#Samsung #Galaxy # S9 jest uważany za jeden z najlepszych flagowych modeli smartfonów wydanych w zeszłym roku. Ten telefon ma solidną konstrukcję wykonaną z aluminiowej ramy ze szkłem Corning Gorilla Glass z przodu iz tyłu. Wykorzystuje 5,8-calowy wyświetlacz Super AMOLED Infinity, który świetnie nadaje się do przeglądania różnych treści multimedialnych. Pod maską znajdziemy procesor Snapdragon 845, który jest sparowany z 4 GB pamięci RAM, co pozwala urządzeniu na płynne uruchamianie aplikacji. Chociaż jest to solidne urządzenie, zdarzają się sytuacje, w których mogą wystąpić pewne problemy, którymi zajmiemy się dzisiaj. W najnowszej odsłonie naszej serii rozwiązywania problemów zajmiemy się problemem braku aktualizacji aplikacji w Galaxy S9.
Jeśli posiadasz telefon Samsung Galaxy S9 lub inne urządzenie z Androidem, skontaktuj się z nami za pomocą tego formularza. Z przyjemnością pomożemy w rozwiązaniu wszelkich problemów związanych z urządzeniem. Jest to bezpłatna usługa, którą oferujemy bez żadnych zobowiązań. Prosimy jednak, aby podczas kontaktu z nami starać się być jak najbardziej szczegółowym, aby można było dokonać dokładnej oceny i podać prawidłowe rozwiązanie.
Jak naprawić Samsung Galaxy S9, który nie wyświetla aktualizacji aplikacji
Problem:Mam problem z aktualizacjami mojego s9 i aplikacji. Nie zostawiam Wi-Fi włączonego przez cały czas i włączam je tylko raz na jakiś czas (co 2 lub 3 dni). Nie jestem pewien ram czasowych, ale po wyłączeniu Wi-Fi i następnym spojrzeniu na telefon pokazuje, że mam aplikacje, które wymagają aktualizacji. Prawdziwym problemem jest to, że po dotknięciu mojego Wi-Fi, aby go włączyć, wszystkie aktualizacje aplikacji znikają i nie ma nic do aktualizacji. Nie wiem, co się dzieje ani co robię źle. Mój telefon jest ustawiony na aktualizację aplikacji tylko przez Wi-Fi. Nie jestem też pewien, gdzie się udać, aby uzyskać listę aplikacji, które należy zaktualizować po ich zniknięciu. Dziękuję za Twój czas.
Rozwiązanie: Przed wykonaniem jakichkolwiek czynności rozwiązywania problemów na tym telefonie najlepiej jest upewnić się, że działa on na najnowszej wersji oprogramowania. Jeśli aktualizacja jest dostępna, sugeruję najpierw ją pobrać i zainstalować.
Jeśli chcesz zobaczyć, które z Twoich aplikacji mają dostępną aktualizację, możesz otworzyć Sklep Google Play, a następnie przejść do sekcji Moje aplikacje. Tutaj zobaczysz, które aplikacje mają dostępne aktualizacje. Tutaj możesz zaktualizować swoje aplikacje.
Jeśli nie możesz zaktualizować swoich aplikacji w ten sposób, wykonaj kroki rozwiązywania problemów wymienione poniżej.
Wyczyść pamięć podręczną i dane aplikacji Sklep Google Play
Istnieją przypadki, w których aplikacja Sklep Google Play będzie mieć uszkodzone dane tymczasowe, co może powodować problemy. Aby sprawdzić, czy to jest przyczyną problemu, musisz wyczyścić pamięć podręczną i dane aplikacji Sklep Google Play.
- Na ekranie głównym przesuń palcem w górę w pustym miejscu, aby otworzyć tacę aplikacji.
- Dotknij opcji Ustawienia> Aplikacje.
- Dotknij aplikacji Sklep Google Play na liście domyślnej.
- Aby wyświetlić aplikacje zainstalowane fabrycznie, dotknij Menu> Pokaż aplikacje systemowe.
- Stuknij Pamięć> Wyczyść pamięć podręczną> Wyczyść dane> USUŃ.
Sprawdź, czy problem występuje w trybie awaryjnym
Istnieją przypadki, w których aplikacja pobrana i zainstalowana w telefonie może powodować ten problem. Aby sprawdzić, czy tak jest, musisz uruchomić telefon w trybie awaryjnym, ponieważ tylko wstępnie zainstalowane aplikacje mogą działać w tym trybie.
- Wyłącz telefon.
- Naciśnij i przytrzymaj klawisz zasilania obok ekranu z nazwą modelu pojawiającego się na ekranie.
- Kiedy SAMSUNG pojawi się na ekranie, zwolnij klawisz zasilania.
- Natychmiast po zwolnieniu klawisza zasilania naciśnij i przytrzymaj klawisz zmniejszania głośności.
- Przytrzymaj klawisz zmniejszania głośności, aż urządzenie zakończy ponowne uruchamianie.
- Gdy tryb awaryjny pojawi się w lewym dolnym rogu ekranu, zwolnij klawisz zmniejszania głośności.
Jeśli problem nie występuje w tym trybie, prawdopodobnie przyczyną problemu jest pobrana aplikacja. Dowiedz się, co to za aplikacja i odinstaluj ją.
Wyczyść partycję pamięci podręcznej telefonu
Dane z pamięci podręcznej systemu telefonicznego służą do przyspieszenia dostępu do aplikacji telefonu. Czasami dane te mogą ulec uszkodzeniu, co powoduje problemy występujące na urządzeniu. Aby sprawdzić, czy przyczyną problemu są uszkodzone dane w pamięci podręcznej, musisz wyczyścić partycję pamięci podręcznej telefonu z trybu odzyskiwania.
- Wyłącz telefon.
- Naciśnij i przytrzymaj klawisz zwiększania głośności i klawisz Bixby, a następnie naciśnij i przytrzymaj klawisz zasilania.
- Po wyświetleniu logo Androida zwolnij wszystkie klawisze (komunikat „Installing system update” będzie wyświetlany przez około 30–60 sekund przed wyświetleniem opcji menu odzyskiwania systemu Android).
- Naciśnij klawisz zmniejszania głośności, aby podświetlić opcję „wyczyść partycję pamięci podręcznej”.
- Naciśnij klawisz zasilania, aby wybrać.
- Naciśnij klawisz zmniejszania głośności, aby podświetlić „tak”, a następnie naciśnij klawisz zasilania, aby wybrać.
- Gdy partycja czyszczenia pamięci podręcznej zostanie ukończona, zostanie podświetlona opcja „Uruchom ponownie system teraz”.
- Naciśnij klawisz zasilania, aby ponownie uruchomić urządzenie.
Wykonaj reset fabryczny
Ostatnim krokiem rozwiązywania problemów, który należy rozważyć, jest przywrócenie ustawień fabrycznych. Spowoduje to przywrócenie telefonu do pierwotnego stanu fabrycznego. Pamiętaj, aby wykonać kopię zapasową danych telefonu przed wykonaniem resetowania, ponieważ zostaną one usunięte w trakcie.
- Wyłącz telefon.
- Naciśnij i przytrzymaj klawisz zwiększania głośności i klawisz Bixby, a następnie naciśnij i przytrzymaj klawisz zasilania.
- Po wyświetleniu zielonego logo Androida zwolnij wszystkie klawisze (komunikat „Installing system update” będzie wyświetlany przez około 30–60 sekund przed wyświetleniem opcji menu odzyskiwania systemu Android).
- Naciśnij kilkakrotnie klawisz zmniejszania głośności, aby podświetlić opcję „wyczyść dane / przywróć ustawienia fabryczne”.
- Naciśnij przycisk zasilania, aby wybrać.
- Naciśnij klawisz zmniejszania głośności, aż zostanie podświetlone „Tak - usuń wszystkie dane użytkownika”.
- Naciśnij przycisk zasilania, aby wybrać i rozpocząć reset główny.
- Po zakończeniu resetowania głównego zostanie podświetlona opcja „Uruchom ponownie system teraz”.
- Naciśnij klawisz zasilania, aby ponownie uruchomić urządzenie.
Po zakończeniu resetowania spróbuj sprawdzić, czy problem nadal występuje.
Zachęcamy do przesyłania nam pytań, sugestii i problemów napotkanych podczas korzystania z telefonu z systemem Android. Obsługujemy wszystkie dostępne obecnie na rynku urządzenia z systemem Android. I nie martw się, nie pobieramy ani grosza za Twoje pytania. Skontaktuj się z nami za pomocą tego formularza. Czytamy każdą otrzymaną wiadomość, ale nie możemy zagwarantować szybkiej odpowiedzi. Jeśli mogliśmy Ci pomóc, pomóż nam rozpowszechniać informacje, udostępniając nasze posty znajomym.